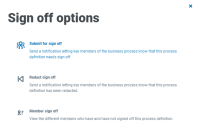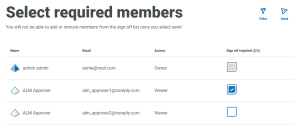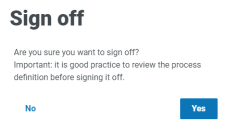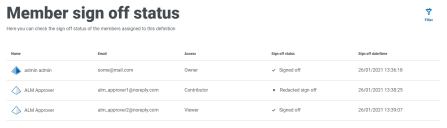ALM – Process definition sign-off
In the Automation Lifecycle plugin, the users with the Process Definition Owner role can initiate the sign-off procedure. This workflow usually occurs when all the sections and steps in a business process have all been captured.
Submit for sign off
Once a process definition has been fully configured, you can send it to be signed off by the appropriate people in your organization. Each person must have a valid login so they can be selected to sign off the process definition.
-
On the Process definitions page, click Options next to the required process and click Sign off options.
The Sign off options dialog displays.
-
Click Submit for sign off.
The Select required members page displays.
- Select the members who are responsible for signing off the process definition. You will not be able to change the signatories once you have sent the process definition for approval, unless you redact the sign off process.
-
Click Send.
The selected users are sent a notification telling them that the process definition needs to be signed off.
Sign off a process definition
When a business process owner initiates the sigh-off procedure, the required members receive an in-product notification letting them know that sign off is required.
Once signed off, you have the option to redact the definition until the sign off process is complete. Once every member has approved and signed it off, you will no longer have this option. Only the owner of the process definition will be able to redact the sign off at that point.
To sign off the process definition:
-
On the Automation lifecycle page, click Process definitions to view all the definitions.
To limit the list of process definitions to those that require sign off, click Filters and set the Signed off filter to Required.
-
Click Options next to the required process and click Sign off process definition.
The Sign off dialog displays asking you to confirm that you have reviewed the process definition in accordance with best practice, and that you want to sign it off.
-
Click Yes.
The process definition is signed off and a notification message displays. A notification is also sent to the business process owners.
Redact sign off
When a process definition has been sent out for review, it is locked for editing. Only an owner can redact this process. However, a reviewer can redact their own review, providing this is done prior to all other reviewers completing their review. Once all reviewers have either approved or rejected the sign-off process the only individual who can remove the lock, whether through redaction or acceptance is the owner of the process definition.
To redact your review:
To limit the list of process definitions to those that you have sign off, click Filters and set the Signed off filter to Approved.
-
On the Process definitions page, click Options next to the required process and click Redact sign off.
The Redacting process definition dialog displays asking you to confirm your redaction.
-
Click Yes.
Your sign off is redacted and a notification message displays.
To redact the review process – this has to be performed by the process definition owner:
-
On the Process definitions page, click Options next to the required process and click Sign off options.
The Sign off options dialog displays.
-
Click Redact sign off.
The Redact definition dialog displays asking you to confirm the redaction.
-
Click Yes.
The sign off is redacted and a notification message displays.
Member sign off
This option lets you to keep track of the sign-off and check the status of the sign-off for each member. The
- Awaiting Sign-off – Member has not signed-off yet.
- Redacted Sign-off – Member had signed-off, however has chosen to redact the initial sign-off.
- Signed-off – Member has signed-off.
The process definition will not appear in the Signed off folder on the Process definitions page until all members have signed off the process. If any members redact their sign off, the process definition will appear in the Production folder.
To view the member sign off:
-
On the Process definitions page, click Options next to the required process and click Sign off options.
The Sign off options dialog displays.
-
Click Member sign off.
The Member sign off status page displays.
 Docs
Docs