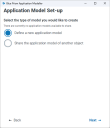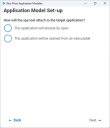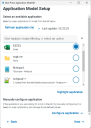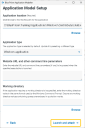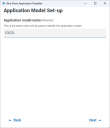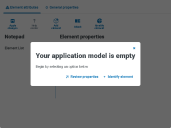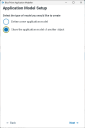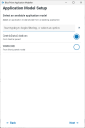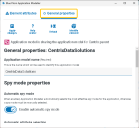Configurar un nuevo modelo de aplicación
Application Modeller le permite seleccionar varios modos espía para identificar y asignar los elementos de una aplicación destino, recopilando los atributos necesarios de Blue Prism Enterprise para reconocer e interactuar con éxito con la aplicación.
El asistente de Application Modeller sirve como guía a través del proceso de configuración de un nuevo modelo de aplicación. Para acceder al asistente, después de crear y abrir un nuevo objeto, siga estos pasos:
- En Object Studio, haga clic en Application Modeller mejorado.
Se abre el asistente de configuración del modelo de aplicación.
Definir un nuevo modelo (no compartido desde otro objeto)
|
Paso |
Pantalla del asistente |
Detalles |
|---|---|---|
|
1 |
Seleccione el tipo de modelo que desea crear
Seleccione Definir un nuevo modelo de aplicaciones para crear un nuevo modelo de aplicación. Haga clic en Siguiente. |
|
|
2 |
¿Cómo se conectará la herramienta de espionaje a la aplicación destino? Defina cómo se identificará la aplicación durante el espionaje. Esto puede ser de la siguiente manera:
Haga clic en Siguiente. |
|
|
3 |
Seleccione una aplicación disponible.
Si seleccionó La aplicación ya estará abierta, aparecerá una lista de las aplicaciones abiertas actualmente en su sistema. Para filtrar, puede escribir el nombre de la aplicación y actualizar la lista si abre una nueva aplicación. Cuando existen varias instancias de una aplicación, se muestra el título de la ventana. Seleccione la aplicación relevante. Puede hacer clic en Resaltar aplicación para verificar que se haya seleccionado la aplicación correcta. Si la aplicación que necesita no está en la lista, haga clic en Configurar aplicación para ingresar de forma manual la información requerida a fin de adjuntarla a la aplicación y continuar con el paso 3a. Haga clic en Siguiente para continuar con el paso 5. |
|
|
3a |
Configurar manualmente la aplicación Si seleccionó Configurar aplicación, debe definir los siguientes elementos:
Consulte el texto de ayuda si lo requiere. Haga clic en Adjuntar para adjuntarlo a la aplicación y continuar con el paso 6. |
|
|
4 |
Ubicación de la aplicación Si seleccionó La aplicación se abrirá desde un ejecutable, debe definir el campo Ubicación de la aplicación del ejecutable. Haga clic en Examinar para abrir el Explorador de archivos y buscar el archivo relevante. Una vez ubicado, haga clic en Abrir para completar el campo Ubicación de la aplicación con la ruta del archivo. Si es necesario, también puede definir la URL del sitio web y otros parámetros de la línea de comandos y el directorio Trabajo. Consulte el texto de ayuda si lo requiere. Haga clic en Iniciar y adjuntar. |
|
|
5 |
Nombre del modelo de aplicación
Escriba un nombre para el modelo de aplicación. Haga clic en Siguiente. |
|
|
6 |
Su modelo de aplicación está vacío.
El modelo de aplicación ahora se configura y se guarda automáticamente en el objeto. Puede comenzar a espiar la aplicación seleccionando Identificar elemento. También puede hacer clic en Revisar propiedades para ver la configuración del modelo en la página Propiedades generales. |
Definir un nuevo modelo compartido desde otro objeto
|
Paso |
Pantalla del asistente |
Detalles |
|---|---|---|
|
1 |
Seleccione el tipo de modelo que desee crear. Seleccione Compartir el modelo de aplicación de otro objeto. Haga clic en Siguiente. Solo los objetos con la casilla de verificación Compartible seleccionada en la pestaña Información de las propiedades del objeto están disponibles para que su modelo de aplicación se comparta con este objeto. Si no hay objetos compartibles, la opción Compartir el modelo de aplicación de otro objeto estará desactivada. Solo los usuarios con los roles y permisos de usuario adecuados pueden hacer que un objeto se pueda compartir. Para obtener más información sobre la configuración de compartible, consulte Información del objeto. |
|
|
2 |
Seleccione un modelo de aplicación disponible Comience a escribir en el campo Buscar para filtrar los modelos disponibles y seleccione uno de la lista. Haga clic en Siguiente. |
|
|
3 |
Se abre Application Modeller. Se muestra un banner en la parte superior de las pestañas Atributos del elemento y Propiedades generales que le informa que el modelo de aplicación se comparte desde otro objeto. El modelo de aplicación principal está bloqueado para todos los demás usuarios y se actualiza con los cambios al guardarlos. Si otra persona abre el modelo principal en este momento, Application Modeller es de solo lectura. Un administrador puede forzar el desbloqueo del modelo, lo que evitará que guarde los cambios en el elemento principal. |
Abrir un modelo existente en Application Modeller
Una vez definido un modelo de aplicación, puede abrirlo y editarlo en cualquier momento.
- En Object Studio, haga clic en la flecha junto al botón Application Modeller en la barra de herramientas de Object Studio para mostrar una lista desplegable.
- Seleccione un modelo de la lista desplegable.
Luego de hacerlo, el botón Application Modeller en la barra de herramientas de Object Studio guardará su preferencia. La próxima vez que desee abrir Application Modeller, haga clic en el botón Application Modeller en la barra de herramientas de Object Studio para abrir la versión de Application Modeller que seleccionó anteriormente en la lista desplegable.
Si el modelo se definió en la versión original de Application Modeller y contiene varios niveles de elementos anidados (por ejemplo, una región principal que contiene una región secundaria que a su vez también contiene una región secundaria), el modelo se abrirá en modo de solo lectura si se abre en Application Modeller mejorado. 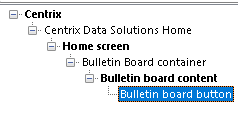
 Docs
Docs