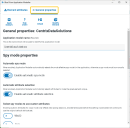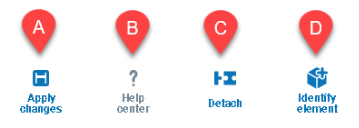Ver y editar propiedades generales
Puede utilizar la pestaña Propiedades generales para ver los detalles del modelo de aplicación y actualizar la configuración según sea necesario.
Barra de herramientas de propiedades generales
- Aplicar cambios: guarda los cambios y los aplica al modelo de aplicación.
- Centro de ayuda: abre la documentación del producto en un navegador web.
-
Desasociar/Adjuntar: se adjunta o se desasocia del elemento, según si la aplicación ya está adjuntada o separada.
-
Identificar elemento: abre la herramienta de identificación y le permite seleccionar un modo espía y comenzar a espiar elementos nuevos.
Propiedades generales
Editar el nombre del modelo de aplicación
El nombre del modelo de aplicación se completa automáticamente con el nombre utilizado para identificar el modelo de aplicación.
Para actualizar el nombre de la aplicación, siga estos pasos:
- Escriba un nombre nuevo en el contenido del campo Nombre del modelo de aplicación.
- Haga clic en Aplicar cambios para guardar el nuevo nombre.
Editar nombre de la ventana de la aplicación
El nombre de la ventana de la aplicación solo aparece si se adjunta a una aplicación ya abierta:
Para editar el nombre de la ventana de la aplicación, siga estos pasos:
- Escriba un nombre nuevo en el contenido del campo Nombre de la ventana de la aplicación.
- Haga clic en Aplicar cambios para guardar el nuevo nombre.
Editar el nombre del proceso de la aplicación
Esta opción solo se muestra si el modelo está configurado para adjuntarse a una aplicación abierta. Este es el nombre de archivo de la aplicación.
Para editar el nombre del proceso de la aplicación, siga estos pasos:
- Escriba un nombre nuevo en el contenido del campo Nombre del proceso de la aplicación.
- Haga clic en Aplicar cambios para guardar el nuevo nombre.
Actualizar la ubicación de la aplicación
Esta es la ubicación del ejecutable de la aplicación.
Para actualizar la ubicación, puede escribir la nueva ubicación directamente en el campo Ubicación de la aplicación. De lo contrario, también puede hacer lo siguiente:
- Haga clic en Examinar.
- Navegue hasta la ubicación de la aplicación y haga clic en el archivo EXE.
- Haga clic en Abrir.
- Haga clic en Aplicar cambios para guardarlos.
Actualizar directorio de trabajo
Este campo es opcional y solo es obligatorio si la aplicación requiere que se especifique un directorio de trabajo.
Para actualizar directorio de trabajo, siga estos pasos:
- Ingrese el valor del directorio de trabajo en el campo Directorio de trabajo.
- Haga clic en Aplicar cambios para guardarlos.
Debe utilizar el mismo formato que se utiliza en el símbolo del sistema de Windows. Asegúrese de que los valores del directorio de trabajo que contengan espacios estén entre comillas.
Agregar o editar parámetros de línea de comandos
Este campo es opcional. Para agregar parámetros de la línea de comandos, siga estos pasos:
- Ingrese las líneas de comandos requeridas en el campo Parámetros de línea de comandos.
- Haga clic en Aplicar cambios para guardarlos.
Asegúrese de que las rutas de archivo y las direcciones web que contienen espacios estén encerradas entre comillas. Para obtener información sobre los parámetros de la línea de comandos, consulte Opciones de la línea de comandos.
Modo del administrador de aplicaciones
- Seleccione un modo de aplicación de la lista desplegable.
- Haga clic en Aplicar cambios para guardarlos.
De manera predeterminada, el modo del administrador de aplicaciones integrado está habilitado. Para obtener más información sobre el modo del administrador de aplicaciones, consulte Parámetros de la aplicación.
Opciones de soporte técnico
De ser necesario, especifique cualquier opción de acuerdo con lo indicado por soporte técnico de Blue Prism.
Propiedades del modo espía
Si la aplicación se espió con Smart Vision, puede actualizar las siguientes propiedades de Smart Vision:
Habilitar modo espía automático
El modo espía automático está habilitado de manera predeterminada. Si el modo espía automático está habilitado, el modo más adecuado se selecciona de forma automática al espiar elementos en una aplicación. Para obtener más información, consulte Modo espía automático.
Para habilitar el modo espía automático, siga estos pasos:
- Active el botón de alternancia Modo espía automático.
- Haga clic en Aplicar cambios para guardar los cambios.
El botón se vuelve azul y aparece una marca de verificación:
Para deshabilitar el modo espía automático, siga estos pasos:
- Desactive el botón de alternancia Modo espía automático.
- Haga clic en Aplicar cambios para guardarlos.
El botón muestra una cruz:
Habilitar selección automática de atributos
La selección automática de atributos analiza la aplicación y todos los elementos disponibles en el momento del espionaje para intentar seleccionar la menor cantidad de atributos a fin de que el elemento sea único durante el espionaje.
Para habilitar la selección automática de atributos, siga estos pasos:
- Active el botón de alternancia Selección de atributos.
- Haga clic en Aplicar cambios para guardar los cambios.
El botón se vuelve azul y aparece una marca de verificación:
Para deshabilitar la selección automática de atributos, siga estos pasos:
- Desactive el botón de alternancia Selección automática de atributos.
- Haga clic en Aplicar cambios para guardarlos.
El botón muestra una cruz:
Seleccionar los modos de espía para usar atributos personalizados
Habilitar atributos personalizados para un modo espía solo afecta las nuevas sesiones de espionaje. Cualquier elemento espiado antes de que se habilitara esta configuración continuará utilizando el conjunto de atributos predeterminado original.
Para habilitar atributos personalizados en cada modo espía, siga estos pasos:
- Haga clic en el botón de alternancia junto a cada modo espía enumerado para habilitarlo a fin de usar atributos personalizados.
- Haga clic en Aplicar cambios para guardarlos.
El botón se vuelve azul y aparece una marca de verificación.
Para deshabilitar atributos personalizados en modo espía, siga estos pasos:
- Vuelva a hacer clic en el botón de alternancia junto a cada modo espía enumerado para deshabilitarlo a fin de no usar atributos personalizados.
- Haga clic en Aplicar cambios para guardarlos.
El botón se vuelve blanco y aparece una cruz.
 Docs
Docs