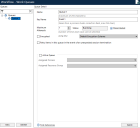Workflow – work queues
Work queues are managed from the Workflow section of System Manager. This includes searching for, creating, deleting, renaming and configuring queues.
Manage queues
A list of queues displays in the left-hand side tree view underneath the root node. The details of the selected queue display on the right-hand side.
Search for queues
You can search for queues via the search field at the top of the left-hand side tree view.
Create a new queue
Click New at the bottom of the left-hand side tree view and use the panel on the right to give your queue a name and configure the remaining details.
Delete a queue
Select the queue of interest in the left-hand side tree view, and click Delete. Only queues which are empty may be deleted. You should first ensure that all items in the queue have been worked (or manually marked with an exception) and then deleted from the queue.
Rename a queue
Select the queue of interest in the left-hand side tree view and edit the name in the Name field on the right-hand side. Click Apply to save your change.
Create a group
To create a group, right-click the root node at the top of the tree view and click Create Group. Once you have created a group, you can right-click it to create subsequent groups. You cannot create a group by right-clicking an individual queue.
Change a queue's status
You may pause a queue using the link displayed on the right-hand side. A paused queue appears empty to processes which attempt to select cases from it. A paused queue can be resumed at any time later.
Ensure that you have selected the correct queue on the left before performing this action.
Configure the Key field
Items are entered into a queue using a process studio collection. Of the fields in this collection, one of them may be used as the key for each item. The key is used to identify items when queue activity is monitored from Control Room. For example, if you are updating bank accounts in a list, then you may wish to use the account number as the key field.
You do not have to set a key field if this is not desirable. This may apply, for instance, in cases where the information being worked on is confidential.
Set a maximum number of attempts
A case may be selected for working, partly updated and not completed. It will then be picked for working from the queue again at a later stage. The value you enter here places a limit on the number of times this will be allowed to happen. Once this limit is reached, the case will automatically be marked as an exception.
To change the Maximum Attempts setting, select the queue of interest in the left-hand pane, and edit the value on the right-hand side. Click Apply to save your change.
Set the encrypter/decrypter
The data held by each work item is stored in plain text on the database by default. The queue can be configured to encrypt the data automatically when it is saved to the queue, and decrypt it automatically when it is retrieved from the queue.
To enable encryption on a queue, an Encryption Scheme must be configured for the current environment.
To change the encryption scheme or disable encryption, select the queue in the left-hand side tree view, select or deselect the Encrypted checkbox and select the encryption state of the queue from the drop-down list.
If the key for the selected scheme cannot be found in the server then it will be appended with Unresolved Key and, as such, any work item operations in this queue are likely to fail.
Click Apply to save your changes.
This video shows you how to encrypt work queues.
Retry items in a queue
If the option Retry items in this queue in the event of an unexpected session termination is enabled and a work queue item is left locked as a result of a runtime resource unexpectedly terminating during a session, a retry for the queue item will be automatically created when the runtime resource is restarted – this depends on the configured value of maximum retries on the queue.
Configure an active queue
A queue can be configured to be active, meaning that it has a process and a resource group assigned to it, giving it the knowledge necessary to be able to process its items.
To make a queue active, select the Active Queue checkbox. You can now assign a process and a resource group.
Note that a resource group must exist before an active queue can be created.
 Docs
Docs