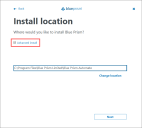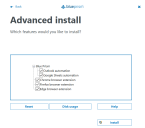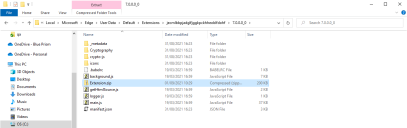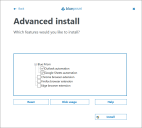Edge browser extension
The Blue Prism Edge browser extension establishes connectivity with Blue Prism, allowing Blue Prism to interact with Chromium-based Edge applications and web pages so data can be exchanged and elements manipulated.
The Blue Prism browser extension should be installed on any machine that will be used to automate Edge.
For details of browser extension and Blue Prism versions, see browser extension compatibility.
Prerequisites
The following are required:
- Access to the Edge web store for online installations
- Extension package for offline installations
- The ability to configure Edge add-ons
-
The Windows Process Performance Counters must be enabled.
This affects Blue Prism versions 7.0 to 7.1.1 only, see The browser extension is not detected and this Knowledge Base article for details on how to address it.
Install the Edge browser extension using the Blue Prism installer
The Blue Prism installer applies a registry key that installs the Blue Prism extension the next time the browser is started. The installer can be run using the graphical user interface or from the command line. An additional registry key is created for the native messaging host and points to a JSON file which provides details on the allowed extensions and the location of the executable.
Install from the Blue Prism installer
Using the advanced installation option, you can determine which browser extensions (and other optional features) are installed.
- Run the appropriate Blue Prism installer for your system – 32-bit or 64-bit.
- Select Advanced install from the Install location page of the install wizard.
- Click Next and select the Edge browser extension and any other features you want to install.
- Click Install.
- When installation is complete, open Edge and type edge://extensions in the address bar.
-
Enable the browser extension using the slider.

During an upgrade, the settings already applied for the current installation are maintained unless edited in the advanced install options.
Install from the command line
The following command line options are available for installing Blue Prism and setting the registry key for the Edge extension. The example commands are for the 7.1 version of Blue Prism – update the version number as required.
|
Command |
Description |
|---|---|
|
msiexec /i BluePrism7.1_x64 /qn msiexec /i BluePrism7.1_x86 /qn |
Installs Blue Prism and sets Edge extension registry key. |
|
msiexec /i BluePrism7.1_x64 ADDLOCAL=BluePrism,BPServer /qn msiexec /i BluePrism7.1_x86 ADDLOCAL=BluePrism,BPServer /qn |
Installs Blue Prism without setting the browser extension registry keys. |
|
msiexec /i BluePrism7.1_x64 ADDLOCAL=EdgePlugin /qn msiexec /i BluePrism7.1_x86 ADDLOCAL=EdgePlugin /qn |
Adds the Edge extension registry key to an existing installation of Blue Prism. |
The ADDLOCAL property allows you to install multiple Blue Prism components. These must be separated with a comma. For example, the following command installs 64-bit versions of Blue Prism, and the Chrome, Edge, and Firefox extensions:
msiexec /i BluePrism7.1_x64 ADDLOCAL=BluePrism,BPServer,ChromePlugin,EdgePlugin,FirefoxPlugin /qn
The BluePrism and BPServer components must both be specified to install or upgrade Blue Prism when using the ADDLOCAL parameters. They cannot be used in isolation.
Enable the Edge extension
When installation is complete, open Edge and type edge://extensions in the address bar. Enable the extension using the slider.
Install the Edge browser extension from the web store
You can install the Blue Prism Edge browser extension from the Microsoft Edge add-ons store using the following URL:
| Blue Prism version | Compatible browser extension version |
|---|---|
| 7.1.2 | |
| 7.1.1 | |
| 7.1 | |
|
7.0.2 |
|
|
7.0.1 |
|
|
7.0 |
To install the browser extension for Edge:
- Open Microsoft Edge.
- Enter the URL for the required version into the address bar of the browser.
-
Click Get and confirm the installation when prompted.
A notification displays when installation is complete and the Blue Prism extension icon is added to the browser toolbar.
Install the Edge browser extension using an offline package
If the browser extension has already been installed, updated extensions that are made available after a Blue Prism release are automatically updated when the browser is loaded if there is an active internet connection. For devices that are not connected to the internet, the Blue Prism Edge extension can be installed offline using an independent package. The extension will need to be installed separately for each user on each device that needs to use the extension.
To install the browser extension for Edge:
-
Download the required extension package from the web store, see URLs for applicable Blue Prism version above.
-
Create a ZIP file of the downloaded extension.
Extensions are stored in the folder C:\Users\'Username'\Appdata\Local\'path', for example for Blue Prism 7.0.0: C:\Users\'Username'\Appdata\Local\Microsoft\Edge\User Data\Default\Extensions\jecmlbbpjadglfjggkpckhheoblfdohf
Select all files in the 7.0.0.0_0 folder and add them to a ZIP file.
- Open Edge.
- Click the menu (...) icon and select Extensions.
edge://extensions displays with the existing extensions. - Switch the page into Developer mode using the slider.
- In Windows Explorer, navigate to the extension ZIP file then drag and drop it into the Edge Developer page.
The extension installs and displays on the page. - Switch the page back into standard mode using the Developer mode slider.
If you have installed Blue Prism using the installer, you will see a Blue Prism extension on this page.
Ensure you turn off Developer mode after installing the extension. Leaving your browser in Developer mode can be a security risk.
Edge browser extension registry key
The following registry keys are applied when installing the browser extension with the Blue Prism installer to instruct the browser to add the Blue Prism extension.
For situations where the browser extension is to be installed independently or, where the registry value applied by the installer is prevented from persisting, such as if network restrictions override them, the setting can be applied using an alternative deployment method, such as Group Policy or Local Security Policy.
|
Registry Key |
HKEY_LOCAL_MACHINE\SOFTWARE\WOW6432Node\Microsoft\Edge\ExtensionInstallForcelist |
|
Name |
1 (Or the next available number) |
|
Type |
REG_SZ |
|
Data |
7.1.2: ajkifiijhcgbnobfbhckepbaffdknnmg 7.1.1: alphbcchbekpcafaknckinfpapdaiiol 7.1.0: alphbcchbekpcafaknckinfpapdaiiol Your organization's GPO requirements may require the extension ID (the Data value) to be appended with an 'update' URL to control where updates are downloaded from. You can use the Microsoft Edge Add-ons website update URL, which must be separated from the extension ID by a semicolon(;). For more information, see Microsoft's FAQ for Microsoft Edge extensions. |
|
Registry Key for Native Messaging Host |
HKEY_LOCAL_MACHINE\SOFTWARE\WOW6432Node\Microsoft\Edge\NativeMessagingHosts\com.blueprism.messaging |
|
Name |
default |
|
Type |
REG_SZ |
|
Data |
C:\ProgramData\Blue Prism Limited\Blue Prism\com.blueprism.messaging-manifest.json |
Remove the Edge browser extension
Remove using browser options
Select Remove from Microsoft Edge from the extension options.
Remove using the Blue Prism installer
Run the Blue Prism installer and on the Advanced install page, select Change features and deselect the Edge extension.
The registry key is deleted and the extension is removed. Alternatively, delete the registry key manually using a registry editor.
Remove using Local Security Policy or Group Policy
To uninstall the Blue Prism Edge extension, remove the value from the specified registry key or delete the entire key if none of the associated settings are required.
 Docs
Docs