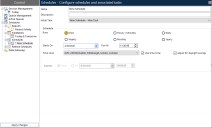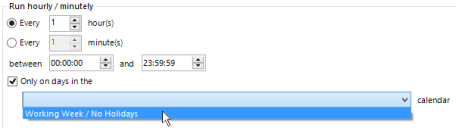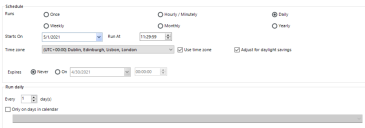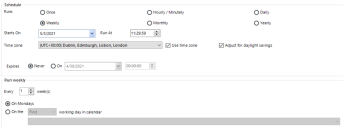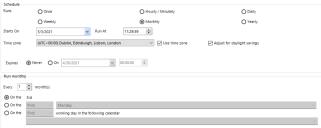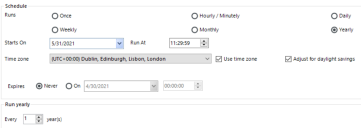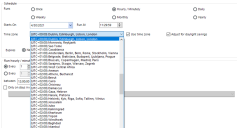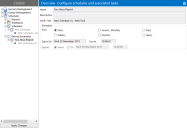スケジュール
スケジュールとは、一連のタスクを実行するポイントを意味します。各スケジュールには必要な情報がすべて揃っており、名前と説明、タイミングデータ、実行する一連のタスクなど、さまざまなデータが含まれています。
スケジュールが実行されると、まず初期タスクが実行され、そのタスクの結果に基づいて次に実行するタスクが決定されます。したがって、スケジュール内のタスクは連続して実行されます。
同じスケジュールを同時に複数実行することはできません。たとえば、12:00(GMT)に始まり、13:00(GMT)に再び実行されるように設定されているスケジュールがあるとします。13:00(GMT)になっても最初のスケジュールが完了していない場合、13:00に再度実行されることはありません。
Control Roomのナビゲーションパネルにある[スケジューラー]ノードでスケジュールを作成でき、詳細パネルでその設定を構成できます。
スケジュールは、特定の日付から実行させるように構成でき、さまざまな間隔で繰り返すようにしたり、特定の日付で期限切れになるようにしたりできます。
スケジュールを実行するタイムゾーンはドロップダウンリストから選択でき、スケジュールの実行時に適用されます。
スケジュールの実行計画を形成するタスクは、[タスク]要素を使用して構成できます。
スケジュールを作成する
スケジュールを作成するには、ナビゲーションパネルで[スケジュール]要素を右クリックし、[新しいスケジュール]を選択します。
デフォルト値が入力された新しいスケジュールが作成され、詳細パネルで自動的に選択されます。必要に応じてスケジュール名を更新し、説明を追加します。
スケジュールは保存されるまでデータベースに存在せず、実行中のスケジューラーによって実行されることはありません。
スケジュールを構成する
1回のみ実行する
新しいスケジュールを作成すると、自動的に生成された名前が付けられ、最初は現在の日時で1回実行されるように設定されます。
指定した日時に1度だけ実行するスケジュールを作成するには、[開始日]フィールドに日付を入力し、[開始時間]フィールドに時刻を入力します。
時間間隔で実行する
スケジュールは、指定した時間内で1時間間隔で実行できます。
時間間隔でスケジュールを実行する方法は以下のとおりです。
- [毎時/毎分]オプションを選択します。
-
[毎時/毎分実行]セクションで、1番目にある[毎]オプションを選択し、時間数を入力します。
1時間ごと、2時間ごとなど、最大999時間まで実行するように構成できます。
デフォルトでは、スケジュールは実行予定の間隔ごとに実行されますが、スケジュールを実行する時間範囲を設定することで、さらに制限を加えることができます。指定された時間外の起動時間はスケジュールを実行させません。
-
必要に応じて[カレンダーの日のみ]を選択すると、事前定義済みカレンダーで定義されている稼働日に対して、時間ごとにスケジュールを実行するように構成できます。ドロップダウンリストから必要なカレンダーを選択します。
-
[変更を適用]をクリックして変更を保存します。
毎分実行する
分間隔で実行するスケジュールの構成は、時間間隔で実行するスケジュールの構成と似ていますが、異なる点としては、2番目にある[毎]オプションを選択して分数を入力する必要があります。
夜間のみ、または稼働時間中のみなど、指定した時間範囲内にスケジュールを実行するように設定するには、[カレンダーの日のみ]オプションを選択します。
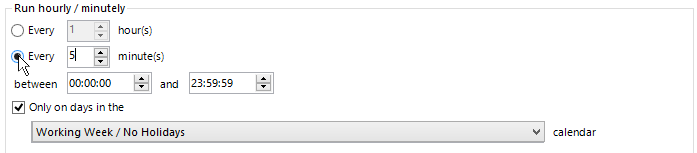
毎日実行する
スケジュールは、毎日または事前定義済みカレンダーで指定した稼働日に実行できます。
毎日スケジュールを実行する方法は以下のとおりです。
- [毎日]オプションを選択します。
-
[毎日実行]セクションで、[毎]オプションを選択し、日数を入力します。
毎日、2日ごとなど、最大999日間隔で実行するように構成できます。
-
必要に応じて[カレンダーの日のみ]を選択し、カレンダーで指定した稼働日にのみ実行するようスケジュールを設定します。
詳細については、「カレンダー」を参照してください。
毎週実行する
スケジュールは、開始日と同じ日、または指定されたカレンダーの最初または最後の稼働日に、週ごとの間隔で実行できます。
毎週スケジュールを実行するには、[毎週]オプションを選択します。毎週、2週間ごとなど、最大999週間隔で実行するように構成できます。
デフォルトでは、スケジュールは毎週開始日と同じ曜日に実行されます。これは、カレンダーで指定した、週の最初または最後の稼働日に実行するように変更できます。
[カレンダーの[n日目]の稼働日]オプションを選択して、スケジュールを最初の稼働日と最後の稼働日のどちらで実行するかを選択し、カレンダーを指定することで、スケジュールを週の最初または最後の稼働日に実行するように構成できます。
Blue Prismでは、週の開始は月曜日になっています。そのため、たとえば、カレンダーで日曜日から金曜日までを稼働日として設定している場合、どの週であっても(休日は除き)月曜日が最初の稼働日で、日曜日が最後の稼働日となります。
詳細については、「カレンダー」を参照してください。
毎月実行する
スケジュールは開始日と同じ日(たとえば2月31日のように、その日が存在しない場合はその月の最終日または翌月の1日)に月間隔で実行できます。その月の1番目から5番目の特定の曜日(月の最初の木曜日や第3木曜日など)、月の最後の平日(月の最後の金曜日など)、または指定されたカレンダーの最初または最後の稼働日に実行することもできます。
毎月スケジュールを実行するには、[毎月]オプションを選択します。毎月、2か月ごとなど、最大999か月間隔まで実行するように構成できます。
デフォルトでは、スケジュールは毎月開始日と同じ日付に実行され、指定した日付が存在しない月はスキップされます。
スキップする代わりに、月の最終日、または構成した日付が特定の月に存在しない場合は翌月の初日にスケジュールを実行するように構成できます。これは、隣接するドロップダウンから適切な値を選択することによって設定できます。
スケジュールは、月の何番目の曜日に実行するかを指定して構成することもできます(例:第1金曜日、最終水曜日など)。
これは、[月の[n番目の][曜日]]オプションを選択して、次の項目を選択すると有効になります。
-
第1、第2、第3、第4、第5、最終など、どの日に実行するかを指定します。
月の中で指定した曜日が来ない場合、その月はスキップされます。たとえば、第5木曜日が選択され、その月に木曜日が4回しかない場合、その月はスケジュールが実行されません。
- 曜日を指定して実行する
指定されたカレンダーに従って、毎月の最初または最後の稼働日に実行するようにスケジュールを構成することもできます。
これは、[カレンダーの[n番目]の稼働日]オプションを選択して、次の項目を選択すると有効になります。
- カレンダーに従って、スケジュールを月の最初の日と最終日のどちらに実行するかを指定します。
- 稼働日を決定するために使用するカレンダーを指定します。
![月の[n番目]の稼働日に実行するか](Graphics/schedule-monthly-nthworkingday.png)
詳細については、「カレンダー」を参照してください。
毎年実行する
スケジュールは、開始日と同じ日に毎年実行できます。指定した日が存在しない年はすべてスキップします。たとえば、うるう年の2月29日に実行するように設定されている場合、このスケジュールは次のうるう年まで毎年スキップされます。
毎年スケジュールを実行するには、[毎年]オプションを選択します。毎年、2年ごとなど、最大999年間隔まで実行するように構成できます。
タイムゾーンを設定する
Control Roomでスケジュールを作成する際、[タイムゾーンを使用]オプションがデフォルトで有効になります。必要なタイムゾーンはドロップダウンリストから選択でき、スケジュールの実行時に適用されます。
[タイムゾーンを使用]オプションを無効にした場合、スケジュールは、スケジューラーが動作しているアプリケーションサーバーのタイムゾーンを使用します。
[サマータイムに合わせて調整]オプションを選択すると、スケジュールが自動的に更新され、選択したタイムゾーンでサマータイムの変更が反映されます。
このビデオでは、Blue Prismスケジューラーでタイムゾーンを調整する方法について説明します。
有効期限を設定する
デフォルトでは、スケジュールが定期的に実行されるように構成されている場合、スケジュールは期限切れにならないように設定されています。
有効期限を指定すると、指定した日時以降はスケジュールの実行が停止されます。
有効期限の日時を指定するには、[有効期限]セクションで[オン]オプションおよび必要な日時を選択します。
実行する初期タスクを設定する

スケジュールを最初に作成すると、空のタスクも作成され、スケジュールがアクティブになったときに実行される最初のタスクとして設定されます。
代替案が必要な場合は、[初期タスク]ドロップダウンを使用して最初に実行するタスクを選択します。
詳細については、「タスク」を参照してください。
スケジュールを起動する
スケジュールを右クリックして[今すぐ実行]を選択すると、タイミングデータに関係なくスケジュールをトリガーできます。これにより、マーカーがデータベースに書き込まれ、スケジューラーは次回変更を確認するときにそれを取得します。
スケジューラーは30秒ごとにスケジュールデータへの変更をチェックします。そのため、スケジューラーはBlue Prismインタラクティブクライアントが接続されているのと同じデータベース上で実行されていると想定して、30秒以内に実行する必要があります。
[今すぐ実行]オプションは、スケジュールが特定のタイムゾーンで実行されるように構成されているかどうかに関係なく、すぐにスケジュールをトリガーします。
スケジュールを停止する
スケジュールの実行を停止するには、スケジュールを右クリックして[停止]を選択します。実行中のスケジュールによって作成されたアクティブなセッションが終了し、スケジュールの現在のインスタンスが停止して、それ以降の関連タスクが実行されなくなります。
スケジュールを保存する
変更したスケジュールを保存するには、スケジュールを右クリックして[保存]を選択します。スケジュール内のタスクがチェックされ、スケジュールが無限ループに入るかどうかが確認されます。無限ループに入る場合は、警告メッセージが表示されます。[はい]をクリックしてスケジュールを保存するか、[いいえ]をクリックしてスケジュールを修正します。
あるいは、[変更を適用]をクリックすると、変更されたすべてのスケジュール、レポート、タイムテーブルが保存されます。
デフォルトでは、[システム] > [システム - スケジューラー]で[過去]オプションが有効になっている場合に、スケジュールの開始日時が設定範囲内にあると、[変更を適用]ボタンを使用して保存したときに、更新されたスケジュールがすぐに実行されます。これは、新しいスケジュールを作成するときに発生する可能性が高くなります。なぜなら、開始日時がユーザーの現在の日時に設定されているためです。更新時にスケジュールをすぐに実行しない場合は、保存する前にスケジュールの開始日時を将来の日時に設定することをお勧めします。これは、新規、修正済み、廃止されていないスケジュールに適用されます。
スケジュールのクローンを作成する
スケジュールをコピーするには、スケジュールを右クリックし、[複製]を選択します。
スケジュールは、初期スケジュールと同じタイミングデータ、タスク、セッションで作成されます。
新たに複製されたスケジュールは、右クリックして[保存]を選択するか、ナビゲーションパネルの下部にある[変更を適用]をクリックして明示的に保存するまでデータベースに保存されません。
スケジュールを削除する
スケジュールを削除するには廃止と削除の2つの方法があります。削除されたスケジュールは回復できないのに対し、廃止されたスケジュールは復元できます。
削除されたスケジュールは、削除方法にかかわらず、スケジューラーによって実行されず、レポートやタイムテーブルにも表示されません。
スケジュールを廃止する
スケジュールを非アクティブ化するには、スケジュールを右クリックし、[廃止]を選択します。スケジュールは左側のペインにある[廃止されたスケジュール]ノードに移動します。
スケジュールを廃止するアクションは直ちに実行されます。スケジュールを別に保存する必要はありません。
デフォルトでは、[過去]オプションが[システム] > [システム - スケジューラー]で有効になっている場合、スケジュールの開始日時が設定範囲内であれば、廃止されたスケジュールが復元後すぐに実行されます。廃止されたスケジュールが復元後すぐに実行されない場合は、廃止する前にスケジュールの開始日時を将来の日時に設定することをお勧めします。
廃止されたスケジュールはナビゲーションパネルで選択でき、その設定は詳細パネルで表示できますが、そこからは編集できません。
廃止したスケジュールを復元する
廃止されたスケジュールを復元するには、スケジュールを右クリックし、[回収]を選択します。この操作はすぐに反映されるため、別に保存する必要はありません。
スケジュールが復元されるとすぐに、実行中のスケジューラーのアクティブ化対象になります。
デフォルトでは、[過去]オプションが[システム] > [システム - スケジューラー]で有効になっている場合、スケジュールの開始日時が設定範囲内であれば、廃止されたスケジュールが復元後すぐに実行されます。廃止されたスケジュールが復元後すぐに実行されない場合は、廃止する前にスケジュールの開始日時を将来の日時に設定することをお勧めします。
スケジュールを削除する
スケジュールを削除するには、スケジュールを右クリックして[削除]を選択します。
スケジュールがスケジューラーによって実行されていない場合、この操作によってスケジュールが完全に削除されます。それ以外の場合、データは監査目的でデータベース上に残りますが、アプリケーションユーザーインターフェイスまたはスケジューラーからは参照できません。
スケジュールアラートを構成
スケジュールの実行が指定したステージに達した際にアラートが送信されるように構成できます。スケジュールアラートを構成する方法の詳細は、「プロセスアラート構成」「」を参照してください。
 Docs
Docs