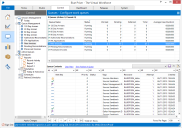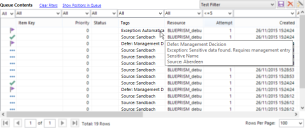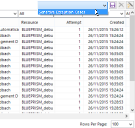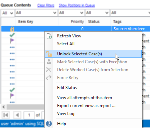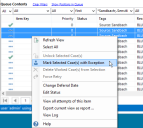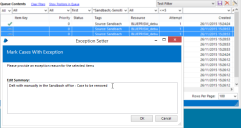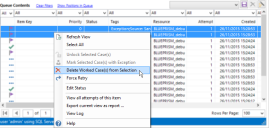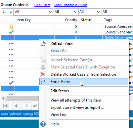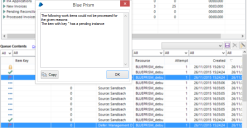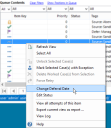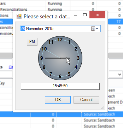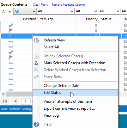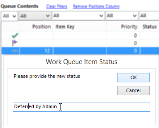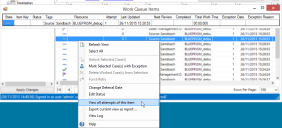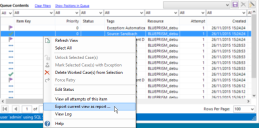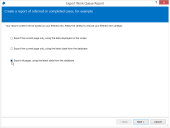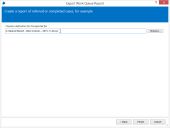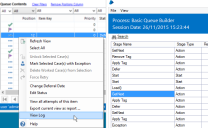Gestion des files d'attente
Les Files d'attente de travaux fournissent un mécanisme pour modéliser la mise en file d'attente, le verrouillage et la création de rapport pour les éléments de travail dans un environnement Blue Prism.
Une file d'attente contient un nombre d'éléments de travail qu'une session peut verrouiller et traiter dans un processus ou un objet métier.
Les files d'attente sont traitées à l'aide de l'objet métier des files d'attente de travail. Il fournit des actions pour récupérer des éléments dans la file d'attente, modifier les métadonnées autour des éléments, créer des rapports sur la file d'attente.
Lorsqu'un élément est récupéré pour travailler, il est verrouillé et ne peut pas être récupéré par une autre session. Il est relâché lorsque le travail est terminé, en reportant le travail jusqu'à une heure définie, en marquant l'élément comme terminé ou en le marquant comme une exception.
La documentation complète sur les actions de l'objet métier des files d'attente de travail est disponible en cliquant sur l'icône d'information : ![]() dans la boîte de dialogue des propriétés d'action dans Process Studio
dans la boîte de dialogue des propriétés d'action dans Process Studio
Blue Prism prend en charge n'importe quel nombre de files d'attente de travail. Elles sont créées et configurées dans le Gestionnaire de système. Les éléments peuvent être surveillés et modifiés depuis la Salle de contrôle, à l'aide du panneau décrit sur cette page.
Le panneau Gestion de la file d'attente peut être atteint en ouvrant la Salle de contrôle et en sélectionnant l'onglet Queue Management. De là, il est possible de mettre en pause/reprendre les files d'attente, surveiller les éléments de file d'attente, les marquer avec des exceptions et les supprimer.
Files d'attente
La moitié supérieure de la page répertorie les files d'attente qui ont été configurées dans cet environnement. Le nom de la file d'attente est répertorié avec son statut et certaines statistiques concernant les éléments dans la file d'attente.
Le contenu de la file d'attente peut être affiché en sélectionnant la file d'attente souhaitée dans la liste. Seul le contenu d'une file d'attente est affiché à la fois, même si plusieurs files d'attente sont sélectionnées.
Mise en pause/Reprise de la file d'attente
Une file d'attente peut être mise en pause ou reprise en effectuant un clic droit dans cette liste et en sélectionnant Pause Selected Queue(s) or
Resume Selected Queue(s) respectivement.
En mettant en pause la file d'attente, l'objet métier Get Next
action on the Internal - Work Queues ne retourne rien, de la même manière que si la file d'attente était vide.
Contenu de la file d'attente
Lorsqu'une file d'attente est sélectionnée, son contenu est affiché dans la liste de la moitié inférieure du panneau. Par défaut, tous les éléments sont répertoriés, mais ils peuvent être filtrés à l'aide du filtre au-dessus de chaque colonne dans la liste.
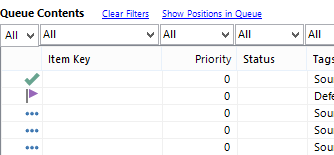
Position dans la file d'attente

Lorsque vous consultez une première fois le contenu d'une file d'attente, la position de chaque élément n'est pas visible. Le calcul peut ralentir le chargement des données de la file d'attente et n'est donc affiché qu'à la demande.
Pour afficher la position de chaque élément dans la file d'attente, vous pouvez cliquer sur le lien Show Positions in Queue. Le numéro de position des éléments qui sont en attente sera mis à jour (« 1 » représente le prochain élément à récupérer dans la file d'attente). Les éléments qui ont été traités ou sont actuellement reportés n'auront pas de numéro défini dans leur colonne de position.
La colonne de position peut être masquée à nouveau en cliquant sur le lien
Remove Positions Column qui remplace le lien « Afficher les positions » lorsque la colonne de position est visible.
Filtrage du contenu
Chaque colonne a une liste déroulante de filtres au-dessus qui peut être utilisée pour filtrer les éléments sur cette colonne.
Filtrage d'éléments avec un état spécifique
Tous les éléments dans la file d'attente sont dans l'un des quatre états :-
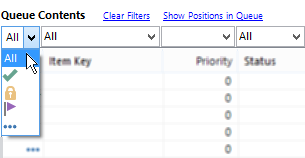
En attente/Reporté
Cet état représente les éléments qui sont toujours en cours de traitement. Les éléments sont sélectionnés pour traitement par l'action Get Next dans l'ordre spécifié par la position de l'élément.
Si un élément est reporté, il ne sera pas sélectionné pour traitement jusqu'à ce que la date/l'heure de report soit atteinte.
Ces éléments peuvent être marqués d'une exception ou une date de report peut être définie.
Verrouillé
Cet état représente les éléments qui ont été sélectionnés pour traitement et sont toujours en cours de traitement.
L'état verrouillé les empêche d'être sélectionnés deux fois dans la file d'attente par plusieurs sessions
Les éléments verrouillés peuvent être déverrouillés dans la liste.
Terminé
Les éléments de travail terminés ont été traités avec succès jusqu'à être terminés et ne nécessitent plus d'attention.
Les éléments terminés peuvent être supprimés de la file d'attente si nécessaire.
Exception
Les éléments avec exception ont été sélectionnés pour traitement, mais n'ont pas encore été terminés. Cela peut être dû à un cas inadapté au traitement par le processus qui le traitait, ou à une erreur survenue dans la session lors du traitement du cas.
Lorsqu'un élément est marqué avec une exception, il peut être testé à nouveau selon un nombre d'éléments, si cela est configuré dans le Gestionnaire de système. Chaque tentative est représentée par une ligne distincte dans la liste de contenu.
Les éléments avec exception peuvent être supprimés ou, s'il n'y a pas de tentatives en attente ou terminées, une nouvelle tentative de l'élément peut être forcée.
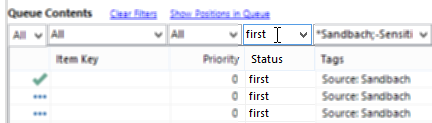
Filtrage d'éléments avec des filtres textuels
Certains des filtres utilisés pour filtrer le contenu de la file d'attente sont basés sur du texte.
Un filtre textuel est utilisé en saisissant le texte à rechercher dans le filtre et en appuyant sur Entrée. Les entrées sont sauvegardées dans la liste déroulante pour une utilisation ultérieure facile.
Les éléments sont filtrés de sorte que seuls les éléments avec du texte saisi quelque part dans la colonne pertinente sont affichés. La recherche n'est pas sensible à la casse, de sorte que l'application d'un filtre premier dans la colonne de statut affichera les éléments suivants :
- Un élément avec premier dans son statut.
- Un élément avec Premier dans son statut
- Un élément avec Premier de plusieurs.
- Un élément avec SEULEMENT LE PREMIER.
- Un élément avec deuxième ne sera pas affiché.
Les filtres textuels sont disponibles pour les colonnes suivantes :-
- Ressource
- Clé d'élément
- Statut
Filtrage d'éléments avec des balises
Les balises sont des étiquettes textuelles individuelles pouvant être attribuées aux éléments. Elles fournissent un moyen de grouper les éléments et peuvent être utilisées pour filtrer des éléments dans l'objet métier ou dans la liste de contenu.
Le filtre balise ressemble à un filtre textuel au premier abord, mais ne fonctionne pas entièrement de la même manière. À l'aide du filtre balise, vous pouvez rechercher des éléments qui ont des balises spécifiques, ou qui n'ont pas de balise spécifique, ou une combinaison des deux.
Recherche d'éléments avec une balise
Pour rechercher des éléments avec une balise spécifique, saisissez simplement cette balise (non sensible à la casse) dans le filtre, en ajoutant facultativement un préfixe « + ». par exemple.wanted tag : will search for any items which have
been assigned a tag labelled "wanted tag" or a tag "Wanted Tag"
or any other case variation+wanted tag est traité comme un synonyme exact, c'est-à-dire que le « + » est implicite si aucun symbole n'est précisé.
Recherche d'éléments sans balise
Pour rechercher des éléments qui n'ont pas de balise spécifique, saisissez cette balise dans le filtre, avec le préfixe « - ». par exemple.-unwanted tag : recherchera tous les éléments qui n'ont pas la balise « balise non souhaitée » attribuée.
Recherche d'éléments avec plusieurs balises attribuées/non attribuées
Un filtre balise peut être composé de plusieurs recherches de balise. Chaque terme peut être séparé par un point-virgule et ils sont tous appliqués à la recherche (c'est-à-dire des termes comportant ET et non des termes comportant OU). par exemple.Account: Joint; -Balance: Overdrawn; Card: *Visa* : inclura tous les éléments qui correspondent à tous les termes, c'est-à-dire :
- Une balise « Compte : joint » doit être appliquée à chaque élément.
- Une balise « Solde : négatif » ne doit être appliquée à aucun élément.
- Une balise commençant par « Carte : » et contenant ensuite le texte « Visa » doit être appliquée à chaque élément.
Utilisation de caractères génériques
Les recherches de balise prennent en charge 2 caractères génériques. Un astérisque peut être utilisé pour rechercher « tout autre caractère » et un point d'interrogation peut être utilisé pour rechercher « un caractère unique ». par exemple.+Category: Senior* : will return items
which have a tag beginning "Category: Senior" and exclude any
items which aren't assigned such a tag. A search for
Priority ?; -Doc:* renverra tous les éléments qui ont une balise commençant par « Priorité » suivie d'un caractère unique, et qui n'a pas de balise commençant par « Doc : ».
Pour rechercher réellement des astérisques, ils peuvent être contournés en les saisissant deux fois dans la recherche, par exemple une recherche pour ** Star ** renverra les éléments qui ont une balise « * Étoile * » enregistrée. Il n'y a pas de mécanisme de contournement pour un point d'interrogation, bien qu'un caractère générique « ? » correspondra forcément au caractère requis.
Filtrer des éléments à l'aide des filtres de date/heure

Des filtres personnalisés peuvent être appliqués aux colonnes de date/heure dans l'affichage :
Jour spécifique
Mots-clés tels que Today, Yesterday or
Tomorrow.
Une date spécifique peut être saisie au format local (DD/MM/YYYY
– UK), or universal date format (YYYY-MM-DD)
Plages relatives
Plages relatives basées en minutes, heures et jours, telles que Last x minutes
or Next x hours or Last x days.
par exemple Last 1 day or Last 5 days or Next 4 hours.
Des abréviations peuvent être utilisées, par exemple : minute/min ; heure/h ; jour/j
Plages spécifiques
Plages de date spécifiques aux formats local ou universel, tels que :
- > 01/05/2014 : dates le ou après le 1er mai 2014
- > 2014-05-01 : dates le ou après le 1er mai 2014
- < 01/01/2016 : dates avant le 1er janvier 2016
- > 01/05/2011, < 01/06/2011 : dates le ou après le 1er mai 2011 et avant le 1er juin 2011
Filtrer les éléments à l'aide des nombres

Les éléments peuvent être filtrés sur leur nombre de tentatives. Filtrage par nombre peut être fait de deux manières :-
Valeur spécifique
La valeur peut être saisie dans le filtre, par exemple saisir la valeur 1 filtrera le contenu de sorte que seule la première tentative de chaque élément est affichée
Plages
De manière similaire aux dates, les plages peuvent être saisies dans le filtre, avec plusieurs expressions délimitées par des virgules, par exemple> 1 affichera uniquement les tentatives suivantes de chaque élément. > 1, <=3 affichera les tentatives 2 et 3 de chaque élément.
Filtrer les éléments à l'aide des intervalles de temps
Un élément peut être filtré sur le temps de travail écoulé. Le temps de travail est enregistré en secondes. Par conséquent, toute valeur en millisecondes saisie dans ce filtre est arrondie avant que le filtre ne soit appliqué.

Le filtrage par intervalle de temps peut être effectué des manières suivantes :-
Valeur précise
Recherche des tentatives de l'élément de travail avec le temps de travail spécifié exact. La valeur peut avoir le format n (secondes), nn:nn (minutes et secondes) ou nn:nn:nn (heures, minutes et secondes) par exemple1 ou 00:01 pour rechercher des éléments avec un temps de travail de 1 seconde, ou 30:00 pour rechercher des éléments avec un temps de travail d'exactement 30 minutes. Les intervalles de temps avec un composant en milliseconde peuvent être utilisés, par exemple2,4, 01:50.675, mais la valeur de filtre sera arrondie approximativement avant d'appliquer le filtre.
Plages
De manière similaire aux dates et nombres, une plage d'intervalles de temps peut être spécifiée à l'aide de >, <, >=, <= et en séparant plusieurs expressions par des virgules.
Par exemple, >= 02:00 trouvera tous les éléments qui ont été traités pendant exactement deux minutes ou plus, tandis que > 02:00 trouvera les éléments qui ont été traités pendant deux minutes et une seconde ou plus.
Une valeur de filtre de > 0, <= 59:59.0 trouvera les éléments qui ont été traités pendant toute période autre que zéro, inférieure à une heure.
Concernant les valeurs de filtre d'intervalle de temps précises, si la valeur possède un composant en milliseconde, la valeur de filtre sera arrondie approximativement avant d'être appliquée.
Par exemple, > 02:00.070 sera arrondie à la valeur supérieure pour filtrer sur >= 02:01, et trouvera les éléments qui ont été traités pendant deux minutes et une seconde ou plus ; tandis que < 02:00.070 sera arrondie à la valeur inférieure pour filtrer sur <= 02:00 et trouvera les éléments qui ont été traités pendant exactement deux minutes ou moins.
Veuillez noter que le temps de travail est uniquement mis à jour une fois qu'un élément a été libéré, en étant reporté, marqué comme terminé ou marqué avec une exception.

Ensembles de filtres
Les filtres habituellement utilisés peuvent être enregistrés dans la base de données pour une utilisation ultérieure. Lors de l'enregistrement, l'état actuel de tous les filtres dans l'affichage sera enregistré et, lors de la restauration, les filtres seront définis sur leurs valeurs enregistrées, et la liste sera complétée à nouveau.

Un ensemble de filtres est enregistré en cliquant sur l'icône de disque au-dessus des filtres. Une invite est affichée là où le nom du filtre doit être saisi. Lorsque le bouton Save est enfoncé, le filtre est enregistré dans la base de données et appliqué au contenu de la file d'attente.
Pour restaurer un filtre enregistré, il peut être sélectionné dans la liste déroulante des filtres enregistrés, au-dessus des filtres. Une fois sélectionnés, les filtres seront chargés depuis la base de données et appliqués à l'affichage du contenu de file d'attente.
Un ensemble de filtres enregistré peut être défini comme filtre par défaut pour une file d'attente. Dans ce cas, l'ensemble de filtres sera chargé et appliqué chaque fois que la file d'attente est sélectionnée.
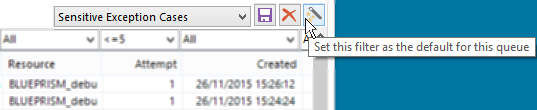
Pour définir un ensemble de filtres par défaut pour la file d'attente, appuyez sur le bouton Set
Default au-dessus des filtres.
Un message sera affiché indiquant la réussite, et lorsque la file d'attente est sélectionnée par la suite, l'ensemble de filtres sélectionné sera automatiquement appliqué.
Pour supprimer un ensemble de filtres par défaut, supprimez les filtres en utilisant le lien Clear Filters et définissez à nouveau un ensemble de filtres par défaut sans sélectionner d'ensemble de filtres.
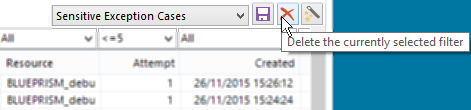
Les ensembles de filtres peuvent être supprimés en les sélectionnant dans un premier temps, puis en appuyant sur le bouton Delete Filter Set au-dessus des filtres.
Après confirmation, l'ensemble de filtres est supprimé, bien qu'il soit toujours appliqué à la liste de contenu de la file d'attente. Appuyez sur le lien
Clear Queues pour réinitialiser le filtre sur la liste.
Gestion des éléments de travail
Ce panneau permet de modifier les éléments de travail dans une certaine mesure. Les fonctions suivantes sont prises en charge :
Déverrouillage d'éléments de travail
Lorsqu'un élément de travail est sélectionné pour être traité dans un processus, il est verrouillé pour garantir qu'il n'est pas sélectionné plusieurs fois. Si un processus échoue pendant le traitement d'un élément, le verrou reste sur l'élément après qu'il a été libéré.
Une session peut également maintenir un verrou sur un élément plus longtemps que la durée prévue.
Si cela se produit, le verrou peut être retiré dans la Salle de contrôle en sélectionnant le ou les éléments, en effectuant un clic droit et en sélectionnant Unlock
Selected Case(s) dans le menu contextuel.
Le ou les verrous seront immédiatement retirés et l'élément sera disponible pour sélection dans la file d'attente dans les processus en cours d'exécution.
Marquage d'éléments avec une exception
Les éléments de travail peuvent être terminés de deux manières : ils peuvent être marqués comme terminés dans une session, ou ils peuvent être marqués avec une exception. La seconde option peut être effectuée dans une session ou depuis la Salle de contrôle.
Pour marquer les éléments avec une exception, sélectionnez-les dans la liste de contenu, effectuez un clic droit et sélectionnez Mark Selected Case(s) with
Exception.
Une boîte de dialogue s'affiche dans laquelle vous pouvez saisir la raison de l'exception. Lorsque vous avez cliqué sur OK, les éléments seront immédiatement marqués avec une exception, les rendant indisponibles dans la file d'attente.
Veuillez noter qu'aucune nouvelle tentative ne sera créée lorsqu'un élément est marqué avec une exception depuis la Salle de contrôle, quel que soit le nombre de nouvelles tentatives autorisé pour cette file d'attente.
Veuillez noter également que seuls les éléments en attente ou reportés peuvent être marqués ainsi, et non les éléments qui ont déjà été traités ou qui sont verrouillés.
Suppression d'éléments traités
Lorsqu'un élément a été traité, il est disponible pour suppression. Pour cela, utilisez l'Delete Processed Items action
within the queues business object, or by selecting the items in the
contents list, right-clicking and choosing Delete Worked
Case(s) from Selection dans le menu contextuel.
Lorsque l'élément de menu est sélectionné, tous les éléments sélectionnés qui sont pleinement traités (par exemple marqués comme terminés ou marqués avec une exception et sans nouvelle tentative en attente) sont supprimés de la base de données.
Les éléments qui ne sont pas pleinement traités, comme définis ci-dessus, resteront dans la liste sans modification.
Si une entrée sélectionnée marquée avec une exception est laissée dans la liste après qu'une suppression a été effectuée, il est probable que l'élément représenté par l'entrée dispose d'une nouvelle tentative en attente. Cette nouvelle tentative doit être trouvée et marquée avec une exception avant que l'élément puisse être supprimé.
Forcer une nouvelle tentative sur un élément avec exception
Une file d'attente peut être configurée pour prendre en charge plusieurs nouvelles tentatives, de sorte que lorsqu'un élément est marqué avec une exception, l'élément est remis en file d'attente avec un nombre de tentatives augmenté. Chaque nouvelle tentative est représentée par une différente ligne dans la liste de contenu de la file d'attente.
Si l'élément est marqué avec une exception de sorte que le nombre maximum de nouvelles tentatives est atteint, aucune nouvelle tentative ne peut être générée dans le processus.
Ce maximum peut être remplacé dans la Salle de contrôle en sélectionnant les éléments à réessayer, en effectuant un clic droit et en sélectionnant Force Retry
dans le menu contextuel.
Lorsque l'élément de menu est sélectionné, une instance de nouvelle tentative pour chaque élément sélectionné est créée et ajoutée à la file d'attente.
Si l'un des éléments sélectionnés n'a pas pu être réessayé, l'opération sera annulée et aucun élément ne conservera une instance de nouvelle tentative, même si l'opération avait fonctionné pour eux.
Si l'opération échoue, un message d'erreur global sera affiché, indiquant la raison de l'échec de l'opération. En règle générale, cela est dû au fait que les éléments sélectionnés ont déjà des instances en attente ou ont été marqués comme terminés.
Définir une date de report
Lorsqu'un élément est reporté, il est temporairement rendu indisponible à la sélection pour traitement dans un processus. Il est rendu disponible une fois que la date de report a été atteinte.
Un élément peut être reporté en utilisant l'Defer action
in the queues business object, or by selecting it in the queue
contents list, right-clicking and selecting Change Deferral
Date du menu contextuel.
Une boîte de dialogue s'affiche dans laquelle il est possible de saisir la date et l'heure auxquelles l'élément doit être reporté. La date peut être sélectionnée dans la liste déroulante de sélection de date et en sélectionnant la date de report. L'heure peut être sélectionnée en faisant glisser les aiguilles de l'horloge aux endroits adéquats ou en saisissant l'heure manuellement dans la boîte de dialogue en dessous de l'horloge.
En appuyant sur OK, le report de l'élément est immédiatement défini à l'heure spécifiée et sera indisponible pour les processus en cours d'exécution jusqu'à ce que l'heure soit atteinte.
Modifier le statut
Un statut est associé à un élément. Il peut être modifié en utilisant l'Update Status action in the queues business
object or by selecting it in the queue contents list,
right-clicking and selecting Edit Status dans le menu contextuel.
Une boîte de dialogue s'affiche avec le statut actuel sélectionné, prêt à accepter un nouveau statut. Une fois le nouveau statut saisi, tous les éléments sélectionnés verront leur statut défini sur cette nouvelle valeur.
Afficher toutes les tentatives d'un élément
Chaque nouvelle tentative d'un élément est représentée par une entrée dans la liste de contenu de la file d'attente. Pour afficher l'état de toutes les tentatives d'un élément, il est possible d'effectuer un clic droit sur l'élément et de sélectionner View all attempts of this item
dans le menu contextuel.
En sélectionnant l'élément de menu, une fenêtre s'ouvre affichant la table des nouvelles tentatives pour l'élément sélectionné.
Copie de la clé d'élément
La clé peut être copiée de l'élément dans le presse-papiers. Pour cela, effectuez un clic droit sur l'élément requis et sélectionnez Copy Item Key to clipboard. La clé sera immédiatement copiée dans le presse-papiers et un message d'info-bulle s'affichera indiquant que l'opération a été effectuée.
Exportation du contenu de la file d'attente
Les données de contenu de la file d'attente peuvent être exportées dans un fichier en effectuant un clic droit sur un élément et en sélectionnant Export current view as
report....
En choisissant l'élément de menu, l'assistant Export Work Queue
Report s'affiche, vous permettant de choisir parmi les options suivantes :
Exporter uniquement la page en cours à l'aide des données affichées à l'écran
Les données actuellement visibles seront exportées dans la liste de contenu sans d'abord vérifier qu'elles sont toujours correctes par rapport à la base de données.
Exporter uniquement la page en cours à l'aide des dernières données de la base de données
Exporte la page en cours, après avoir actualisé les données avec les dernières informations de la base de données.
Veuillez noter que les éléments actuels exportés peuvent différer de ceux dans la liste de contenu à ce moment, puisque certains nouveaux éléments peuvent avoir été créés ou supprimés depuis la dernière actualisation de la page.
Exporter toutes les pages à l'aide des dernières données de la base de données
Exporte l'intégralité du contenu de la file d'attente (après que les filtres actuels aient été appliqués) en utilisant les dernières données de la base de données.
Appuyez sur le bouton Next > pour passer à l'étape suivante de l'assistant.
Une fois que les données à exporter ont été sélectionnées, l'emplacement du fichier de sortie est saisi. Il peut être saisi manuellement ou sélectionné en cliquant sur le bouton Browse... . La sortie est au format de fichier CSV.
Une fois que vous avez sélectionné le fichier de sortie et appuyé sur le bouton Finish, le fichier de sortie est généré.
Affichage du log
Lorsqu'un élément de travail est ajouté à la file d'attente, la session qui l'a ajouté est enregistrée en même temps. À partir de là, n'importe laquelle des actions qu'une session effectue sur un élément de travail entraînera l'association de cette session à l'élément.
Les actions qui entraînent l'association d'une session à un élément sont les suivantes :
- Ajout d'un élément à la file d'attente
- Sélection d'un élément à traiter, c'est-à-dire sa récupération en utilisant l'action
Get Nextsur l'objet métier - Report d'un élément
- Finalisation d'un élément
- Marquage d'un élément avec une exception
Le log pour la session actuellement associée à un élément de travail est disponible pour affichage directement depuis l'élément.
Le log peut être consulté en le sélectionnant dans la liste de contenu de la file d'attente, en effectuant un clic droit et en sélectionnant View Log dans le menu contextuel.
Une fois l'élément de menu sélectionné, le log de la session s'affiche dans une nouvelle fenêtre. Il tentera de trouver la zone dans le fichier log où l'élément est marqué comme traité. Cette action est approximative et traitée en comparant l'heure à laquelle l'élément a été marqué comme traité et l'heure des entrées du log.
 Docs
Docs