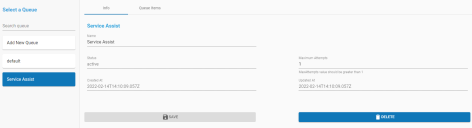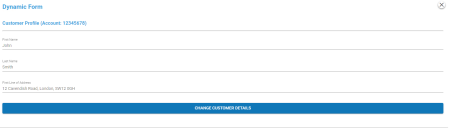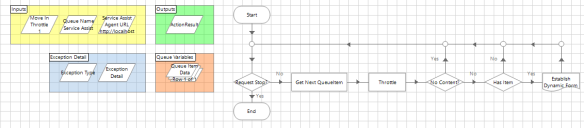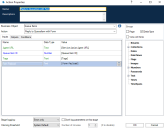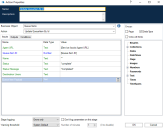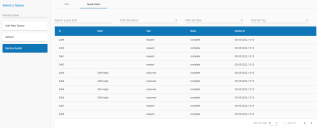Queues
Queues in Service Assist to coordinate the use of multiple digital workers, for example when:
-
Starting a customer search using multiple digital workers in parallel.
-
Performing a credit check in the background whilst processing an application.
-
Determining a next best action based on customer query.
Create a queue
Queues can be created in three ways in Service Assist:
-
Manually via the Queues tab in the admin user interface. This allows administrators to define the queue settings before a queue can have items sent to it or pulled from it.
To add a new queue, click the Admin icon in toolbar, click Queues and then click Add New Queue.
- Dynamically via the Create Queue Payload and Send Queue actions in the Queues VBO.
- Dynamically if a queue item is created and the associated queue doesn't already exist.
In each case, the queue has a name defined, and a Maximum Attempts setting which defaults to 1 if no other value is specified. This is the number of times a queue item is re-queued for processing after it is selected for processing but fails to complete. After the maximum number of attempts has been reached without the queue item being successfully completed, the status of the queue item is set to 'exception' via the Queue Items VBO.
Trigger a queue item
Queue items are typically triggered via a button on a static form or via dynamic forms which display on a page, and are initiated when a contact center advisor clicks a tile or menu item in the Service Assist front‑office user interface. This request is captured within a queue, before Blue Prism sends back the appropriate response via the process.
The following input parameters must always be specified when building actions, tiles, or forms:
- Queue Name – The queue which assigns a unique Queue Item ID to each request.
- Page Name – The page to which the process navigates, and which sends the relevant response back to the Service Assist front-office user interface.
Retrieve a queue item
Queue items are retrieved from a queue using the Get Next Queue Item action in the Queue Items VBO. Once a queue item has been retrieved, its status is automatically set to "processing".
Respond to a queue item
The Reply to Queue Item with Form action is used to respond to a queue item. This creates a response queue item that is picked up by the TrustPortal API and populates the Service Assist front-office user interface with the appropriate response.
Update a queue item
The queue item status can be changed using the Update Queue Item By Id action. The "response" queue item is initially set with the status “pending” until it is set to "complete" in the admin interface.
Monitor queue items
Queue items can be monitored via the Queue Items tab of a selected queue in the admin interface. They can be filtered by:
- Status – Pending, processing, delayed, completed, exception, or deleted.
- Type – Request, response, or Ipc (inter-process communication queues).
- Tag – Any tag you have pre-created under the Tags tab in the admin interface.
Delete queue items
To maintain queue performance, it is recommended to delete queue items that are no longer required. This can be done by using the jobs parameter in the API config.json file, see example below.
"jobs":{
"deleteQueueItems": [{
"interval": 1,
"tagFilter": ["+a"],
"type": "request",
"status": "complete",
"name": "name",
"queueName": "default",
"key": "keyvalue",
"pageName": "nome"
},
{
"interval": 2,
"tagFilter": ["-c"]
}
],
"requeueQueueItems": [{
"interval": 1,
"queueName": "default"
},
{
"interval": 2,
"queueName": "queue4"
}
]
}
 Docs
Docs