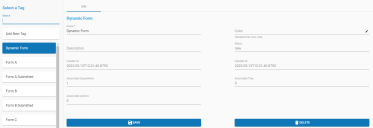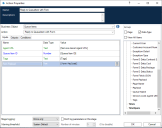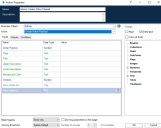Tags
Administrators can define tags for tiles, actions, and queue items that start a dynamic process. Multiple tags can be associated with a business object. The main use for tags is enhanced queue management, specifically for inter-process communication (IPC) queues. For example, an IPC queue item can be created with multiple tags and these tags can be used to search for queue items. For more details, see Queues.
Create a tag
-
Click the Admin icon in the toolbar.
The admin options display.
- Click Tags, and then Add New Tag.
-
Complete the following fields as required:
-
Name – Enter a name for the tag. This is a mandatory field.
-
Description– Enter a description for the tag.
-
Color – Select a color from the hexadecimal color code.
-
Status – The status for a new tag is 'New' by default.
-
Created At – The date when the tag was created. This is populated automatically when you save a tag.
-
Updated At – The last date the tag was updated. This is populated automatically when you update a tag.
-
Associated Queue Items – The number of queue items associated with the tag. This only displays once you have associated a tag with one or more queue items.
-
Associated Tiles – The number of tiles associated with the tag. This only displays once you have associated a tag with one or more tiles.
-
Associated Actions – The number of actions associated with the tag. This only displays once you have associated a tag with one or more actions.
-
-
Click Save.
The new tag displays in the navigation menu.
Once you have created a tag in the admin user interface, you can associate it with a tile, action, or queue item in the VBOs.
Associate a tag
Tiles VBO
You can configure a Tags input parameter within the Tiles VBO by entering the tag name you created earlier.
Queue Items VBO
You can configure a Tags input parameter within the Queue Items VBO by using the Reply to Queue Item with Forms action and entering the tag name you created above. This is used to determine the status of the process. Once applied against a queue item, an admin user can use the tag to filter a selected queue in the admin interface.
Actions VBO
You can configure a Tags input parameter within the Actions VBO by using the Create Action Payload action and entering the tag name you created above.
Delete a tag
- Select a tag from the navigation menu.
- Click Delete.
- Click Yes in the confirmation message.
 Docs
Docs