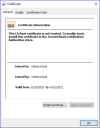Configurer les Digital Workers pour Interact
Cette section fournit les étapes qui doivent être effectuées sur chaque Digital Worker pour lui permettre de se connecter à Interact.
Les étapes à suivre sont les suivantes :
- Installer les certificats SSL
- Configurer le réseau
- Installer et configurer le service API Web Interact
Ces instructions supposent que l'utilisateur connaît bien Blue Prism.
Installer les certificats SSL
Sur chaque Digital Worker, connectez-vous et copiez les certificats SSL pour Interact, IADA, Interact Remote API,
Comme cela doit être effectué sur chaque Digital Worker, des outils tiers ou des GPO peuvent être utilisés pour effectuer cette tâche à grande échelle.
-
Double-cliquez sur chaque certificat SSL et sélectionnez Installer le certificat.
-
Définissez l'emplacement du magasin sur Machine locale.
-
Sélectionnez Placer tous les certificats dans le magasin suivant, cliquez sur Parcourir et sélectionnez Magasin des autorités de certification racine de confiance.
-
Vérifiez que le certificat SSL est attribué dans le bon magasin, puis cliquez sur Terminer.
- Accusez réception du message confirmant la réussite.
- Répétez les étapes pour tous les certificats SSL.
Configurer le réseau
Il est important que le site Web Interact et en particulier le site Interact Remote API soient accessibles.
Cela dépend de la structure de l'architecture qui a été déployée. Cela pourrait déjà être établi si les systèmes sont joints au domaine et que l'organisation informatique a configuré les serveurs. Le fichier des hôtes locaux peut également devoir être ajusté pour s'assurer que les sites sont accessibles.
Les sites qui doivent être accessibles à partir de chaque Digital Worker sont les suivants :
|
Site Web dans IIS |
URL par défaut |
|---|---|
|
Blue Prism – Interact |
https://interact.local |
|
Blue Prism – |
https://authentication.local |
|
Blue Prism – IADA |
https://iada.local |
|
Blue Prism – Interact Remote API |
https://interactremoteapi.local |
|
Blue Prism – SignalR |
https://signalr.local |
Installer et configurer le service API Web Interact
Blue Prism et Interact communiquent via l'API Blue Prism Interact Remote API. Pour utiliser cette API, le fichier de version du service API Interact doit être importé dans Blue Prism, ce qui inclut un service API Web et un VBO. Une fois le service Web importé, il doit être mis à jour avec l'URL de base et les codes d'autorisation appropriés pour permettre une communication sécurisée.
Dans le service Web, il existe un certain nombre d'actions définies. Consultez le guide de l'utilisateur du service API Web Interact pour plus d'informations.
Pour configurer Blue Prism pour utiliser Interact, vous devez :
- Configurer un compte de service dans Hub et générer une clé secrète.
- Importer le VBO du service API Interact dans Blue Prism.
- Configurer les identifiants pour le compte du service API Web Interact dans Blue Prism.
- Configurer le service API Interact pour permettre à Blue Prism de communiquer avec Interact.
Configurer un compte de service
Pour configurer les identifiants de l'API Interact Remote API dans Blue Prism, une clé secrète est requise. Elle est générée à partir du compte de service associé dans Hub pour une utilisation avec l'API Interact Remote API. Si vous perdez la clé, vous pouvez en générer une autre à partir du compte de service. Pour plus d'informations, voir Comptes de service.
Pour créer un compte de service :
- Dans Blue Prism Hub, sur la page Comptes de service, cliquez sur Ajouter un compte.
-
Saisissez un ID unique et un nom convivial, par exemple, InteractRemoteAPI.
N'utilisez pas InteractRemoteClient. Ce nom est attribué en interne dans le système.
-
Sous Permissions, sélectionnez Interact Remote API.
-
Cliquez sur Créer un compte de service.
La boîte de dialogue Ajouter un compte de service s'affiche avec une clé secrète générée. Vous devrez saisir cette clé dans le client interactif Blue Prism lors de la configuration de l'identifiant associé.
-
Copiez la clé secrète générée dans votre presse-papiers afin de le coller dans le client interactif Blue Prism.
-
Cliquez sur OK pour fermer la boîte de dialogue.
La page Comptes de service s'affiche avec le compte nouvellement créé.
Importer le VBO
- Téléchargez le fichier de version du service API d'Interact à partir du portail Blue Prism.
- Dans Blue Prism, sélectionnez Fichier et cliquez sur Importer > Version/Compétence et suivez les invites pour importer le fichier de version dans Blue Prism. Pour plus d'informations, voir Importer un fichier.
Configurer des identifiants dans Blue Prism
- Connectez-vous au client interactif Blue Prism, sélectionnez Système, puis cliquez sur Sécurité > Identifiants. Voir Sécurité > Identifiants pour en savoir plus.
-
Cliquez sur Nouveau.
La boîte de dialogue des détails de l'identifiant s'affiche.
-
Dans l'onglet Identifiants de l'application de la boîte de dialogue Détails des identifiants :
- Saisissez un nom.
- Remplacez le type par OAuth 2.0 (identifiants client).
-
Dans ID client, saisissez l'ID que vous avez utilisé pour créer le compte de service ci-dessus dans Configurer les Digital Workers pour Interact (p. ex. InteractRemoteAPI).
- Dans Secret client : saisissez la clé secrète générée pour le compte de service.
- Dans l'onglet Droits d'accès de la boîte de dialogue Détails des identifiants, définissez les permissions d'accès requises.
- Cliquez sur OK.
Configurer le service Web
-
Dans Blue Prism, sélectionnez Système, puis cliquez sur Objets > Services API Web.
L'écran Objets - Services API Web s'affiche. Par exemple :
-
Sélectionnez Gestion d'Interact et cliquez sur Modifier le service.
L'écran API Web : Gestion d'Interact s'affiche.
-
Sur l'écran d'ouverture de l'API Web : Gestion d'Interact, dans URL de base, saisissez l'URL du service API Interact de votre organisation. Cela a été défini lors de l'installation d'Interact.
-
Sélectionnez Authentification commune dans l'arborescence de navigation, puis effectuez les opérations suivantes :
-
Assurez-vous que le type d'authentification est défini sur OAuth 2.0 (identifiants client).
-
Dans l'URI d'autorisation, saisissez l'URL d'Authentication Server au format :
<URL Authentication Server>:<port si spécifié pendant l'installation>/connect/token
Par exemple, https://authentication.blueprism.com:5000/connect/token.
Ou, si le port par défaut a été utilisé, https://authentication.blueprism.com/connect/token.
Si vous avez effectué une mise à niveau à partir d'une version antérieure à 4.3, votre système utilisera toujours IMS. Dans ce cas, vous devez saisir les informations au format :
<URL IMS>:<port si spécifié>/connect/token
Par exemple, https://ims.blueprism.com:5000/connect/token.
-
Dans Identifiant, sélectionnez l'identifiant que vous avez créé dans Configurer des identifiants dans Blue Prism.
-
- Cliquez sur OK pour enregistrer et terminer la configuration du service API Web.
 Docs
Docs