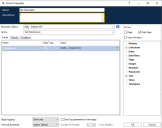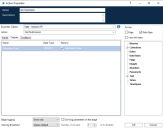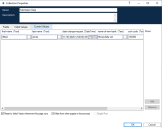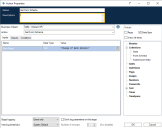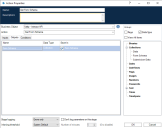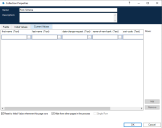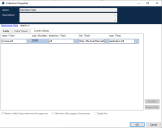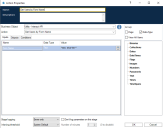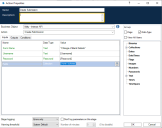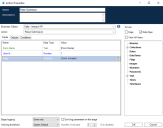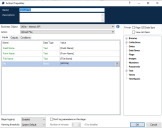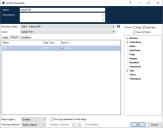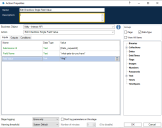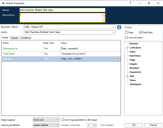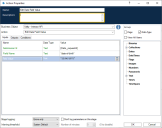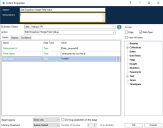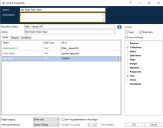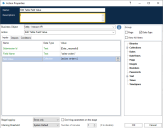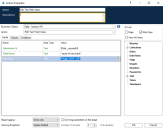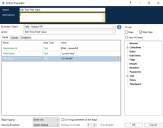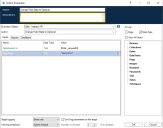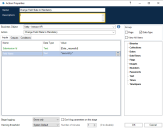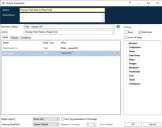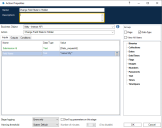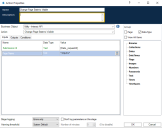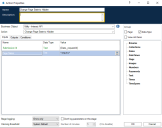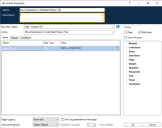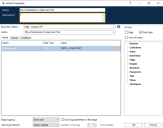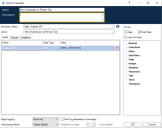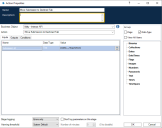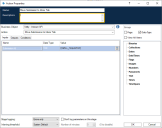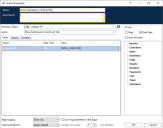Actions
Il existe
Toutes les actions du service API Web doivent être appelées à partir du VBO Utilitaire - API Interact dans Blue Prism, et non directement à partir du service Web.
Obtenir la soumission
L'action Obtenir la soumission effectue une action très similaire à l'action Obtenir l'élément suivant lorsqu'elle récupère les informations d'une file d'attente.
Pour l'utiliser, une action définie sur Obtenir la soumission est ajoutée à votre processus et à l'objet métier sélectionné. Il n'y a qu'un seul paramètre d'entrée : l'ID de soumission, comme illustré ci-dessous.
Les paramètres de sortie récupèrent le contenu du formulaire Interact, en utilisant l'ID de soumission dans une collection.
Lorsque la soumission est récupérée en utilisant cette méthodologie plutôt que l'action standard Obtenir l'élément suivant, le formatage des éléments de date est différent. À l'aide de la technique Obtenir l'élément suivant, la date est renvoyée au format Texte, tandis qu'avec Obtenir la soumission, elle est renvoyée au format Date et heure comme ci-dessous.
Pour obtenir une liste complète des restrictions, veuillez consulter la section Restrictions de l'objet Service API Web Interact.
Vous ne pouvez pas utiliser l'action Obtenir la soumission à moins que vous ne connaissiez l'ID de soumission, car il est propre à chaque soumission. Il ne peut pas être codé en dur dans votre automatisation. Cela doit être récupéré à l'aide de l'action Obtenir l'élément suivant.
Obtenir le schéma du formulaire
L'action Obtenir le schéma du formulaire permet d'obtenir la structure d'un formulaire Interact dans une collection, ce qui vous permet de manipuler puis d'utiliser l'action Créer une soumission pour créer un formulaire Interact vide ou partiellement créé pour qu'un utilisateur le remplisse et le soumette.
Il n'existe qu'un seul paramètre d'entrée qui est le nom du formulaire dans Interact pour lequel vous récupérez la structure, comme illustré ci-dessous.
Les paramètres de sortie sont similaires à l'action « Obtenir la soumission » où le statut de la requête est renvoyé avec une collection contenant les champs.
La collection récupérée est une collection vierge contenant la structure du formulaire.
La différence entre les formats des actions Obtenir l'élément suivant et Obtenir le schéma du formulaire est le champ de l'élément de chargement. L'action Obtenir l'élément suivant renvoie un lien vers l'emplacement de stockage du fichier tandis que l'action Obtenir le schéma du formulaire renvoie une collection qui inclut non seulement un lien, mais également les détails du fichier chargé. Cela est également requis lors de l'utilisation de l'action Charger un fichier.
Le format de la collection contenant les détails du fichier de chargement doit être défini correctement, comme illustré ci-dessus :
- Nom : le nom du fichier, y compris l'extension.
- Taille : la taille du fichier en octets.
- Extension : l'extension de fichier, sans le point de début ou point final.
- Lien : le lien vers le fichier chargé.
- Type : le type de fichier, par exemple « application/pdf » ou « image/png ».
Obtenir les utilisateurs selon le nom de formulaire
L'action Obtenir les utilisateurs selon le nom de formulaire vous permet de collecter une liste d'utilisateurs associés à un nom de formulaire particulier.
L'entrée pour l'action est le nom du formulaire, comme illustré ci-dessous.
La sortie est une collection qui répertorie les utilisateurs associés à ce nom de formulaire.
Créer une soumission
Quatre paramètres doivent être définis dans l'action Créer une soumission.
Ces quatre paramètres sont les suivants :
- Nom d'utilisateur : il s'agit du nom d'utilisateur de l'utilisateur Interact pour lequel la soumission sera créée.
- Mot de passe : le mot de passe pour cet utilisateur Interact.
- Nom du formulaire : le formulaire qui sera créé dans Interact.
- Champs : les valeurs qui seront définies dans la soumission créée.
Pour faciliter la création d'une soumission, l'action Obtenir le schéma du formulaire peut être utilisée pour récupérer la structure de base du formulaire. Elle pourrait ensuite être remplie avec de nouveaux éléments de données, puis créée en tant que nouvelle soumission pour un utilisateur.
Pour créer une soumission, les champs et le schéma du formulaire doivent correspondre à ceux du formulaire dans Interact. Des champs manquants ou une structure incorrecte aboutiront à la création d'une soumission corrompue.
Une fois lancée, la soumission créée apparaîtra dans l'Historique des soumissions des utilisateurs spécifiés en tant que formulaire soumis et sera ajoutée à la file d'attente Blue Prism spécifiée détaillée dans la construction du formulaire.
L'utilisateur dont les identifiants sont utilisés pour créer la soumission doit être autorisé à accéder au formulaire. Par conséquent, l'utilisateur spécifié doit apparaître dans la liste des utilisateurs du rôle Interact qui contient le formulaire.
Il n'y a aucun paramètre de sortie pour l'action Créer une soumission.
Formuler une soumission
L'action Formuler une soumission vous permet de créer une soumission dans le dossier Boîte de réception spécifique d'un utilisateur. La soumission formulée peut être entièrement ou partiellement complétée, ou même complètement vide, selon vos besoins.
Si le formulaire sur lequel votre soumission est basée contient le type de capture de groupe radio, vous ne pourrez pas créer une soumission vide. Le groupe radio nécessite la définition d'une valeur. Pour plus d'informations, veuillez consulter Utilisation des types de captures dans les formulaires.
Les entrées pour l'action sont le nom du formulaire, l'ID utilisateur (qui peut être obtenu en exécutant l'action Obtenir les utilisateurs selon le nom de formulaire) et les données à charger dans les champs, comme illustré ci-dessous. Le fichier de données chargé peut être créé en exécutant la commande Obtenir le schéma du formulaire.
Il n'y a aucun résultat pour l'action Formuler une soumission.
Lorsque vous utilisez l'option Formuler une soumission avec Charger un fichier, assurez-vous de formater correctement la collection contenant les détails du fichier joint. Veuillez consulter Obtenir le schéma du formulaire pour plus de détails sur le format de la collection.
Charger un fichier
L'action Charger un fichier vous permet de charger un fichier vers un stockage local, par exemple, un fichier image ou un document. Elle peut être utilisée conjointement avec :
L'action Charger un fichier ne charge qu'un seul fichier à la fois. Lorsque vous chargez plusieurs fichiers dans un formulaire, vous devez exécuter l'action de chargement de fichier pour chaque fichier, puis stocker les liens de sortie séparément.
Il existe quatre entrées pour l'action, comme illustré ci-dessous :
- Nom du formulaire : le formulaire dans Interact auquel le fichier chargé sera associé.
- Nom du champ : l'ID d'automatisation du champ sur le formulaire.
- Nom du fichier : le fichier qui sera chargé dans le stockage local. Il doit inclure le nom complet du fichier, y compris l'extension.
- Fichier : le contenu du fichier joint à l'aide d'un élément de données avec le type défini sur Binaire.
Lors du chargement d'un fichier, vous recevez un lien qui peut ensuite être utilisé dans
Une fois que le fichier a été chargé, vous pouvez joindre le contenu du fichier à
- Charger un fichier : charger le fichier vers le stockage local.
- Obtenir le schéma du formulaire : obtenir la structure du formulaire auquel le fichier sera joint.
- Créer une soumission ou Formuler une soumission : indiquer la structure modifiée du formulaire et joindre le fichier chargé à la nouvelle soumission.
Lorsque vous utilisez Créer une soumission, le fichier joint peut être téléchargé et affiché à partir de l'onglet Historique des soumissions d'Interact. Si l'option Formuler une soumission est utilisée, l'utilisateur peut uniquement modifier le lien remplaçant le fichier. L'utilisateur ne peut pas afficher le fichier joint, sauf s'il s'agit d'une image, et il ne peut pas télécharger le fichier.
Modifier la valeur du champ de soumission
L'action Modifier la valeur du champ de soumission, comme toutes les autres actions, est appelée à partir de l'objet. Il existe plusieurs actions dans l'objet qui vous permettent de mettre à jour des éléments de champ spécifiques. Ces actions sont directement liées au type d'élément utilisé dans le formulaire Interact.
Le nom de champ dans les sections ci-dessous est l'ID d'automatisation qui a été créé dans le concepteur de formulaires.
Les détails des différents types d'éléments sont décrits dans les sections suivantes.
Élément Case à cocher (unique)
La valeur d'édition de case à cocher correspond à deux actions différentes prenant en charge l'utilisation de cases à cocher simples et multiples. Pour mettre à jour les valeurs d'une case à cocher unique, il s'agit d'une chaîne de texte simple qui est soumise.
Élément Case à cocher (multiple)
Pour la valeur d'édition de case à cocher (multiple) à nouveau, il s'agit d'une chaîne de texte simple qui est soumise, mais qui utilise une chaîne séparée par des virgules pour les différentes valeurs.
Élément Date
L'élément Date utilise le format Texte pour modifier les valeurs dans un formulaire Interact, afin de prendre en charge les trois formats différents dans le formulaire Interact. Le formulaire vous permettra d'utiliser ces formats pour les dates :
- JJ/MM/AAAA : format Royaume-Uni ;
- MM/JJ/AAAA : format États-Unis ;
- AAAA/MM/JJ : format International.
Si vous avez configuré le formulaire Interact pour accepter le format International pour les dates et que vous renvoyez la date au format Royaume-Uni ou États-Unis, le formulaire Interact affichera un message de données non valides.
Élément Menu déroulant (unique)
L'élément Menu déroulant, comme l'élément Case à cocher, prend en charge deux actions pour les entrées uniques et multiples. Pour mettre à jour les valeurs d'un menu déroulant unique, il s'agit d'une chaîne de texte simple qui est soumise.
Élément Menu déroulant (multiple)
Pour la valeur d'édition de menu déroulant (multiple) à nouveau, il s'agit d'une chaîne de texte simple qui est soumise, mais qui utilise une chaîne séparée par des virgules pour les différentes valeurs.
Élément Nombre
L'élément Nombre accepte soit un nombre, soit un texte qui lui est transmis. Bien que le type de champ soit un type Texte, vous devez fournir un nombre en utilisant uniquement les délimiteurs acceptables tels que les virgules et les points décimaux. Si le texte est renvoyé, le formulaire Interact affichera un message concernant les données non valides.
Élément Groupe de boutons radio
L'élément Groupe de boutons radio est comme un élément Menu déroulant ou Case à cocher unique. La valeur modifiée est un champ de texte unique qui inclut la valeur mise à jour requise.
Élément Tableau
L'élément Tableau utilise une collection pour vous permettre de mettre à jour les valeurs. La collection doit contenir le même nombre de colonnes que le champ du formulaire dans le formulaire ciblé. Les ID d'automatisation doivent être utilisés pour les noms de champ de la collection. Le nombre de lignes peut être augmenté ou diminué pour s'adapter aux données mises à jour.
L'action Modifier le tableau remplace l'ensemble du tableau par l'ajout de lignes à un tableau existant.
Élément Texte
L'élément Texte nécessite qu'un champ Texte simple lui soit transmis.
Élément Heure
L'élément Heure utilise le format Texte pour modifier les valeurs dans un formulaire Interact. Vous pouvez fournir l'heure dans l'un des deux formats suivants :
- 03:00:00 PM ; ou
- 15:00:00.
Les deux renverront 3 heures dans l'après-midi dans Interact.
Définir l'état du champ sur Facultatif
L'action Définir l'état du champ sur Facultatif vous permet de changer l'état d'un champ dans une soumission, en le définissant sur une condition Facultatif.
Les entrées pour l'action sont l'ID de soumission et le nom du champ que vous définissez à l'état Facultatif, comme illustré ci-dessous. Cet exemple montre un champ avec le nom « security » étant défini sur un état « optional » (facultatif).
Il n'existe aucune sortie pour la définition de l'état du champ sur Facultatif.
Définir l'état du champ sur Obligatoire
L'action Définir l'état du champ sur Obligatoire vous permet de changer l'état d'un champ dans une soumission, en le définissant sur une condition Obligatoire.
Les entrées pour l'action sont l'ID de soumission et le Nom du champ que vous définissez à l'état Obligatoire, comme illustré ci-dessous. Cet exemple montre un champ avec le nom « security » défini sur un état « mandatory » (obligatoire).
Il n'existe aucune sortie pour la définition de l'état du champ sur Obligatoire.
Définir l'état du champ sur Lecture seule
L'action Définir l'état du champ sur Lecture seule vous permet de changer l'état d'un champ dans une soumission, en le définissant sur une condition Lecture seule.
Les entrées pour l'action sont l'ID de soumission et le nom du champ que vous définissez à l'état Lecture seule, comme illustré ci-dessous. Cet exemple montre un champ avec le nom « security » défini sur un état « read only » (lecture seule).
Il n'existe aucune sortie pour la définition de l'état du champ sur Lecture seule.
Définir l'état du champ sur Masqué
L'action Définir l'état du champ sur Masqué vous permet de changer l'état d'un champ dans une soumission, en le définissant sur une condition Masqué.
Les entrées pour l'action sont l'ID de soumission et le Nom du champ que vous définissez à l'état Masqué, comme illustré ci-dessous. Cet exemple montre un champ avec le nom « security » défini sur un état « hidden » (masqué).
Il n'existe aucune sortie pour la définition de l'état du champ sur Masqué.
Définir l'état de la page sur Visible
L'action Définir l'état de la page sur Visible vous permet de rendre une page visible dans une soumission.
Les entrées pour l'action sont l'ID de soumission et le Nom de la page que vous définissez à l'état Visible, comme illustré ci-dessous. Cet exemple montre une page avec le nom « inputs » défini sur l'état « visible ».
Il n'existe aucune sortie pour la définition de l'état de la page sur Visible.
Définir l'état de la page sur Masqué
L'action Définir l'état de la page sur Masqué vous permet de masquer une page dans une soumission.
Les entrées pour l'action sont l'ID de soumission et le nom de la page que vous définissez à l'état Masqué, comme illustré ci-dessous. Cet exemple montre une page avec le nom « inputs » défini sur l'état « hidden » (masqué).
Il n'existe aucune sortie pour la définition de l'état de la page sur Masqué.
Déplacer la soumission vers l'onglet Historique
L'action Déplacer la soumission vers l'onglet Historique vous permet de déplacer une soumission de son dossier actuel vers le dossier Historique des soumissions sous Historique. Cette action met également à jour le statut de la soumission sur Soumis. Le filtre Statut dans Interact peut être utilisé pour afficher uniquement les soumissions avec ce statut.
L'entrée pour l'action est l'ID de soumission de la soumission déplacée, comme illustré ci-dessous.
Il n'existe aucune sortie pour l'option Déplacer la soumission vers l'onglet Historique.
Déplacer la soumission vers l'onglet Approuvé
L'action Déplacer la soumission vers l'onglet Approuvé vous permet de déplacer une soumission de son dossier actuel vers le dossier Historique des soumissions sous Historique. Cette action met également à jour le statut de la soumission sur Approuvé. Le filtre Statut dans Interact peut être utilisé pour afficher uniquement les soumissions avec ce statut.
L'entrée pour l'action est l'ID de soumission de la soumission déplacée, comme illustré ci-dessous.
Il n'existe aucune sortie pour l'option Déplacer la soumission vers l'onglet Approuvé.
Déplacer la soumission vers l'onglet Examen
L'action Déplacer la soumission vers l'onglet Examen vous permet de déplacer la soumission vers le dossier En attente d'approbation sous Historique pour l'expéditeur, et vers le dossier Approbations sous Mon travail pour l'approbateur.
Cela nécessite qu'un formulaire soit configuré avec un approbateur unique ou n'importe quel approbateur. Si ce n'est pas le cas, le formulaire sera déplacé vers le dossier En attente d'approbation, mais ne sera pas déplacé vers l'onglet Mon travail d'un approbateur.
L'entrée pour l'action est l'ID de soumission de la soumission déplacée, comme illustré ci-dessous.
Il n'existe aucune sortie pour l'option Déplacer la soumission vers l'onglet Examen.
Déplacer la soumission vers l'onglet Refusé
L'action Déplacer la soumission vers l'onglet Refusé vous permet de déplacer une soumission de son dossier actuel vers le dossier Historique des soumissions sous Historique. Cette action met également à jour le statut de la soumission sur Refusé. Le filtre Statut dans Interact peut être utilisé pour afficher uniquement les soumissions avec ce statut.
L'entrée pour l'action est l'ID de soumission de la soumission déplacée, comme illustré ci-dessous.
Il n'existe aucune sortie pour l'option Déplacer la soumission vers l'onglet Refusé.
Déplacer la soumission vers l'onglet Brouillon
L'action Déplacer la soumission vers l'onglet Brouillon vous permet de déplacer une soumission de son dossier actuel vers le dossier Brouillon sous Mon travail.
L'entrée pour l'action est l'ID de soumission de la soumission déplacée, comme illustré ci-dessous.
Il n'existe aucune sortie pour l'option Déplacer la soumission vers l'onglet Brouillon.
Déplacer la soumission vers l'onglet Boîte de réception
L'action Déplacer la soumission vers l'onglet Boîte de réception vous permet de déplacer une soumission de son dossier actuel vers le dossier Boîte de réception sous Mon travail.
L'entrée pour l'action est l'ID de soumission de la soumission déplacée, comme illustré ci-dessous.
Il n'existe aucune sortie pour l'option Déplacer la soumission vers l'onglet Boîte de réception.
Déplacer la soumission vers l'onglet Archivé
L'action Déplacer la soumission vers l'onglet Archivé vous permet de déplacer une soumission de son dossier actuel vers le dossier Archivé sous Historique.
L'entrée pour l'action est l'ID de soumission de la soumission déplacée, comme illustré ci-dessous.
Il n'existe aucune sortie pour l'option Déplacer la soumission vers l'onglet Archivé.
 Docs
Docs