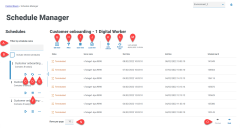Control Room – Gestionnaire de planification
La page Gestionnaire de planification vous permet de contrôler, de créer et de modifier tous les plannings de votre environnement connecté. Ces plannings sont les mêmes que ceux que vous voyez dans le Control Room du client interactif Blue Prism.
La page Gestionnaire de planification se compose d'une liste de plannings, d'actions de planification et de l'activité de planification pour le planning sélectionné. Cela vous fournit les informations et fonctions suivantes :
Liste de plannings
-
Filtrer par nom de planning : pour rechercher des plannings spécifiques.
- Inclure les plannings classés : pour afficher les plannings classés dans la liste des plannings.
Actions de planification
- Exécuter (icône de lecture) : pour exécuter le planning sélectionné.
- Actualiser (icône d'actualisation) : pour actualiser l'activité du planning actuellement sélectionné. Cette icône remplace l'icône d'activité de planification lorsqu'un planning est sélectionné.
- Actions supplémentaires (icône de points de suspension) : pour effectuer des actions supplémentaires sur le planning, telles que la modification, la suppression, le clonage et le classement.
- Activité de planification (icône de ligne) : pour afficher l'activité de planification pour le planning sélectionné dans le volet de droite.
Activité de planification
- Modifier l'affichage : définissez les colonnes qui sont affichées. Vous pouvez ensuite afficher ou masquer les colonnes à l'aide des boutons à bascule.Vous pouvez également modifier la grille pour l'afficher dans un format compact.
- Filtrer : filtrez les informations qui sont affichées. Vous pouvez ensuite activer les filtres requis et saisir ou sélectionner les informations appropriées pour l'affichage. Vous pouvez, par exemple, activer lefiltre de statut et sélectionner Terminé.
-
Enregistrer l'affichage : pour enregistrer l'affichage actuel de vos colonnes. Vous pouvez entrer un nom pour votre affichage afin de le rendre facilement identifiable lors du chargement des affichages.
- Charger l'affichage : chargez un affichage enregistré. Vous pouvez sélectionner l'affichage requis et cliquer sur Appliquer.
- Actualisation automatique : définissez la fréquence à laquelle le contenu de la table sera automatiquement actualisé. Par défaut, elle est désactivée, mais peut être définie sur Toutes les minutes, Toutes les 5 minutes, Toutes les 10 minutes ou Toutes les 30 minutes.
- Actualiser maintenant : pour actualiser le contenu de la table. Si l'actualisation automatique est configurée, l'utilisation de cette option réinitialisera le minuteur.
- Dernière mise à jour : date et heure de la dernière actualisation des données de la table.
-
Lignes par page : saisissez un nombre, ou utilisez les flèches haut et bas, pour modifier le nombre de lignes affichées sur une page.
- Précédent et Suivant : cliquez sur Précédent ou Suivant pour vous déplacer dans les pages. de plannings.
Trouver un planning spécifique
-
Sur la page Plannings, commencez à taper dans le champ Filtrer par nom de planning.
La liste des plannings se réduit uniquement à ceux qui correspondent au texte saisi dans le champ.
-
Pour afficher à nouveau tous les plannings, effacez le texte dans le champ Filtrer par nom de planning.
Exécuter un planning
Vous pouvez exécuter manuellement un planning plutôt que d'attendre qu'il soit déclenché à l'heure prévue. L'exécution manuelle du planning n'a pas d'impact sur le planning qui a été configuré. Il sera toujours déclenché pour s'exécuter à l'heure prévue.
Si un planning est déjà en cours d'exécution, une autre exécution ne peut pas être déclenchée manuellement.
-
Sur la page Plannings, cliquez sur l'icône d'exécution
 du planning requis.
du planning requis.Un message s'affiche vous demandant de confirmer que vous souhaitez exécuter le planning maintenant.
-
Cliquez sur Exécuter pour exécuter le planning.
Un message s'affiche confirmant que le planning est défini pour s'exécuter.
Afficher l'activité du planning
Pour afficher l'activité d'un planning spécifique :
-
Cliquez sur l'icône d'activité de planification
 pour le planning requis.
pour le planning requis.L'activité de planification s'affiche dans le volet et l'icône devient une icône d'actualisation.
-
Si nécessaire, cliquez sur l'icône d'actualisation
 pour mettre à jour l'activité de planification.
pour mettre à jour l'activité de planification.
Actions supplémentaires
Vous pouvez effectuer des tâches supplémentaires pour gérer vos plannings en cliquant sur l'icône de points de suspension (...) sur un planning et en sélectionnant l'une des actions suivantes :
Les actions ci-dessus ne s'afficheront que si vous disposez des permissions utilisateur appropriées attribuées à votre compte. Pour plus de détails, voir Permissions utilisateur.
Afficher les détails
Pour afficher les détails du planning :
-
Cliquez sur l'icône de points de suspension (...) sur le planning concerné, puis sélectionnez Afficher les détails.
Le volet Détails s'affiche, contenant les détails de configuration du planning. Vous pouvez également accéder à la page Modifier le planning en cliquant sur le bouton Modifier.
- Cliquez sur Fermer le tiroir pour revenir au Gestionnaire de planification.
Supprimer
Pour supprimer un planning :
-
Cliquez sur l'icône de points de suspension (...) sur le planning concerné, puis sélectionnez Supprimer.
Un message s'affiche, contenant le nom du planning et vous demandant de confirmer l'action.
Une fois supprimés, les plannings ne peuvent pas être restaurés.
-
Cliquez sur Supprimer le planning.
Cloner
Pour cloner un planning :
-
Cliquez sur l'icône de points de suspension (...) sur le planning concerné, puis sélectionnez Cloner.
La page Cloner le planning s'affiche et est automatiquement remplie avec tous les détails du planning existant.
-
Configurez les détails selon les besoins. Dans le cadre du processus de clonage, vous pouvez choisir de classer le planning existant en cliquant sur la case Voulez-vous classer <nom du planning> ? .
-
Cliquez sur Enregistrer.
La page Gestionnaire de planification s'affiche, filtrée par le nom du planning cloné.
Afficher les tâches et les sessions
Pour afficher les tâches et les sessions d'un planning :
-
Cliquez sur l'icône de points de suspension (...) sur le planning concerné, puis sélectionnez Afficher les tâches et les sessions.
Le volet des tâches et des sessions s'affiche, où vous pouvez afficher et ajouter des tâches et des sessions.
-
Pour ajouter une tâche, utilisez le bouton Ajouter une tâche en haut à droite du volet.
-
Utilisez l'icône de flèche sur une tâche pour développer et afficher les sessions de la tâche.
-
Pour ajouter une session, cliquez sur l'icône de points de suspension (...) sur la tâche concernée et sélectionnez Ajouter une session.
-
Cliquez sur Fermer le tiroir pour revenir au Gestionnaire de planification.
Pour plus de détails sur la configuration des tâches et des sessions, voir Tâches et sessions
Classer
Pour classer un planning :
-
Cliquez sur l'icône de points de suspension (...) sur le planning concerné, puis sélectionnez Classer.
Un message s'affiche, contenant le nom du planning et vous demandant de confirmer l'action. Les plannings classés peuvent être restaurés, tandis que les plannings supprimés ne peuvent pas être récupérés.
-
Cliquez sur Classer.
Le planning est marqué comme classé sur la carte de planification et ne s'affichera dans la liste des plannings que si la case Inclure les plannings classés est cochée. Pour restaurer un planning, cliquez sur l'icône de points de suspension du planning concerné et sélectionnez Annuler le classement.
Modifier
Pour modifier un planning :
-
Cliquez sur l'icône de points de suspension (...) sur le planning concerné, puis sélectionnez Modifier.
La page Modifier le planning s'affiche.
-
Configurez tous les détails selon les besoins.
-
Cliquez sur Enregistrer.
Pour plus de détails sur la configuration des plannings, voir Mettre à jour la configuration d'un planning
Arrêter
Pour arrêter un planning en cours d'exécution :
-
Cliquez sur l'icône de points de suspension (...) sur le planning concerné, puis sélectionnez Arrêter.
Un message s'affiche, contenant le nom du planning et vous demandant de confirmer l'action.
-
Cliquez sur Oui, arrêter maintenant.
Utiliser les filtres
Les filtres vous permettent de trouver facilement une activité de planification en fonction des critères sélectionnés. Vous pouvez également cliquer sur une colonne pour trier par ordre croissant ou décroissant en fonction de la valeur de la colonne.
- Sur la page Gestionnaire de planification, cliquez sur Filtrer pour ouvrir le panneau Filtrer.
-
Utilisez le bouton bascule pour activer le filtre requis et renseignez les informations pour trouver le planning. Vous pouvez appliquer plusieurs filtres en même temps.
Les filtres disponibles sont les suivants :
Filtrer
Description
Statut
Sélectionnez le statut du planning parmi les options suivantes :
- Terminé : affiche les plannings qui ont été exécutés avec succès et terminés.
- Interrompu : affiche les plannings qui ont été interrompus et qui ne sont pas terminés.
- Exception partielle : affiche les plannings où certaines tâches ont entraîné des exceptions.
- En cours d'exécution : affiche les plannings qui sont actuellement en cours d'exécution.
- En attente : affiche les plannings qui doivent être exécutés.
Vous pouvez filtrer sur plusieurs statuts en même temps.
Nom du serveur
Saisissez le nom complet ou partiel du serveur de planification.
Heure de début
Sélectionnez la période requise dans laquelle se trouve l'heure de début dans la liste déroulante. Si vous sélectionnez Une plage donnée, saisissez la plage de dates et les heures dans les champs prévus à cet effet.
Heure de fin
Sélectionnez la période requise dans laquelle se trouve l'heure de fin dans la liste déroulante. Si vous sélectionnez Une plage donnée, saisissez la plage de dates et les heures dans les champs prévus à cet effet.
Les informations de la page Gestionnaire de planification sont immédiatement filtrées en affichant toutes les correspondances qui contiennent le texte que vous avez saisi.
Si vous avez défini les filtres, mais que vous souhaitez afficher à nouveau les informations non filtrées, désactivez les filtres requis ou supprimez tous les réglages du filtre afin qu'il soit vide.
- Cliquez sur Fermer le tiroir pour fermer le panneau Filtrer.
 Docs
Docs