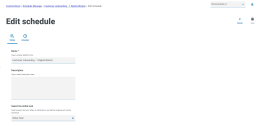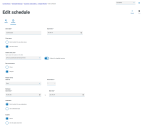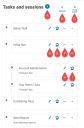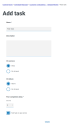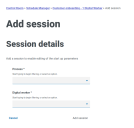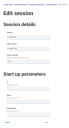Mettre à jour la configuration d'un planning
Le Gestionnaire de planification vous permet de mettre à jour tous les détails de configuration d'un planning, y compris la création et la modification des tâches et des sessions.
Plannings
La page Modifier le planning vous permet de mettre à jour tous les détails de configuration d'un planning. Cette page est accessible à partir de la page Gestionnaire de planification en cliquant sur l'icône de points de suspension (...) sur le planning concerné et en sélectionnant Modifier. Elle peut également être ouverte à l'aide de l'icône Modifier dans le tiroir Détails.
Les options de modification s'affichent uniquement pour les utilisateurs avec la permission de planificateur appropriée activée sur leur compte.
La page Modifier le planning comprend deux onglets : Détails et Planning.
Détails
Dans l'onglet Détails, vous disposez des champs suivants :
|
Champ |
Description |
|---|---|
|
Nom |
Le nom du planning. |
|
Description |
La description du planning. |
|
Sélectionner la tâche initiale |
La première tâche qui sera exécutée lorsque le planning sera activé. |
Apportez les modifications nécessaires et enregistrez vos modifications à l'aide de l'icône Enregistrer en haut à droite de la page.
Planning
Dans l'onglet Planning, vous disposez des champs suivants :
|
Champ |
Description |
|---|---|
|
Date de début |
La date de début du planning. |
|
Heure de début |
L'heure de début du planning. |
|
Fuseau horaire |
Définissez si un fuseau horaire est utilisé. Par défaut, le champ est défini sur Utiliser le fuseau horaire. Si Ne restreindre à aucun fuseau horaire est sélectionné, le planning utilisera le fuseau horaire du serveur d'applications sur lequel Hub Control Room fonctionne. |
|
Sélectionner un fuseau horaire |
Le fuseau horaire à appliquer lorsque le planning est exécuté. |
|
Passer à l'heure d'été |
Déterminez si vous souhaitez mettre automatiquement à jour le planning en fonction des changements liés à l'heure d'été dans le fuseau horaire sélectionné. |
|
Exécuter l'occurrence |
Déterminez si le planning est répété. Par défaut, le champ est défini sur Répéter. |
|
Répéter tous les – Intervalle |
La fréquence d'exécution du planning, qui peut être définie sur Minute, Heure, Jour, Semaine, Mois, ou Année. |
|
Répéter tous les – Occurrence |
Utilisé avec Intervalle pour déterminer la fréquence d'exécution d'un planning. |
|
Agendas |
Déterminez si le planning n'est exécuté que sur des jours spécifiques spécifiés dans un agenda. Il est défini par défaut sur Ne restreindre à aucun agenda, mais si l'option Utiliser les jours calendaires est sélectionnée, vous pouvez choisir un agenda dans la liste déroulante à appliquer au planning. |
|
Expire |
Spécifiez une date et une heure d'expiration, ce qui entraînera l'arrêt de l'exécution du planning à ces date et heure spécifiées, ou après. Par défaut, le champ est défini sur Jamais. |
Exécution chaque minute
Pour configurer les plannings pour qu'ils s'exécutent toutes les minutes :
-
Sélectionnez Minute dans le champ Répéter tous les – Intervalle.
-
Dans le champ Occurrence, définissez le nombre de minutes. Vous pouvez configurer le planning pour s'exécuter toutes les minutes, toutes les 2 minutes, etc. jusqu'à 999 minutes.
-
Saisissez une heure de début et une heure de fin. Par défaut, le planning s'exécutera à chaque intervalle où l'exécution est due, mais cela peut être restreint davantage en configurant les heures entre lesquelles le planning doit être exécuté.
-
Vous pouvez également sélectionner Utiliser les jours calendaires pour configurer le planning de manière à ce qu'il s'exécute toutes les minutes les jours ouvrables comme défini dans un agenda prédéfini. Sélectionnez l'agenda requis dans la liste déroulante.
-
Enregistrez vos modifications à l'aide de l'icône Enregistrer en haut à droite de la page.
Exécution chaque heure
Pour configurer les plannings pour qu'ils s'exécutent toutes les heures :
-
Sélectionnez Heure dans le champ Répéter tous les – Intervalle.
-
Dans le champ Occurrence, définissez le nombre d'heures. Vous pouvez configurer le planning pour s'exécuter toutes les heures, toutes les 2 heures, etc. jusqu'à 999 heures.
-
Saisissez une heure de début et une heure de fin. Par défaut, le planning s'exécutera à chaque intervalle où l'exécution est due, mais cela peut être restreint davantage en configurant les heures entre lesquelles le planning doit être exécuté.
-
Vous pouvez également sélectionner Utiliser les jours calendaires pour configurer le planning de manière à ce qu'il s'exécute toutes les heures les jours ouvrables comme défini dans un agenda prédéfini. Sélectionnez l'agenda requis dans la liste déroulante.
-
Enregistrez vos modifications à l'aide de l'icône Enregistrer en haut à droite de la page.
Exécution chaque jour
Pour configurer les plannings pour qu'ils s'exécutent tous les jours :
-
Sélectionnez Jour dans le champ Répéter tous les – Intervalle.
-
Dans le champ Occurrence, définissez le nombre de jours. Vous pouvez configurer le planning pour s'exécuter tous les jours, tous les 2 jours, etc. jusqu'à 999 jours.
-
Vous pouvez également sélectionner Utiliser les jours calendaires pour configurer le planning de manière à ce qu'il s'exécute uniquement les jours ouvrables comme défini dans un agenda prédéfini. Sélectionnez l'agenda requis dans la liste déroulante.
Exécution chaque semaine
Pour configurer les plannings pour qu'ils s'exécutent toutes les semaines :
-
Sélectionnez Semaine dans le champ Répéter tous les – Intervalle.
-
Dans le champ Occurrence, définissez le nombre de semaines. Vous pouvez configurer le planning pour s'exécuter toutes les semaines, toutes les 2 semaines, etc. jusqu'à 999 semaines.
-
Sélectionnez l'option requise dans le champ Répéter. Par défaut, le planning s'exécutera le même jour de chaque semaine comme date de début. Vous pouvez modifier ce réglage en sélectionnant l'une des options Premier jour ouvrable de l'agenda ou Dernier jour ouvrable de l'agenda, et en choisissant un agenda prédéfini dans la liste déroulante.
-
Enregistrez vos modifications à l'aide de l'icône Enregistrer en haut à droite de la page.
Exécution chaque mois
Pour configurer les plannings pour qu'ils s'exécutent tous les mois :
-
Sélectionnez Mois dans le champ Répéter tous les – Intervalle.
-
Dans le champ Occurrence, définissez le nombre de mois. Vous pouvez configurer le planning pour s'exécuter tous les mois, tous les 2 mois, etc. jusqu'à 999 mois.
-
Sélectionnez l'option requise dans le champ Répéter. Par défaut, le planning s'exécutera le même jour de chaque mois comme date de début, en ignorant les mois pour lesquels la date n'existe pas. Au lieu d'ignorer, le planning peut être configuré pour s'exécuter le dernier jour du mois, ou le premier mois du jour suivant si la date configurée n'existe pas pour un mois particulier. Pour ce faire, sélectionnez la valeur appropriée dans la liste déroulante Si le jour 30 n'existe pas.
Le planning peut également être configuré pour s'exécuter chaque mois à une occurrence comptée d'un jour de la semaine dans le mois, par exemple, le premier vendredi, le dernier mercredi, etc. Cette option est activée en sélectionnant l'option Jour du mois et en configurant la semaine et le jour de la semaine concernés.
Le planning peut également être configuré pour s'exécuter le premier ou dernier jour de travail de chaque mois, en fonction d'un agenda spécifié. Cette option est activée en sélectionnant l'option Jour de l'agenda et en configurant le jour et l'agenda concernés dans la liste déroulante.
-
Enregistrez vos modifications à l'aide de l'icône Enregistrer en haut à droite de la page.
Exécution chaque année
Pour configurer les plannings pour qu'ils s'exécutent tous les ans :
-
Sélectionnez Année dans le champ Répéter tous les – Intervalle.
-
Dans le champ Occurrence, définissez le nombre d'années. Vous pouvez configurer le planning pour s'exécuter tous les ans, tous les 2 ans, etc. jusqu'à 999 ans.
-
Enregistrez vos modifications à l'aide de l'icône Enregistrer en haut à droite de la page.
Tâches et sessions
Le volet Tâches et sessions vous permet de gérer les tâches et les sessions d'un planning. Il s'ouvre à partir de la page Gestionnaire de planification en cliquant sur l'icône de points de suspension (...) sur le planning concerné et en sélectionnant Afficher les tâches et les sessions.
Tâches
Une tâche représente un composant d'un planning. Elle définit un ensemble de sessions qui doivent être exécutées en même temps et fournit un résultat de statut combiné pour ces sessions afin que le planificateur puisse déterminer la tâche à exécuter ensuite.
Sessions
Une session Blue Prism représente une instance unique d'un processus (ou d'un objet) qui est affectée à une ressource. La session conserve un état (par exemple, en attente, en cours d'exécution, terminée) et est utilisée pour contenir des informations supplémentaires telles que l'utilisateur qui a initié la session, l'heure de début, les heures de fin et un log de session détaillé. Chaque tâche contient un nombre arbitraire de sessions. Lorsque la tâche est déclenchée, chaque session est d'abord créée et, une fois qu'elles sont toutes enregistrées et en attente de leurs ressources hôtes, elles sont exécutées.
Le volet Tâches et sessions vous fournit les informations et fonctions suivantes :
-
Nombre de tâches : affiche le nombre de tâches configurées par le planning.
-
Ajouter une tâche : pour ajouter une nouvelle tâche. Cette option ouvre la page Ajouter des tâches.
-
Fermer le tiroir : pour fermer le volet Tâches et sessions.
-
Modifier la tâche (icône Modifier) : pour modifier la tâche. Cette option ouvre la page Modifier la tâche, où vous pouvez mettre à jour les détails de la tâche.
-
Supprimer les tâches (icône Supprimer) : pour supprimer la tâche.
-
Ajouter une session (icône de points de suspension) : pour ajouter une session pour la tâche. Cette option ouvre la page Ajouter des sessions, où vous définissez un processus et un travailleur numérique, avant d'ajouter des paramètres de démarrage.
-
Développer (icône de flèche) : pour développer afin d'afficher les sessions configurées pour la tâche.
-
Modifier la session (icône Modifier) : pour modifier la session. Cette option ouvre la page Modifier la session, où vous pouvez modifier les détails de la session et les paramètres de démarrage.
-
Supprimer la session (icône Supprimer) : pour supprimer la session.
Ajouter des tâches
La page Ajouter une tâche vous permet de configurer tous les détails requis pour la tâche.
Pour ajouter une tâche :
-
Saisissez un nom.
-
Si nécessaire, saisissez une description.
-
Dans le champ En cas de réussite, choisissez ce qui se passera en cas de réussite de la tâche. Il est par défaut défini sur Arrêter, mais peut être configuré pour déclencher automatiquement une autre tâche.
-
Dans le champ En cas d'échec, choisissez ce qui se passera en cas d'échec de la tâche. Il est par défaut défini sur Abandonner, mais peut être configuré pour déclencher automatiquement une autre tâche.
-
Si nécessaire, modifiez la valeur Retard après achèvement. Par défaut, la valeur est 0. Si une valeur est saisie dans ce champ, un délai allant jusqu'à 1 500 secondes est ajouté à la fin d'une tâche planifiée avant d'autoriser la tâche suivante du planning à commencer.
-
Si nécessaire, décochez la case Interruption immédiate en cas d'erreur. Par défaut, une tâche est configurée pour s'interrompre immédiatement en cas d'erreur, c'est-à-dire pour interrompre immédiatement la tâche si des sessions ne parviennent pas à démarrer ou à s'interrompre en raison d'une exception.
-
Si une tâche est définie pour s'interrompre immédiatement, toutes les sessions et la tâche sont interrompues lorsque des erreurs dans l'une des sessions se produisent, par exemple, si une ressource n'a pas pu être contactée ou était trop occupée pour créer une session, ou si une session a déclenché une exception et s'est interrompue anormalement. Cela signifie qu'une tâche est marquée comme interrompue en cas d'échec d'une session.
-
Si une tâche est définie pour ne pas s'interrompre immédiatement, une tâche est interrompue uniquement si une erreur survient dans toutes ses sessions, et l'interruption de cette tâche survient uniquement lorsque l'échec de la dernière session exécutée est détecté. Les exécutions d'une session individuelle entraîneront le logging d'une erreur, mais toutes les autres sessions en cours d'exécution se poursuivront. Si elle n'est pas en interruption immédiate, une tâche est marquée comme interrompue, uniquement si l'intégralité de ses sessions échoue.
-
Ajouter des sessions
La page Ajouter une session vous permet de configurer tous les détails requis pour la session.
Pour ajouter une session :
-
Saisissez un processus ou sélectionnez-en un dans la liste déroulante.
-
Saisissez un Digital Worker ou sélectionnez-en un dans la liste déroulante.
-
Cliquez sur Ajouter une session. Le bouton n'est activé que lorsqu'une combinaison de processus et de travailleur numérique valide a été saisie.
La page Modifier la session s'affiche.
Une fois la session ajoutée, un numéro de session lui est automatiquement attribué. Le numéro de session, le processus et le Digital Worker ne peuvent pas être modifiés.
-
Définissez tous les paramètres de démarrage selon les besoins. Les paramètres sont affichés avec le nom et le type de paramètre. Lors de l'ajout de paramètres de démarrage d'image, les formats de fichier suivants sont acceptés : PNG, BMP, JPG, JPEG, GIF, ICO et TIFF.
Si vous chargez plusieurs fichiers image lors de la configuration des paramètres de démarrage d'une session, la taille collective de toutes les images doit être inférieure à 3 Mo. Si cette limite est dépassée, les erreurs de validation du formulaire s'affichent lors de la tentative d'enregistrement des modifications.
-
Cliquez sur Enregistrer.
 Docs
Docs