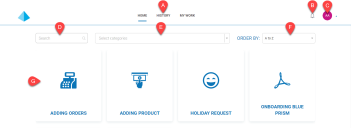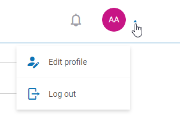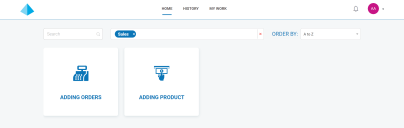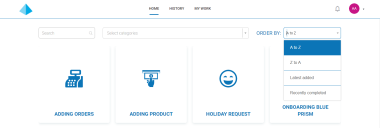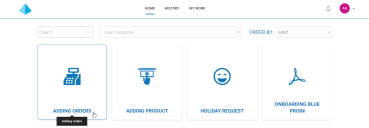Getting started with Interact
Your system administrator will create an account for you to use to access
Log into Interact
-
Launch a browser and go to the Authentication Server website. Your system administrator will provide you with the website address. Our example shows https://authentication.local
The Log in using Active Directory option only displays if Active Directory authentication has been configured in your environment.
-
Use one of the following options to log in:
- Enter your credentials and click Log in.
- Click Log in using Active Directory. This uses single sign-on so you do not need to enter any credentials.
The application selection screen displays. If you only have access to Interact, you will only see the Interact tile, as shown in the example below. If you also have access to Hub, you will see a tile for Hub and a tile for Interact.
-
Click Interact to launch the Interact website.
Using the Interact home page
The Interact Home page displays a list of all of the Interact forms that you have been given access to.
This provides you with the following features:
|
A |
Interact tabs – The following tabs are available:
For more information, see Using the forms in Interact.
|
|
|
B |
Notifications – If there are new notifications for you to view, a number is displayed next to the bell icon. Click on the bell icon to view the new notifications. For more information, see Interact notifications. |
|
|
C |
User information – Displays your initials or your avatar if you have one. Click the drop‑down arrow next to the icon to change your details or log out from Interact. |
|
|
D |
Search – If you know the name of the form, you can start typing it in the search field to locate it. |
|
|
E |
Categories – The forms on the home page can be filtered by selecting a category from the search bar. |
|
|
F |
Order by – Change the order in which the forms are displayed by selecting a display order using the Order By drop-down list. |
|
|
G |
Forms – Each form is represented by a tile. If the title of the form is truncated on the tile, hover your mouse cursor over a tile to see the full title as a tooltip. For more information, see Submit a form. |
|
 Docs
Docs