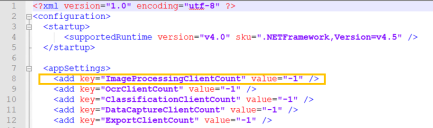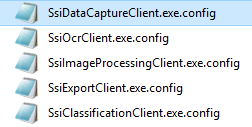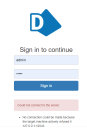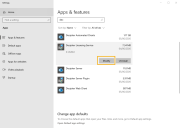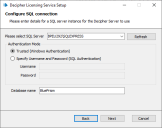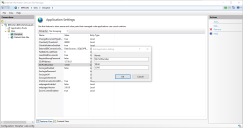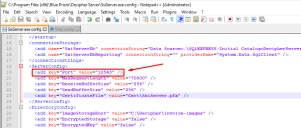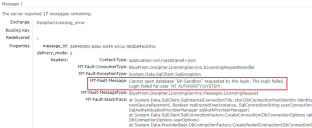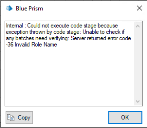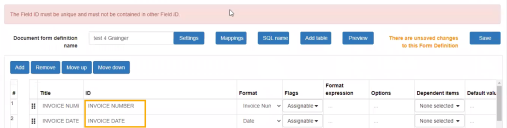Troubleshooting
Loss of Decipher Server connection
If you have uninstalled and re-installed the Decipher Server, potentially to create a reporting database, you will need to re-install the Decipher Plugin to prevent loss of connection to the server after pushing from Blue Prism to Decipher IDP.
Error when running the Get Next Completed Batch action in the Decipher VBO
If the following error occurs when running the Get Next Completed Batch action in the Decipher VBO and you are using Blue Prism 6.10, the BluePrism.Decipher.VBO.Interop.dll will need to be replaced with the latest DLL available from the Decipher download page on the customer portal.
Internal : Could not execute code stage because exception thrown by code stage: Unable to get next completed batch: Method not found: 'Byte[] RabbitMQ.Client.BasicGetResult.get_Body()'.
See the release notes for details.
Batches stuck in the "Waiting for Image processing" status
Image processing is one of the steps in the document processing workflow, usually the first after a batch of documents is created, before OCR processing and Data Capture. A separate program (client) is responsible for image processing (C:\Program Files (x86)\Blue Prism\Decipher Automated Clients\SsiImageProcessingClient.exe).
The sections below show the steps to diagnose issues in this area:
The Automated Clients Manager is a Windows service which starts on Windows startup and is responsible for starting and monitoring clients - Image processing client, OCR client.
Start the Windows Services application (press the Windows key and type Services) and find Decipher Automated Client Manager. If its status does not show as Running, right-click and select Start. Press F5 after several seconds to refresh the view and make sure it is still running. Also make sure the Startup type is set to automatic, so it starts on Windows startup.
Open the Automated clients config file (C:\Program Files (x86)\Blue Prism\Decipher Automated clients\SsiAutoClientManager.exe.config) and make sure image processing is enabled using the following values:
- value="-1" – The number of image processing clients is determined automatically based on the capabilities of the system. This is the default setting.
- value="0" – Image processing clients is disabled.
- value="2" – Two image processing clients are running at the same time. Running multiple clients of the same type increases the throughput of the system.
As all other components of the system the Image Processing client can be started as a console application. This is helpful for troubleshooting.
Either through File Explorer or the Windows command prompt start C:\Program Files (x86)\Blue Prism\Decipher Automated Clients\SsiImageProcessingClient.exe and look for error messages. An idle Image processing client should look like this.
Could not connect to the server when attempting to log into Decipher
If you see the following error the Decipher server may not be running.
The Decipher IDP components must be installed in the order described in Install Decipher IDP components.
Using Windows Services, check all Decipher services are running. See Check all Decipher services are running for details.
If the Decipher Licensing Service retains a status of Starting, you may need to use Task Manager > Details to stop the BluePrism.Decipher.LicensingService.exe and then restart it.
If you can’t get the Decipher Server service to run, stop the Decipher Licensing Service and the Decipher Web SDK Service and restart the services in the following order:
- Decipher Licensing Service
- Decipher Server
- Decipher Web SDK Service
Updating the Web.config files is one of the Decipher IDP installation steps. If you are a Decipher Beta customer and have uninstalled and re-installed Decipher IDP, you will need to re-edit this file. See Add Decipher SQL location to Web.config for details.
When installing Decipher Licensing Service you are prompted to enter the Decipher Blue Prism database name. You may see this error if you have not entered the correct database name.
To check this:
Decipher Licensing Server won’t start
The Decipher IDP licensing service won’t start unless you apply a Decipher IDP license to the Decipher database in Blue Prism before installing the Decipher IDP components. See Decipher IDP licensing for details.
When installing Decipher Licensing Service you are prompted to enter the Decipher Blue Prism database name. You may see this error if you have not entered the correct database name.
To check this:
- Stop all Decipher-related services which are currently running (including RabbitMQ).
- Open Add/Remove Programs.
-
Select Decipher Licensing Service and click Change.
-
Click through the installer. On the Configure SQL connection screen check that you have entered the correct Blue Prism database name.
- Amend and update the installation if necessary.
- Restart the RabbitMQ service, followed by the Decipher Licensing Service.
- Start the Decipher Server Service, which should now start without any error.
- Restart the rest of the Decipher related services.
The Decipher Server service may fail to start with a Failed to initialize the server. System.Exception: Invalid volume license key error written to the Event log:
When installing Decipher Licensing Service you are prompted to enter the Decipher Blue Prism database name. You may see this error if you have not entered the correct database name.
To check this:
-
Stop all Decipher-related services which are currently running (including RabbitMQ).
- Open Add/Remove Programs.
-
Select Decipher Licensing Service and click Change.
-
Click through the installer. On the Configure SQL connection screen check that you have entered the correct Blue Prism database name.
- Amend and update the installation if necessary.
-
Restart the RabbitMQ service, followed by the Decipher Licensing service.
- Start the Decipher Server service, which should now start without any error.
- Restart the rest of the Decipher related services.
Remote runtime resources can’t push to Decipher IDP
For multi-device deployments, when a remote runtime resource attempts to push documents to Decipher IDP the error none of the endpoints are reachable may display. See Configure RabbitMQ for remote runtime resources for details of how to configure RabbitMQ to recognize the Decipher Server hostname.
How do I change the Decipher Server and Web Client Port number?
You can either manually edit the Web.config file or use Internet Information Services (IIS) Manager to change this port number setting. Please note this must match the Decipher Server TCP Port Number.
To update the port number in the Web.config file:
- Open C:\Program Files (x86)\Blue Prism\Decipher Web\Web.config\Web.config.
- Ensure you have a backup copy of the file in case you need to revert.
- Change the following value to your chosen port: <add key="SSI.PortNumber" value="12543" />.
To update the port number using IIS Manager in Windows:
- Open IIS Manager in Windows
- Click on the Decipher site in the Connections window.
- Double click Application Settings in the main window.
- Select SSI.PortNumber and right click.
-
Select Edit and make the change to value as required.
- Click OK to save the changes.
You will need to match the Decipher Server Port number with any change in the Web Client port.
Decipher Server service won’t start
One of the reasons the Decipher Server Service won’t start is if the ImageStorageRoot location has an invalid folder location. The service records an event in the Windows Application Event Log with the following text if this is the case:
Failed to initialize the server. System.Exception: The input file storage path must be a subdirectory of image storage root path.
at SsiServer.SsiServer.ApplyDirConfig(Configuration config)
at SsiServer.SsiServer.ApplyConfig(Configuration config)
at SsiServer.SsiServer..ctor(Configuration config)
at SsiServer.Program.Start(String[] args)
This is followed in the event log with another event having the following text:
Service cannot be started. The handle is invalid
To resolve this issue:
- Open the SsiServer.exe.config file (located in the Decipher installation folder, typically C:\Program Files (x86)\Blue Prism\Decipher Server) using a text editor and locate the key ImageStorageRoot under the DirectoryConfig section.
- Make sure that the format of the folder is correct and the account running the service has access to it.
-
Check the folder is correct and in the right format. Make sure it does not have a trailing backslash. For example:
<add key="ImageStorageRoot" value="C:\Decipher\invoice-images\" /> ✖ Wrong
<add key="ImageStorageRoot" value="C:\Decipher\invoice-images" /> ✔Correct
If the Decipher Server service will not start, but the Decipher Licensing Service is running successfully, check the RabbitMQ logs to ensure the Licensing Service has the relevant permissions to the Blue Prism database where the license is stored. To check the logs:
-
Log into the RabbitMQ management plugin.
-
On the Queues tab, locate the DecipherLicensing_error queue.
-
Select the queue, expand the Get Messages section, and then click Get Message(s).
-
If the MT-Fault-Message is "Login failed for user {username}", the user account running the Licensing Service does not have the correct database permissions. For more information, see Grant Blue Prism database access to the Decipher Licensing Service.
‘Document has not been processed yet’ error in Blue Prism
You may see this error in Blue Prim Studio or session log when running a process that uses the Decipher VBO action Get Document Data.
This error displays if the processing of the documents has not fully completed even though the ‘Get Next Completed Batch’ has provided a Batch.
To resolve this you can re-run the process after a short time in which the processing has completed successfully. To prevent this error you should leave a sufficient period of time between the ‘Batches to Verify’ and ‘Get Verified Documents’ for all background processing by Decipher to complete.
‘Server returned error code -36 Invalid Role Name’ error in Blue Prism
When running the sample process 02 Batches to Verify, or any process which uses the Decipher VBO action ‘Has Batches to Verify’ you may see the following error in Studio or a session log:
In Decipher IDP, check you have the ‘Data verify’ process module setting enabled in Admin Panel > Workflow configuration.
‘The Field ID must be unique’ error occurs for unique field IDs in DFDs
When saving changes to a document form definition, you will be prevented from saving your changes if more than one field ID uses the same first word. This is regardless of whether the subsequent words that form the ID are different.
This release of Decipher IDP only uses the first word in the field ID as the unique reference. The workaround for this issue not to use spaces in the field ID and to ensure they are unique. This issue will be addressed in a future release.
Machine learning training doesn’t seem to be working
Machine learning training can be toggled on and off in the Decipher IDP user interface via Document types. However, it first needs to be configured in the SsiDataCaptureClient.exe.config file. See Enable machine learning training for details.
The default amount of training documents for structured text is 1000. Fewer documents, around 300, are needed if using unstructured text and NLP. Ensure you have the correct amount of documents, additionally checking that:
Images of batches have not been removed by cleanup functionality. How long batch data is kept in the system is determined by the Retention period settings on the Configuration page in the Admin panel. Retention settings need to be considered alongside how many documents are processed in a day. For example, when processing 100 documents a day with the training size set to 1000, if the retention set to one day the training size will never be achieved. See Retention period settings for details.
No deleted documents or documents set as exceptions are included in the training data.
Batches of documents have been exported successfully.
See Train machine learning models for details.
Best practice recommends ensuring that the DFD is working successfully before attempting to train machine learning models.
Check the machine learning model is connected to the DFD, and the document type has the Machine Learning checkbox enabled with the relevant model selected from the ML Model drop-down list. See Document types for details.
In addition, ensure all documents have the relevant document type and DFD.
Check the machine learning module is installed and initialized successfully. The machine learning module is a Data Capture Client option which is enabled during the Decipher automated clients installation. See Install Decipher automated clients for detail.
This can be verified by checking the Data Capture Client log, located in: C:\Windows\SysWOW64\config\systemprofile\AppData\Local\Blue Prism\DataCaptureClient\Logs, for the following information:

Check the machine learning model is unlocked. In the CaptureModelML database table of the Decipher Server database, the State field should be 1.

Display issues in web interface following upgrade
To prevent issues with the display of existing DFDs, document types and batch types across multiple users, you may need to clear your browser cache following upgrade. This can be done by pressing CTRL + F5.
Issues with validation list database connections
Validation lists using SQL Server connections require the user running the Decipher Web SDK service to have read-only access to the relevant Decipher databases. See Validation lists for detail on configuring the database permission.
'Error loading statistics. Please check the database connection string' error when loading Reports page
Ensure the ExternalDBConnectionString attribute is configured correctly in the web client config file, for example, checking that it does not include symbol characters, and that the referenced database exists. To do this:
-
Open the Web.config file in a text editor. The default location is C:\Program Files (x86)\Blue Prism\Decipher Web\Web.config.
-
In the appSettings section, locate the ExternalDBConnectionString attribute and verify the connection string in the value field. For example, Data Source=.\SQLEXPRESS;Initial Catalog=DecipherServerDb;Integrated Security=True.
-
Make any changes as required, then save and close the file.
-
In Internet Information Services (IIS) Manager, restart the Decipher website.
-
In Windows Services, restart the Decipher services: Decipher Licensing Service, Decipher Server, Decipher Web Client, and Decipher Automated Clients.
Master user is locked after multiple unsuccessful login attempts
If the master user is locked following unsuccessful login attempts, an administrator can use the following SQL query in the Decipher IDP database to unlock the master user.
This solution should be used if the error message ' Unexpected server error. Error code: -13' is displayed .This is due to a user attempting to log in using their SAML credentials after the master user account has been locked.
UPDATE UserData
SET LoginFailCount = NULL, LoginLockedOn = NULL
WHERE UserName = 'master';Issues training classification models
Refer to the Training classification models troubleshooting section.
High CPU usage from multiple PowerShell commands
Multiple instances of PowerShell running at a high level of CPU usage can be seen with certain version combinations of RabbitMQ and Erlang, including Erlang 25.3.2 with RabbitMQ 3.11.10. This is caused by Erlang spawning multiple PowerShell commands which attempt to open handles for the Erlang process, and consume all available CPU.
To correct this:
-
Download Handle from the Microsoft downloads page.
-
Extract the folder, and add the handle.exe to the PATH, for example, C:\Windows\system32.
 Docs
Docs