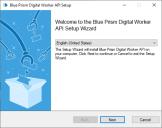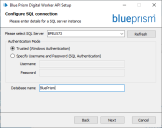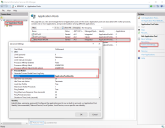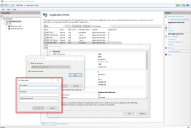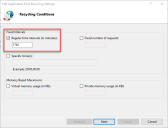安装和配置 Blue Prism Digital Worker API
|
Blue Prism Digital Worker API 提供 Blue Prism Desktop 和 Blue Prism 数据库之间的接口,允许 Blue Prism Desktop 获取运行自动化流程所需的所有信息。 要观看 Blue Prism Digital Worker API 安装教程,请参阅 Blue Prism Digital Worker API 安装和配置视频 |
先决条件
安装 Digital Worker API 之前需先在 Blue Prism 环境中安装以下组件:
- SS&C | Blue Prism Enterprise Edition 版本 7.2—您的 Desktop 许可证允许您访问 Blue Prism 中专用于 Desktop 的功能。
- SS&C | Blue Prism API 版本 7.2—API 为 Desktop 提供了一个接口,用于连接 Blue Prism 数据库。它还提供一系列预定义功能,这些功能可以使用 RESTful API 编程方式与 Blue Prism 进行交互。
- SS&C | Blue Prism Hub 版本 4.7—Hub部署 Authentication Server。Authentication Server 跨 Blue Prism 关键组件(包括 Desktop)为用户提供集中的通用身份验证方法。
Desktop 和 Enterprise 许可证可以应用于相同的 Blue Prism 数据库。不需要单独的 Desktop 环境。
Blue Prism API 需要安装在 Desktop 环境中,但是,没有建议的 API 安装顺序。
最低硬件要求
如需详细了解安装 Digital Worker API 的 Web 服务器的最低要求,请参阅 Blue Prism 软件和硬件要求。
Web 服务器 IIS 配置
Digital Worker API 必须作为 Blue Prism Desktop 安装的一部分进行安装。该 API 必须安装在启用 IIS 的服务器中,而且该服务器与 Blue Prism 数据库连接时延迟应较低。如有需要,Digital Worker API (充当为 Blue Prism API)可以安装在相同的服务器上。
如果您要在单独的 Web 服务器上将 Digital Worker API 安装到 Blue Prism API,则必须将以下配置应用于将托管 API 的 Web 服务器。如果您正在安装的 Digital Worker API 与 Blue Prism API 同属一台服务器,并且已经设置了 Web 服务器,则无需重复此步骤。此操作可以使用提供的 PowerShell 脚本进行配置,也可以手动进行配置。
如有需要,可以将 Digital Worker API 安装在与 Blue Prism API、Hub 和 Authentication Server 相同的 Web 服务器上。
通过脚本配置
要通过脚本配置 Web 服务器,请使用 PowerShell 命令提示符运行以下命令:
Install-WindowsFeature -name Web-Server, Web-Windows-Auth -IncludeManagementTools配置 SSL 证书
安装 Digital Worker API 的设备需要 SSL 证书。该证书将用于保护创建的站点。支持 SAN 和通配符证书。托管 API 的计算机上必须存在证书,且证书应存储在受信任的根证书库中。根据您的基础设施和 IT 组织安全要求,该证书可以是内部创建的 SSL 证书或为保护网站而购买的证书。有关生成自签名证书的信息,请参阅生成自签名 SSL 证书。
启用 Authentication Server
要对 API 启用身份验证,您的 Blue Prism 环境必须配置为使用 Authentication Server,并且必须在交互式客户端中启用 Authentication Server。
- 安装 Authentication Server 时必须使用 Hub 安装程序,具体请参阅 Hub 安装指南。
-
除 Hub 安装指南中描述的配置外,还必须首先在 Hub 中创建 Authentication Server 用户,然后在 Blue Prism 中分配 Desktop 用户角色。这可通过“系统”>“安全”>“用户角色”将 Authentication Server 用户添加到 Desktop 用户角色来完成。
- 有关如何配置 Blue Prism 环境以使用 Authentication Server 的信息,请参阅 Authentication Server 配置指南。
安装 Digital Worker API
安装 Hub、Authentication Server 和 Blue Prism Enterprise 后,现在您可以安装 Digital Worker API。
如需安装 Digital Worker API,请下载并运行 Blue Prism Digital Worker API 安装程序,该安装程序可从 Blue Prism 门户中获得,然后按照以下步骤逐步完成安装。必须使用管理员权限运行安装程序。
|
步骤 |
安装程序屏幕 |
详细信息 |
|---|---|---|
|
1 |
欢迎
如有需要,请从下拉列表中选择安装程序的其他语言。默认语言为英语(美国)。 点击下一步。 |
|
|
2 |
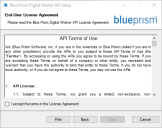
|
许可证协议
阅读最终用户许可协议 (EULA),如果您同意这些条款,则选中复选框。 点击下一步。 |
|
3 |
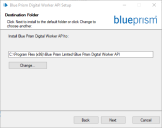
|
目标文件夹
指定所需的安装文件夹。默认位置为 C:\Program Files (x86)\Blue Prism\Blue Prism Digital Worker API,但您可以使用更改按钮选择自己的位置。 点击下一步。 |
|
4 |
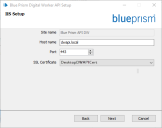
|
IIS 设置 为 Digital Worker API 配置 Internet Information Service (IIS)。
如果将 Blue Prism API 安装在同一服务器上,并且您已使用默认端口号,则必须在此处输入其他端口号。 点击下一步。 |
|
5 |
配置 SQL 连接 为 Digital Worker API 配置 SQL 数据库连接。
如果使用非标准 SQL 端口,请输入 SQL Server 主机名称,然后输入端口。例如:SQLSERVER1,1434。
必须向将连接到 Blue Prism 数据库的用户授予最低 SQL 要求,以便 API 正常运行。 点击测试连接以确定是否可以使用 SQL Server 建立连接。 点击下一步。 |
|
|
6 |
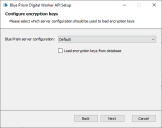
|
配置加密密钥 选择从何处加载加密密钥。
下拉列表中可用的选项来自 Blue Prism 应用程序服务器配置。Web 服务器无需与正在运行的 Blue Prism 应用程序服务器通信,但必须存在服务器配置文件。 点击下一步安装 Digital Worker API。安装 API 期间将显示进度条。 |
|
7 |
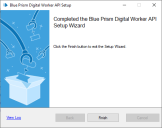
|
安装完成 如果已成功完成安装,点击完成退出安装程序。 如果安装失败,点击查看日志查看出现的错误。 |
配置 DNS 记录
安装 Digital Worker API 后,需要配置 DNS 记录以将 API URL 映射到相关 IP 地址中。
有关如何执行此操作的更多详细信息,请参阅 DNS 解析和 Blue Prism 网络连接。
配置 IIS 应用程序池以便对数据库进行 Windows 身份验证访问
本节仅适用于 Windows 身份验证。
成功安装 Digital Worker API 后,您需要完成以下 Internet Information Service (IIS) 配置:
如果 Digital Worker API 已配置为使用 Windows 身份验证,则需要更新 IIS 中的 Blue Prism Digital Worker 应用程序池,使其以具有 Blue Prism 数据库适当访问权限的用户身份来运行。在数据库连接中使用 Windows 身份验证时,请按照以下步骤操作:
应用程序池身份最常设置为服务帐户。
- 从 Windows 的“开始”菜单启动 Internet Information Services 管理器。
-
在“连接”窗格中,点击应用程序池。
系统随即显示“应用程序池”窗口。
-
选择 Blue Prism API DW。
- 在“操作”窗格中,点击高级设置。
- 在“高级设置”对话框中,展开流程模型,然后点击应用程序池标识旁边的省略号 (…)。
- 在“应用程序池身份标识”对话框中,选择自定义帐户,然后点击设置…。
-
在“设置凭据”对话框中,输入有权访问 Blue Prism 数据库的 Windows 登录凭据服务帐户,然后点击确定。
连接到 Blue Prism 数据库所需的数据库用户必须具有 db_datareader 和 db_datawriter 权限。
- 在“连接”面板中,展开站点节点,然后选择 Blue Prism API DW。
- 在“管理网站”下的“操作”面板中,点击重启。
系统随即显示 Blue Prism API DW 主页窗口。
成功安装和配置 Digital Worker API 后,您需要安装 Blue Prism Desktop 客户端并配置连接以供 Desktop 用户使用。有关详细信息,请参阅安装和连接 Desktop 客户端。
为高使用率配置 IIS 应用程序池(可选)
如果访问 Desktop 环境的高度活跃用户超过 750 名,则 Digital Worker API 可能会超时,导致显示错误消息。为防止这种情况发生,建议将 Internet Information Service (IIS) 应用程序池中的常规时间间隔(以分钟为单位)设置从 1740 降至 180。
要在 IIS 中修改此设置:
- 从 Windows“开始”菜单启动 IIS。
-
在“连接”窗格中,点击应用程序池。
系统随即显示“应用程序池”窗口。
-
选择 Blue Prism API DW。
- 在“操作”窗格中,点击循环。
- 在“编辑应用程序池循环设置”对话框中,将常规时间间隔(以分钟为单位)字段的值更改为 180。
- 点击下一步,然后点击完成以应用此更改。
 Docs
Docs