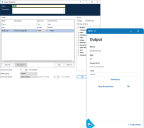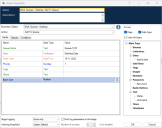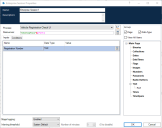Desktopの開発プロセス
SS&C | Blue Prism® Desktopで使用する自動化は、現在のSS&C | Blue Prism® Enterpriseの機能と手法を使用して開発できます。このガイドでは、標準のBlue PrismインタラクティブクライアントとDesktopのライセンスが適用されたBlue Prismインタラクティブクライアントの違いを説明し、Desktopのプロセスを開発する際の特別な考慮事項について説明します。
Blue Prismプロセスを作成してDesktopで実行する前に、推奨設計アプローチについて「Desktopのプロセス設計に関する考慮事項」を参照することをお勧めします。
Desktopのデバッグモード
デュアルライセンス環境(DesktopとEnterpriseの両方のライセンスが適用される環境)で作業している場合は、Desktop向けまたはBlue Prism Enterprise向けにプロセスを設計およびテストできます。Desktopプロセスで作業する場合は、[検証]ツールバーの[BPD]ボタンをクリックして、Blue Prism Desktopのデバッグモードを有効にします。
Desktopデバッグモードが有効になっている場合、Process StudioはDesktopライセンスのみが適用されている環境であるかのように動作します。
- Desktop専用機能(入力ステージ、出力ステージ、Enterpriseセッションステージの各タイプなど)はすべて使用可能で、デバッグ中に考慮されます。
- アクションステージではDesktopに関連しないオブジェクトは非表示になります。
- Desktop自動化と互換性のないBlue Prism Enterprise機能がプロセスに含まれている場合、プロセス検証ツールの警告メッセージで通知されます。
Desktopのデバッグモードが無効になっている場合、Process StudioはEnterpriseライセンスのみが適用されている環境であるかのように動作します。
-
Desktop専用機能は使用できず、Desktopのみの環境からプロセスがインポートされた場合、プロセスにこれらの機能が含まれているというエラーメッセージが表示されます。
-
アクションステージのオブジェクトはすべて使用できます。
Desktopのプロセス設計要素
Blue Prismプロセス開発者は、Desktopで実行する自動化を作成できます。プロセスにはDesktopユーザーにプロセスを完了するために必要なデータを入力するよう促すフォームを組み込むことができます(入力ステージを使用)。Blue Prismデータベースに保存されているすべての公開済みプロセスは、接続されたDesktopユーザーに対する役割の許可を使って利用できるようにしたり、既存の権限機能を使用してアクセスを制御したりできます。
Desktopで実行するプロセスを作成する際には、以下の設計要素を考慮する必要があります。
- 開始ステージ
- 入力ステージ
- 出力ステージ
- ワークキュー - Desktopの内部ビジネスオブジェクト
- Enterpriseセッションステージ
- セッションタイムアウト
- Windows認証情報ビジネスオブジェクト
- ユーザー入力のブロック
開始ステージ
開始ステージはBlue Prismプロセスで、プロセスにスタートアップパラメーターを追加するために使用できます。入力パラメーターを開始ステージに追加すると、Desktopにフォームとして表示され、Desktopのクライアントユーザーがプロセスを実行する前に必要なパラメーターを入力できるようになります。詳細については「
次の図は、Blue Prismの開始ステージとDesktopの対応するフォームを示しています。
入力ステージ
入力ステージは、Blue Prismプロセスでフォームをプロセスに追加するために使用できます。このステージは、Desktopのライセンスを持つユーザーのみが使用できます。詳細については、「
次の図は、Blue Prismの入力ステージとDesktopの対応するフォームを示しています。
プロセスに入力ステージが含まれている場合、Process StudioでDesktopデバッグモードで実行したときに、デバッグフォームに入力フィールドが表示されます。これにより、Desktopでプロセスを公開して実行することなく、プロセスを作成してテストできます。
Process Studioに表示されるデバッグフォームのスタイルは、Desktopのユーザーインターフェイスで使用されているスタイルと一致しませんが、内容は正確に表現しています。
ラジオボタンを入力ステージに追加
RadioButtonsデータ型を入力ステージで使用すると、Desktopユーザーにオプションを1つ選択できるオプションのリストを表示できます。ユーザーが入力ステージのフォームで[送信]をクリックすると、選択したオプションがプロセスに送信されます。
次の図はRadioButtonsデータ型で構成されたProcess Studioの入力ステージと、Desktopに表示される同じ入力ステージを示しています。
RadioButtonsデータ型はアクティブなDesktopライセンスが適用されているBlue Prism環境でのみ使用でき、Blue Prism Enterpriseの公開済みプロセスに含めることはできません。
入力ステージでラジオボタンのリストを使用可能にするには:
- データアイテムにRadioButtonsデータ型を追加します。
- [初期値]フィールドで[編集]をクリックします。
[ラジオボタンの編集]ウィンドウが表示されます。
- [追加]をクリックすると、利用可能なすべてのオプションが一覧表示されます。
追加する最初のオプションは、自動的にデフォルトの選択に設定されます。この設定は[選択済み]列で必要なデフォルトオプションのチェックボックスをオンにして変更できます。
- [OK]をクリックしてリストを追加し、ウィンドウを閉じます。
これで入力ステージのプロパティの[次から値を取得]フィールドに新しいデータアイテムを追加できるようになりました。
ラジオボタン内部ビジネスオブジェクト(IBO)
ラジオボタンIBOには[テキストとして選択]アクションが含まれ、このアクションをDesktopプロセスに追加すると、テキストデータ型として選択したラジオボタンオプションを出力できます。このIBOを利用できるのは、Process StudioでBlue Prism Desktopデバッグモードが有効になっている場合に限定されます。
出力ステージ
プロセスに出力ステージを追加すると、自動化中に入力したデータの概要がDesktopユーザーに表示されます。出力ステージは、入力ステージを介してアップロードされた画像をDesktopユーザーがダウンロードできるようにする目的でも使用できます。このステージは、Desktopのライセンスを持つアクティブユーザーのみが使用できます。詳細については、「
次の画像はBlue Prismの出力ステージと、Desktopの対応するフォームを示しています。
プロセスに出力ステージが含まれている場合、Process StudioをBlue Prism Desktopデバッグモードで実行したときに、デバッグフォームに入力フィールドが表示されます。これにより、Desktopでプロセスを公開して実行することなく、プロセスを作成してテストできます。
Process Studioに表示されるデバッグフォームのスタイルは、Desktopのユーザーインターフェイスで使用されているスタイルと一致しませんが、内容は正確に表現しています。
ワークキュー - Desktopの内部ビジネスオブジェクト
[ワークキュー - Desktop]の内部ビジネスオブジェクトの[キューに追加]アクションを使用すると、Desktopを通じて収集されコレクションに保存されたデータをBlue Prism Enterpriseの特定のワークキューに追加できます。Enterpriseのコレクションから結果の出力を取得し、Desktopプロセスにフィードバックできます。このビジネスオブジェクトは、Desktopデバッグモードが有効化されている場合にのみアクションステージで使用できます。
次の画像は、[ワークキュー - Desktop]の内部ビジネスオブジェクトとProcess Studioで選択した[キューに追加]アクションを含む、アクションプロパティ画面を示しています。
|
パラメーター |
方向 |
データ型 |
説明 |
|---|---|---|---|
| キュー名 | 入力 | テキスト | アイテムを追加するキューの名前。 |
| データ | 入力 | コレクション | ワークキュー項目に追加するデータを含むコレクションの名前。 |
| 延期日時 | 入力 | 日時 | 新しいアイテムを追加する日時。このフィールドはオプションです。 |
|
優先度 |
入力 |
数値 |
ワークキュー項目に適用するビジネス優先度。数字が小さいほど優先順位が高くなります。デフォルトは0です。 |
|
タグ |
入力 |
テキスト |
ワークキュー項目に適用するタグ。タグを使用すると、ワークキュー内のアイテムをグループ化したり並べ替えたりすることができます。このフィールドはオプションです。 |
|
ステータス |
入力 |
テキスト |
アイテムの現在の状態を示すことができる値。このフィールドはオプションです。 |
|
バッチサイズ |
入力 |
数値 |
キューに多数のアイテムを追加するときに使用するバッチサイズ。値を0にするとバッチ内のすべてのアイテムを処理します。フィールドを空にすると、デフォルトのバッチサイズである1000が使用されます。 |
|
アイテムID |
出力 |
コレクション |
追加したアイテムのワークキューアイテムID。 |
|
アイテムID |
出力 |
テキスト |
ワークキュー項目のアイテムID。 |
Enterpriseセッションステージ
EnterpriseステージをDesktopプロセスに追加して、特定のBlue Prism Enterpriseランタイムリソースまたはリソースプールで自動化が実行されるようにトリガーできます。詳細については、「
Enterpriseセッションステージのプロパティ
次の図は、Process StudioのEnterpriseセッションステージを示しています。
|
入力プロパティ |
説明 |
|---|---|
|
プロセス |
Enterpriseセッションで実行するプロセスを選択します。公開されたBlue Prism Enterpriseプロセスのみが一覧表示されます。[入力]タブには、選択したプロセスからの入力が自動的に入力されます。 |
|
リソース |
このフィールドは、リソース、プール、テキストデータ項目、環境変数を柔軟に指定できるように、標準Blue Prism式機能を使用します。 |
| 入力 |
このタブには、Enterpriseプロセスからの入力が自動的に入力されます。入力は追加できません。 |
現在のEnterprisセッションステージの制限
DesktopプロセスでEnterprisセッションステージが正常に実行されると、プロセスが完了したことを示す成功メッセージが表示されます。ただし、これはEnterpriseセッションが正常に作成されて開始されたことを示すものではありません。現在、Enterpriseセッションをトリガーする試みが行われた後に、Desktopユーザーにフィードバックを提供するメカニズムはなく、セッションをスケジュールすることもできません。したがって、リソースの利用可能性を高めるために、可能な限りリソースプールを使用することが推奨されます。
セッションログ
デフォルトでは、セッションが正常にトリガーされると、セッションログがBlue Prism Enterpriseに作成されます。これには次のものが含まれます。
- Enterpriseプロセスに渡された入力。
- リソース名。
- Enterpriseプロセス名。
- Desktopプロセス名。
- セッションID(生成された場合)。
- セッションステータス。
セッションタイムアウト
Desktopで実行されているすべてのプロセスに、強制的に60分間のセッション制限が自動的に適用され、その時間を過ぎるとプロセスは停止します。タイムアウトが発生すると、Blue Prismインタラクティブクライアントのセッション履歴に取り込まれ、Desktopの[問題を表示する]画面に表示されます。
入力フォームが開いている間は、60分のタイマーが一時停止します。Desktopフォームに時間制限(タイムアウト)を追加する方法については、「
Windows認証情報ビジネスオブジェクト
Desktopは、Desktopユーザーが自分のマシンで自分のプロファイル、アカウント、認証情報を使って使用するツールであるため、DesktopプロセスはBlue Prism認証情報ストアにアクセスできず、ユーザーの認証情報はBlue Prismデータベースに保存されません。
Windows認証情報のビジネスオブジェクトを使用して、Desktopプロセスで使用するためにローカルに保存されているユーザーの認証情報にアクセスできます。Windows認証情報のビジネスオブジェクトは、[コントロールパネル]>[ユーザーアカウント]>[資格情報マネージャー]>[Windows資格情報]>[汎用資格情報]に保存された認証情報と連携します。
次のアクションを使用できます。
- Get – 指定された認証情報を取得します。
- Set – 指定された認証情報名に、ユーザー名とパスワードの指定された値を入力します。
|
パラメーター |
方向 |
データ型 |
説明 |
|---|---|---|---|
| 認証情報の名前 | 入力 | テキスト | Windows資格情報マネージャーのインターネットまたはネットワークアドレス。 |
| ユーザー名 | 出力 | テキスト | 指定した認証情報のユーザー名。 |
| パスワード | 出力 | パスワード | 指定した認証情報のパスワード。 |
|
パラメーター |
方向 |
データ型 |
説明 |
|---|---|---|---|
| 認証情報の名前 | 入力 | テキスト | 設定する認証情報の名前。これは、Windows資格情報マネージャーのインターネットまたはネットワークアドレスフィールドに保存されます。 |
| ユーザー名 | 入力 | テキスト | 指定した認証情報のユーザー名。 |
| パスワード | 入力 | パスワード | 指定した認証情報のパスワード。 |
Blue Prism Desktopのユーザー認証情報
Blue PrismDesktopでは、ユーザーは[設定] > [認証情報]で自分の認証情報を確認、編集、削除できます。
詳細については、「認証情報を構成する」を参照してください。
ユーザー入力のブロック
Desktopのユーザー入力ブロックは、アプリケーションの自動化中にユーザーが誤って更新するのを防ぐのに役立ちます。一般に、プロセスの実行中に他のアプリケーションとのやりとりが妨げられることはありませんが、以下に示すような例外があります。
Desktopがアプリケーションを自動化すると、自動化の実行中にユーザー入力(マウスのクリックやキーストロークなど)がブロックされます。
- Windowsアプリケーションを自動化する場合、自動化されているアプリケーションのみがブロックされます。マシンの他のWindowsアプリケーションはすべて引き続き動作し、ユーザー入力を受け入れます。
- Java、Microsoft Word、Excel、PowerPoint、Outlook、またはブラウザーアプリケーションを自動化する場合、マシン上のその種類のすべてのアプリケーションがブロックされます。ただし、ブロックされるのは1種類のブラウザーウィンドウだけなので、たとえばChromeが自動化されていても、EdgeやFirefoxは正常に動作し続けることができます。
プロセスの設計によっては、Blue Prismからマウスクリックを送信するときに、対象アプリケーションに焦点を合わせる必要がある場合があります。可能であれば、焦点を合わせる必要がないアプリケーションにマウスクリックを送信する方法を使うことをお勧めします。これらのオプションの詳細を以下に示します。
- [押す]または[メニューアイテムを押す]アクションを使用してマウスクリックをWindowsアプリケーションに送信し、ユーザーのマウスが移動しないようにできます。[押す]または[メニューアイテムを押す]アクションを実行すると、自動化中のWindowsアプリケーションがフォーカスされる場合があります。アクションが完了すると、他のアプリケーションにフォーカスを移動できます。
- マウスクリックは、マウスを移動したりフォーカスを奪ったりしない方法でJavaアプリケーションに送信できます。これらの他のアクションはすべてJava Access Bridgeを介してAPI駆動されるためです。
- ブラウザースパイモードで利用可能な[クリック]アクションを使用して、マウスクリックをブラウザーアプリケーションに送信できます。
キーストロークの送信:
- キーストロークは、[ウィンドウのキー操作]アクションを使用して、フォーカスを奪うことなくWindowsアプリケーションに送信できます。
- キーストロークは対象Javaアプリケーションに送信できますが、特定の要素に送信することはできません。
- テキストは、[書き込み]ステージを使用してブラウザーアプリケーションに書き込むことができます。[グローバルキー送信]を使用する以外に、個々のキーストロークをブラウザーウィンドウに送信するオプションはありません。アプリケーションウィンドウにフォーカスする必要があります。
ブロックされていないタッチパッドアクション
Desktopでプロセスを実行する場合、ジェスチャーに関連する次のタッチパッドアクションは、プロセスによって自動化されたアプリケーションでブロックされません。
-
ピンチしてズームインし、ストレッチしてズームアウトします。
- 2本指でドラッグしてスクロールします。
- 2本指でタップすると、右クリックを模倣することができます。
Blue Prism機能の違い
以下のセクションでは、Desktopのライセンスを適用したBlue Prismインタラクティブクライアントに適用される違いについて説明します。
環境関数
IsStopRequested環境関数は、ビジネスオブジェクトとプロセスの計算ステージおよび決定ステージでは使用できません。これは、Desktopで意味のある応答を返すために使用できないためです。この関数を使用する既存のプロセスはすべてFalseを返します。
IsBPDEnvironment環境関数は、ビジネスオブジェクトとプロセスの計算ステージおよび決定ステージで使用され、プロセスがDesktopのランタイムリソースで実行されているかどうかを検出します。
スタジオのデバッグモードでIsBPDEnvironment環境関数を含むビジネスオブジェクトまたはプロセスを実行すると、関数はNoを返し、Blue Prism Enterpriseのリソースが実行中であることを示します。
DesktopSessionTimeRemaining環境関数は、現在のDesktopセッションの残り秒数を計算します。残り時間がDesktopユーザーに表示されます。これらは経過時間にはカウントされないため、入力ステージと待機ステージの間はタイマーが一時停止します。関数の出力は、最大セッション実行時間制限とセッション開始からの経過時間(入力ステージと待機ステージにかかった時間を除く)との間の時間差(秒)差です。
内部ビジネスオブジェクト
Blue PrismインタラクティブクライアントをDesktopのライセンスで使用する場合、次の内部ビジネスオブジェクトを使用できます。
- 内部ビジネスオブジェクト – コレクション。
- 内部ビジネスオブジェクト – Windows認証情報。詳細については、「Windows認証情報ビジネスオブジェクト」を参照してください。
Desktopのライセンスでは、その他の内部ビジネスオブジェクトは使用できません。
スパイ機能
本リリースのBlue Prismで使用可能なスパイモードはすべて、領域モードを除き、Desktopと完全に互換性があります。領域モードは使用できますが、画面解像度やその他のさまざまな要因で変化する可能性があるため、Desktopプロセスでの使用は推奨されません。
使用できない機能
Desktopのライセンスが適用されている場合、Blue Prism Enterpriseの以下の機能は、現在Blue Prismインタラクティブクライアントでは使用できません。
- ワークキュー – Desktopは、バッチモードでケースを繰り返し実行し、共通のワークキューを介して他のランタイムリソースとデータを共有する可能性があるBlue Prism Enterpriseのランタイムリソースのように動作する設計にはなっていません。Desktopは他のランタイムリソースと独立して動作し、Desktopユーザーによって制御され、ケースを個別に処理する設計になっています。このため、DesktopソリューションはBlue Prismワークキューにアクセスできず、ワークキューVBOを使用できません。ワークキューは、システムまたはControl Roomでは使用できません。
-
環境ロック – Desktopソリューションは、他のBlue Prismプロセスと同時に動作しないため、環境ロックは必要ありません。[環境ロックVBO]および[環境ロック]画面は使用できません。
- スケジュール – Desktopはスケジューラーと連携するように設計されていないため、スケジュールはシステムまたはControl Roomでは使用できません。
- カレンダー – Desktopはカレンダーと連携するように設計されていないため、カレンダーVBOはDesktopソリューションでは機能しません。カレンダーはシステムまたはControl Roomでは使用できません。
- Data Gateways – DesktopはData Gatewaysと連携するようには設計されていないため、Data Gateways VBOはDesktopソリューションでは機能しません。
- エンタープライズ認証情報 – Desktopのクライアントユーザーは、Blue Prismに保存されている認証情報ではなく、プロセスで各自のローカルWindows認証情報を使用するため、Blue Prismで認証情報機能を使用する必要はありません。
- セッション制御機能 – Control Roomでセッションを開始および停止する機能は使用できません。
-
自動アーカイブ – [システム - アーカイブ]画面で自動モードを選択することはできません。
Desktopではワークキュー機能を使用できないため、[システム] > [レポーティング - ワークキューのスナップショット]オプションも使用できません。
 Docs
Docs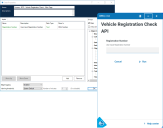
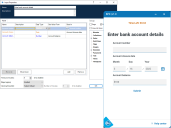
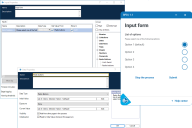
![Desktop入力ステージの[ラジオボタンの編集]ウィンドウ Desktop入力ステージの[ラジオボタンの編集]ウィンドウ](../../Resources/Images/img-blue-prism-desktop/admin-1-1/radio-buttons-edit-window_thumb_0_128.png)