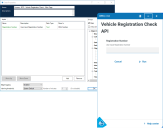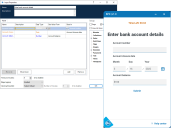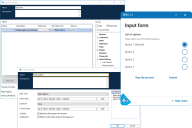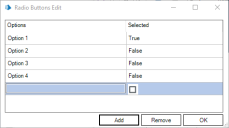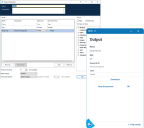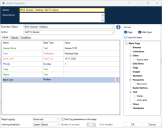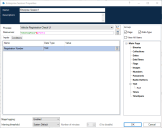Prozessentwicklung für Desktop
Automatisierungen zur Verwendung in SS&C | Blue Prism® Desktop können unter Verwendung aktueller SS&C | Blue Prism® Enterprise Funktionen und Methoden entwickelt werden. In dieser Anleitung werden die Unterschiede zwischen einem standardmäßigen interaktiven Blue Prism Client und einem interaktiven Blue Prism Client mit angewandter Desktop Lizenz beschrieben. Außerdem werden wichtige Hinweise für die Entwicklung von Prozessen für Desktop erläutert.
Bevor Sie einen Blue Prism Prozess erstellen, der in Desktop ausgeführt werden soll, sollten Sie sich Prozessdesignhinweise für Hinweise zum Desktop Prozessdesign für einen empfohlenen Designansatz durchlesen.
DesktopDebug-Modus
Wenn Sie in einer Umgebung mit zwei Lizenzen arbeiten (mit einer angewandten Desktop sowie Enterprise Lizenz), können Sie Prozesse entweder für Desktop oder Blue Prism Enterprise entwerfen und testen. Wenn Sie mit Desktop Prozessen arbeiten, klicken Sie auf die Schaltfläche BPD in der Validierungssymbolleiste, um den Blue Prism Desktop Debug-Modus zu aktivieren.
Wenn Desktop Debugging aktiviert ist, funktioniert Process Studio so, als ob in der Umgebung nur eine Desktop Lizenz angewendet wird:
- Alle reinen Desktop Funktionen (z. B. die Typen Input-Phase, Output-Phase und Enterprise Sitzungsphase) sind verfügbar und werden beim Debugging berücksichtigt.
- In der Aktionsphase werden Objekte ausgeblendet, die für Desktop nicht relevant sind.
- Warnmeldungen im Prozessvalidierungstool benachrichtigen Sie, wenn eine Blue Prism Enterprise Funktion, die nicht mit Desktop Automatisierungen kompatibel ist, in den Prozess integriert ist.
Wenn Desktop Debugging deaktiviert ist, funktioniert Process Studio so, als ob in der Umgebung nur eine Enterprise Lizenz angewendet wird:
-
Die reinen Desktop Funktionen sind nicht verfügbar. Wenn der Prozess aus einer reinen Desktop Umgebung importiert wurde, warnen Fehlermeldungen, wenn der Prozess eine dieser Funktionen enthält.
-
Alle Aktionsphasenobjekte sind verfügbar.
Prozessdesignelemente für Desktop
Blue Prism Prozessentwickler können Automatisierungen zur Ausführung auf Desktop erstellen. Die Prozesse können Formulare enthalten (unter Verwendung einer Eingabephase), die den Desktop Benutzer auffordern, für den Abschluss des Prozesses erforderliche Daten einzugeben. Alle veröffentlichten Prozesse, die in der Blue Prism Datenbank gespeichert sind, können mit Rollenberechtigungen für verbundene Desktop Benutzer verfügbar gemacht werden. Der Zugriff kann mit vorhandenen Berechtigungsfunktionen gesteuert werden.
Die folgenden Designelemente sollten bei der Erstellung eines Prozesses zur Ausführung in Desktop berücksichtigt werden:
- Startphase
- Input-Phase
- Output-Phase
- Arbeitswarteschlangen – Desktop (internes Geschäftsobjekt)
- Enterprise Sitzungsphase
- Sitzungs-Timeout
- Geschäftsobjekt für Windows-Anmeldedaten
- Benutzereingaben blockieren
Startphase
Die Startphase kann in Blue Prism Prozessen verwendet werden, um einem Prozess Startup-Parameter hinzuzufügen. Wenn Input-Parameter einer Startphase hinzugefügt werden, werden sie in Desktop als Formular angezeigt, damit der Desktop Client-Benutzer die erforderlichen Parameter eingeben kann, bevor der Prozess ausgeführt wird. Weitere Informationen finden Sie unter
Die folgende Abbildung zeigt die Startphase in Blue Prism und das entsprechende Formular in Desktop.
Input-Phase
Die Input-Phase kann in Blue Prism Prozessen verwendet werden, um einem Prozess ein Formular hinzuzufügen. Diese Phase ist nur für Benutzer mit einer Desktop Lizenz verfügbar. Weitere Informationen finden Sie unter
Die folgende Abbildung zeigt die Eingabephase in Blue Prism und das entsprechende Formular in Desktop.
Wenn Ihr Prozess eine Input-Phase enthält, zeigt ein Debug-Formular bei der Ausführung in Process Studio im Desktop Debug-Modus die Input-Felder an. So können Sie einen Prozess erstellen und testen, ohne ihn in Desktop veröffentlichen und ausführen zu müssen.
Der Stil des Debugging-Formulars, das in Process Studio angezeigt wird, stimmt nicht mit dem Stil überein, der auf der Desktop Benutzeroberfläche verwendet wird, bietet aber eine genaue Darstellung des Inhalts.
Optionsschaltflächen zu einer Input-Phase hinzufügen
Der Datentyp RadioButtons kann in einer Input-Phase verwendet werden, um eine Liste von Optionen für den Desktop Benutzer anzuzeigen, aus denen er eine auswählen kann. Die ausgewählte Option wird dann an den Prozess gesendet, wenn der Benutzer im Formular der Input-Phase auf Absenden klickt.
Die folgende Abbildung zeigt eine Input-Phase, die mit dem Datentyp „RadioButtons“ in Process Studio konfiguriert ist, und die gleiche Input-Phase, wie sie in Desktop angezeigt wird:
Der Datentyp RadioButtons ist nur in Blue Prism Umgebungen mit einer angewandten aktiven Desktop Lizenz verfügbar und kann nicht in veröffentlichte Blue Prism Enterprise Prozesse aufgenommen werden.
Bereitstellen einer Liste von Optionsschaltflächen für eine Input-Phase:
- Fügen Sie den Datentyp „RadioButtons“ zu einem Datenelement hinzu.
- Klicken Sie im Feld „Anfangswert“ auf Bearbeiten.
Das Fenster „Optionsschaltflächen bearbeiten“ wird angezeigt.
- Klicken Sie auf Hinzufügen, um alle verfügbaren Optionen aufzulisten.
Die erste Option, die Sie hinzufügen, wird automatisch als Standardauswahl festgelegt. Sie können dies ändern, indem Sie das Kontrollkästchen für die gewünschte Standardoption in der Spalte Ausgewählt aktivieren.
- Klicken Sie auf OK, um die Liste hinzuzufügen und das Fenster zu schließen.
Das neue Datenelement kann jetzt zum Feld Wert abrufen von in den Eigenschaften der Input-Phase hinzugefügt werden.
Internes Geschäftsobjekt (IBO) „Optionsschaltflächen“
Das IBO „Optionsschaltflächen“ beinhaltet die Aktion Abruf des ausgewählten Elements als Text, die dem Desktop Prozess hinzugefügt werden kann, um die ausgewählte Optionsschaltfläche als Textdatentyp auszugeben. Dieses IBO ist nur verfügbar, wenn der Blue Prism Desktop Debug-Modus in Process Studio aktiviert ist.
Output-Phase
Eine Output-Phase kann einem Prozess hinzugefügt werden, um dem Desktop Benutzer eine Zusammenfassung der Daten anzuzeigen, die er während der Automatisierung eingegeben hat. Output-Phasen können auch verwendet werden, um Bilder, die über eine Input-Phase hochgeladen wurden, für den Download durch den Desktop Benutzer verfügbar zu machen. Diese Phase ist nur für Benutzer mit einer aktiven Desktop Lizenz verfügbar. Weitere Informationen finden Sie unter
Die folgende Abbildung zeigt die Output-Phase in Blue Prism und das entsprechende Formular in Desktop.
Wenn Ihr Prozess eine Output-Phase enthält, zeigt ein Debug-Formular bei der Ausführung im Process Studio im Blue Prism Desktop Debug-Modus die Input-Felder an. So können Sie einen Prozess erstellen und testen, ohne ihn in Desktop veröffentlichen und ausführen zu müssen.
Der Stil des Debugging-Formulars, das in Process Studio angezeigt wird, stimmt nicht mit dem Stil überein, der auf der Desktop Benutzeroberfläche verwendet wird, bietet aber eine genaue Darstellung des Inhalts.
Arbeitswarteschlangen – Desktop (internes Geschäftsobjekt)
Die Aktion Zur Warteschlange hinzufügen im internen Geschäftsobjekt „Arbeitswarteschlangen – Desktop“ kann verwendet werden, um Daten, die über Desktop erfasst und in einer Sammlung gespeichert werden, zu einer bestimmten Arbeitswarteschlange in Blue Prism Enterprise hinzuzufügen. Der resultierende Output kann dann aus einer Sammlung in Enterprise abgerufen und in den Desktop Prozess eingefügt werden. Dieses Geschäftsobjekt ist nur für Aktionsphasen verfügbar, wenn der Desktop Debug-Modus aktiviert ist.
Auf der folgenden Abbildung ist der Bildschirm „Aktionseigenschaften“ mit dem internen Geschäftsobjekt „Arbeitswarteschlangen – Desktop“ zu sehen und die Aktion Zur Warteschlange hinzufügen im Process Studio ausgewählt:
|
Parameter |
Richtung |
Datentyp |
Beschreibung |
|---|---|---|---|
| Warteschlangenname | Ein | Text | Der Name der Warteschlange, der Sie Elemente hinzufügen möchten. |
| Daten | Ein | Sammlung | Der Name der Sammlung, die die Daten enthält, die Sie dem Arbeitswarteschlangenelement hinzufügen möchten. |
| Zurückstellen bis | Ein | Termin | Das Datum und die Uhrzeit zum Hinzufügen der neuen Elemente. Dieses Feld ist optional. |
|
Priorität |
Ein |
Zahl |
Die Geschäftspriorität, die Sie auf das Arbeitswarteschlangenelement anwenden möchten. Niedrigere Zahlen entsprechen höheren Prioritäten. Der Standardwert ist „0“. |
|
Tags |
Ein |
Text |
Tags, die Sie auf das Arbeitswarteschlangenelement anwenden möchten. Tags können verwendet werden, um Elemente in einer Arbeitswarteschlange zu gruppieren oder zu sortieren. Dieses Feld ist optional. |
|
Status |
Ein |
Text |
Ein Wert, der einen Hinweis auf den aktuellen Zustand des Elements geben kann. Dieses Feld ist optional. |
|
Batch-Größe |
Ein |
Zahl |
Die Batch-Größe, die beim Hinzufügen einer großen Anzahl von Elementen zu einer Warteschlange verwendet wird. Bei einem Wert von 0 werden alle Elemente in einem Batch verarbeitet. Ein leeres Feld verwendet die standardmäßige Batch-Größe von 1000. |
|
Element-IDs |
Aus |
Sammlung |
Die Arbeitswarteschlangen-Element-IDs der hinzugefügten Elemente. |
|
Element-ID |
Aus |
Text |
Die Element-ID des Arbeitswarteschlangenelements. |
Enterprise Sitzungsphase
Eine Enterprise Phase kann einem Desktop Prozess hinzugefügt werden, um eine Automatisierung auszulösen, die auf einer bestimmten Blue Prism Enterprise Laufzeitressource oder einem Ressourcenpool ausgeführt wird. Details finden Sie unter
Eigenschaften der Enterprise Sitzungsphase
Die folgende Abbildung zeigt die Enterprise Sitzungsphase in Process Studio:
|
Eingabe-Eigenschaft |
Beschreibung |
|---|---|
|
Prozess |
Wählen Sie den Prozess aus, den Sie in einer Enterprise Sitzung ausführen möchten. Nur veröffentlichte Blue Prism Enterprise Prozesse werden aufgeführt. Die Registerkarte „Inputs“ wird automatisch mit Inputs aus dem ausgewählten Prozess ausgefüllt. |
|
Ressourcen |
Dieses Feld verwendet standardmäßige Blue Prism Ausdrucksfunktionen, um Flexibilität bei der Festlegung von Ressourcen, Pools, Textdatenelementen und Umgebungsvariablen zu ermöglichen. |
| Inputs |
Diese Registerkarte wird automatisch mit den Inputs aus dem Enterprise Prozess ausgefüllt. Zusätzliche Inputs können nicht hinzugefügt werden. |
Aktuelle Einschränkungen der Enterprise Sitzungsphase
Wenn eine Enterprise Sitzungsphase erfolgreich in einem Desktop Prozess ausgeführt wurde, weist eine angezeigte Erfolgsmeldung darauf hin, dass der Prozess abgeschlossen wurde. Das bedeutet aber nicht, dass eine Enterprise Sitzung erfolgreich erstellt und gestartet wurde. Es gibt derzeit keinen Feedback-Mechanismus für den Desktop Benutzer, wenn versucht wurde, eine Enterprise Sitzung auszulösen, und es ist nicht möglich, eine Sitzung zu planen. Deshalb wird empfohlen, nach Möglichkeit Ressourcenpools zu verwenden, um die Wahrscheinlichkeit zu erhöhen, dass eine Ressource verfügbar ist.
Sitzungslogs
Wenn eine Sitzung erfolgreich ausgelöst wurde, wird standardmäßig ein Sitzungslog in Blue Prism Enterprise mit folgenden Inhalten erstellt:
- In den Enterprise Prozess übergebene Inputs.
- Ressourcenname.
- Enterprise Prozessname.
- Desktop Prozessname.
- Sitzungs-ID (falls generiert).
- Sitzungsstatus.
Sitzungs-Timeout
Ein obligatorisches Sitzungslimit von 60 Minuten wird automatisch auf alle Prozesse angewandt, die in Desktop ausgeführt werden. Danach wird der Prozess gestoppt. Wenn ein Timeout auftritt, wird es im Sitzungsverlauf im interaktiven Blue Prism Client erfasst und auf dem Bildschirm „Probleme anzeigen“ in Desktop angezeigt.
Der 60-Minuten-Timer pausiert, während ein Input-Formular geöffnet ist. Weitere Informationen zum Hinzufügen eines Zeitlimits (Timeouts) zu einem Desktop Formular finden Sie unter
Geschäftsobjekt für Windows-Anmeldedaten
Da Desktop ein Tool ist, das von Desktop Benutzern mit ihren Profilen, Konten und Anmeldedaten auf ihren Computern verwendet wird, haben Desktop Prozesse keinen Zugriff auf den Blue Prism Anmeldedatenspeicher und die Anmeldedaten der Benutzer werden nicht in der Blue Prism Datenbank gespeichert.
Das Geschäftsobjekt für Windows-Anmeldedaten kann verwendet werden, um auf die Anmeldedaten von Benutzern zuzugreifen, die lokal für die Verwendung mit Desktop Prozessen gespeichert sind. Das Geschäftsobjekt für Windows-Anmeldedaten interagiert mit Anmeldedaten, die unter „Systemsteuerung“ > „Benutzerkonten“ > „Anmeldeinformationsverwaltung“ > „Windows-Anmeldeinformationen“ > „Generische Anmeldeinformationen“ gespeichert sind.
Die folgenden Aktionen sind verfügbar:
- Abrufen – Ruft die angegebenen Anmeldedaten ab.
- Einstellen – Füllt den jeweiligen Namen der Anmeldedaten mit den angegebenen Werten für den Benutzername und das Passwort aus.
|
Parameter |
Richtung |
Datentyp |
Beschreibung |
|---|---|---|---|
| Name der Anmeldedaten | Ein | Text | Die Internet- oder Netzwerkadresse von der Windows-Anmeldeinformationsverwaltung. |
| Benutzername | Aus | Text | Der Benutzername für die angegebenen Anmeldedaten. |
| Passwort | Aus | Passwort | Das Passwort für die angegebenen Anmeldedaten. |
|
Parameter |
Richtung |
Datentyp |
Beschreibung |
|---|---|---|---|
| Name der Anmeldedaten | Ein | Text | Der Name der einzustellenden Anmeldedaten. Dieser wird im Feld „Internet- oder Netzwerkadresse“ in der Windows-Anmeldeinformationsverwaltung gespeichert. |
| Benutzername | Ein | Text | Der Benutzername für die angegebenen Anmeldedaten. |
| Passwort | Ein | Passwort | Das Passwort für die angegebenen Anmeldedaten. |
Benutzeranmeldedaten in Blue Prism Desktop
In Blue Prism Desktop können Benutzer ihre eigenen Anmeldedaten unter Einstellungen > Anmeldedaten anzeigen, bearbeiten und löschen.
Weitere Informationen finden Sie unter Anmeldedaten konfigurieren.
Benutzereingaben blockieren
Das Blockieren von Benutzer-Inputs in Desktop verhindert versehentliche Änderungen durch den Benutzer während der Automatisierung von Anwendungen. Im Allgemeinen werden Benutzer nicht daran gehindert, mit anderen Anwendungen zu interagieren, während ein Prozess ausgeführt wird. Es gibt jedoch einige Ausnahmen, die unten aufgeführt sind.
Wenn Desktop eine Anwendung automatisiert, wird der Benutzer-Input (z. B. Mausklicks und Tasteneingaben) während der ausgeführten Automatisierung blockiert:
- Wenn eine Windows-Anwendung automatisiert wird, wird nur die zu automatisierende Anwendung blockiert. Alle anderen Windows-Anwendungen auf dem Computer bleiben betriebsbereit und lassen Benutzereingaben zu.
- Wenn eine Java-, Microsoft Word-, Excel-, PowerPoint-, Outlook- oder Browseranwendung automatisiert wird, werden alle Anwendungen dieses Typs auf dem Computer blockiert. Es wird jedoch nur ein Browsertyp blockiert. Wenn also beispielsweise Chrome automatisiert wird, können Edge oder Firefox wie gewohnt verwendet werden.
Je nach Prozessdesign kann das Senden von Mausklicks über Blue Prism erfordern, dass die Zielanwendung fokussiert ist. Es wird empfohlen, Mausklicks nach Möglichkeit an Anwendungen zu senden, die keine Fokussierung erfordern. Details zu diesen Optionen sind unten aufgeführt:
- Mausklicks können mithilfe der Aktionen Anklicken oder Menüelement anklicken an Windows-Anwendungen gesendet werden, um ein Bewegen der Maus eines Benutzers zu vermeiden. Wenn Sie die Aktion Anklicken oder Menüelement anklicken ausführen, kann die zu automatisierende Windows-Anwendung fokussiert werden. Benutzer können andere Anwendungen fokussieren, sobald die Aktion abgeschlossen ist.
- Mausklicks können so an eine Java-Anwendung gesendet werden, dass die Maus sich nicht bewegt beziehungsweise die Fokussierung sich nicht ändert, da diese anderen Aktionen von der API über die Java Access Bridge gesteuert werden.
- Mausklicks können über die Aktion Anklicken im Browser-Erfassungsmodus an Browseranwendungen gesendet werden.
Senden von Tasteneingaben:
- Tasteneingaben können an eine Windows-Anwendung gesendet werden, ohne die Fokussierung zu ändern, indem die Aktion Windows-Tasteneingabe verwendet wird.
- Tasteneingaben können an eine Java-Zielanwendung gesendet werden, aber nicht an ein bestimmtes Element.
- Text kann mit Schreibphasen in eine Browser-Anwendung eingegeben werden. Es gibt keine Option, einzelne Tasteneingaben an ein Browserfenster zu senden, außer mit Globale Einzeltasteneingaben, wofür das Anwendungsfenster fokussiert sein muss.
Touchpad-Aktionen, die nicht blockiert sind
Wenn Sie einen Prozess in Desktop ausführen, werden die folgenden, mit Gesten zusammenhängenden Touchpad-Aktionen nicht in Anwendungen blockiert, die vom Prozess automatisiert werden:
-
Zum Vergrößern zusammenziehen und zum Verkleinern auseinanderziehen.
- Zum Scrollen zwei Finger ziehen.
- Mit zwei Fingern tippen, um einen Rechtsklick nachzuahmen.
Unterschiede bei den Blue Prism Funktionen
Die folgenden Abschnitte beschreiben die Unterschiede, die für den interaktiven Blue Prism Client gelten, wenn eine Desktop Lizenz angewendet wird:
Umgebungsfunktionen
Die Umgebungsfunktion IsStopRequested ist in den Berechnungs- und Entscheidungsphasen für Geschäftsobjekte und Prozesse nicht verfügbar. Dies liegt daran, dass sie nicht verwendet werden kann, um eine aussagekräftige Antwort in Desktop zurückzugeben. Alle vorhandenen Prozesse, die diese Funktion verwenden, geben die Meldung Falsch zurück.
Die IsBPDEnvironment-Umgebungsfunktion kann in Berechnungs- und Entscheidungsphasen für Geschäftsobjekte und Prozesse verwendet werden, um zu erkennen, ob der Prozess auf einer Desktop Laufzeitressource ausgeführt wird.
Wenn Sie ein Geschäftsobjekt oder einen Prozess ausführen, wobei die Umgebungsfunktion IsBPDEnvironment im Debug-Modus in Studio enthalten ist, gibt die Funktion die Meldung Nein zurück, was bedeutet, dass eine Blue Prism Enterprise Ressource ausgeführt wird.
Die Umgebungsfunktion DesktopSessionTimeRemaining berechnet die Anzahl der in der aktuellen Desktop Sitzung verbleibenden Sekunden. Die verbleibende Zeit wird dem Desktop Benutzer angezeigt. Der Timer wird während der Input- und Wartephasen pausiert, da diese nicht auf die abgelaufene Zeit angerechnet werden. Der Output der Funktion ist die Zeitdifferenz in Sekunden zwischen dem maximalen Zeitlimit der Sitzungsausführung und der seit dem Sitzungsstart abgelaufenen Zeit (ohne die in den Input- und Wartephasen verbrachte Zeit).
Interne Geschäftsobjekte
Die folgenden internen Geschäftsobjekte können bei der Verwendung des interaktiven Blue Prism Clients mit einer Desktop Lizenz verwendet werden:
- Interne Geschäftsobjekte – Sammlungen.
- Interne Geschäftsobjekte – Windows-Anmeldedaten. Weitere Informationen finden Sie unter Geschäftsobjekt für Windows-Anmeldedaten.
Keine anderen internen Geschäftsobjekte sind mit einer Desktop Lizenz verfügbar.
Erfassen
Alle in diesem Release von Blue Prism verfügbaren Erfassungsmodi sind vollständig mit Desktop kompatibel, mit Ausnahme des Regionsmodus. Der Regionsmodus ist verfügbar, wird jedoch aufgrund potenziell wechselnder Bildschirmauflösungen und anderer abweichender Faktoren nicht für die Verwendung in Desktop Prozessen empfohlen.
Ausgeschlossene Funktionen
Die folgenden Blue Prism Enterprise Funktionen sind derzeit nicht im interaktiven Blue Prism Client verfügbar, wenn eine Desktop Lizenz angewendet wird:
- Arbeitswarteschlangen – Desktop ist nicht konzipiert, um wie eine Blue Prism Enterprise Laufzeitressource zu funktionieren, die Fälle nacheinander im Batch-Modus abschließt und möglicherweise über eine gemeinsame Arbeitswarteschlange Daten mit anderen Laufzeitressourcen teilt. Desktop ist für den von anderen Laufzeitressourcen isolierten Betrieb vorgesehen. Es wird vom Desktop Benutzer kontrolliert und die Fälle werden einzeln bearbeitet. Aus diesem Grund haben Desktop Lösungen keinen Zugriff auf Blue Prism Arbeitswarteschlangen und können das VBO für Arbeitswarteschlangen nicht verwenden. Arbeitswarteschlangen sind nicht im System oder im Control Room verfügbar.
-
Umgebungssperren – Die Desktop Lösung kann nicht gleichzeitig mit anderen Blue Prism Prozessen verwendet werden, sodass keine Umgebungssperren erforderlich sind. Das visuelle Geschäftsobjekt für Umgebungssperren und der Bildschirm „Umgebungssperren“ sind nicht verfügbar.
- Zeitpläne – Desktop ist nicht für die Verwendung mit dem Zeitplaner konzipiert, daher sind Zeitpläne nicht im System oder Control Room verfügbar.
- Kalender – Desktop ist nicht für die Verwendung mit Kalendern konzipiert, daher kann das visuelle Geschäftsobjekt für Kalender nicht in einer Desktop Lösung funktionieren. Kalender sind nicht im System oder im Control Room verfügbar.
- Data Gateways – Desktop ist nicht für die Verwendung mit Data Gateways konzipiert, daher kann das visuelle Geschäftsobjekt für Data Gateways nicht in Desktop Lösungen funktionieren.
- Enterprise Anmeldedaten – Desktop Client-Benutzer verwenden in Prozesse ihre eigenen lokalen Windows-Anmeldedaten, anstatt in Blue Prism gespeicherte Anmeldedaten zu verwenden, sodass die Verwendung der Anmeldedatenfunktionen in Blue Prism nicht erforderlich ist.
- Sitzungssteuerungsfunktionen – Funktionen zum Starten und Stoppen von Sitzungen in Control Room sind nicht verfügbar.
-
Automatische Archivierung – Die Funktion zur Auswahl des automatischen Modus auf dem Bildschirm „System – Archivierung“ ist nicht verfügbar.
Da Arbeitswarteschlangenfunktionen nicht für Desktop verfügbar sind, ist die Option System > Berichtswesen – Arbeitswarteschlangen-Momentaufnahmen auch nicht verfügbar.
 Docs
Docs