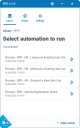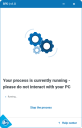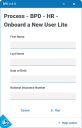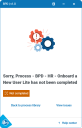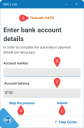Run a process
When you have successfully logged into SS&C | Blue Prism® Desktop, the Library tab displays (see Process library), and you can now run a process.
-
Click a folder to expand it and display a list of processes.
- Click the
 (Run) icon to run a process. Some processes will require you to enter additional information, either before the process can run, or part-way through the process, see Enter additional information.
(Run) icon to run a process. Some processes will require you to enter additional information, either before the process can run, or part-way through the process, see Enter additional information.If the process does not require you to enter any additional information, a message displays to inform you that the process is running.
If necessary you can click Stop the process to abandon the process and return to the process library. If you do this, any updates that the process has already made will still be applied.
If the process requires you to enter information before it can run (known as start‑up parameters), this will now be requested.
Enter the requested information and click
 Run.
Run. A message displays to inform you that the process is running (see above).
If the process requires you to enter information part-way through (known as mid‑process parameters), this will be requested at the appropriate point, see Enter additional information.
Enter the requested information and click Submit, or click Cancel to abandon the process and return to the process library.
When the process has completed, a success message displays.
If the process fails to complete (for example, if you have entered incorrect information), an error message displays, and the failure is recorded in the session list on the History tab, see Session history.
To find out more about the failure reason, click View issues.
If you need help to fix the problem, you should give this information to your system administrator. They are able to view a complete session log with more detailed information about all the processes that you have run, any additional information you entered, and details of why a process failed.
All the processes you have run are listed on the History tab, see Session history.
Enter additional information
If the process needs extra information to run, fields will display for you to complete. This might be before the process runs (start-up parameters), or part‑way through the process (mid‑process parameters).
If fields are left blank, the process will continue with blank values unless default values have been added to the process, in which case the process will use the default values. However, if there are Date, DateTime, or Time parameters with no default value, then the current date/time values are used.
|
The entries that you make in the fields are recorded in the session log, so can be viewed by your system administrator if needed. If the process required start-up parameters, you can see the entries you made on the History tab, see Session history.
Stop a process
Click Stop the process if you need to stop a process while it is running. The process is abandoned, the Library tab displays, and your stop action is recorded on the History tab, see Session history.
You can re-run the process from the Library tab if required.
You should only stop a process while it is running if absolutely necessary, because any updates that the process has already made will still be applied. Your system administrator will then need to investigate any potential issues.
Interacting with your computer while a process is running
There are limits to some of the interactions you can make with your computer while a process is running (for example, mouse clicks and key strokes), depending on which applications are being automated (used) by the process.
-
If the process is automating a Windows application, the application being automated is usually blocked. You can use all other Windows applications on your computer as normal.
If you already have Microsoft Word, Excel, PowerPoint, or Outlook open on your computer when a Desktop process automates the same application, interactions with that application may not be blocked. Any interactions that you make with the application could cause the process to run with incorrect data or to fail, so it is recommended that you save and close Word, Excel, PowerPoint, or Outlook before running a process that automates these applications.
- If the process is automating a Java or browser application, all applications of that type on your computer are blocked. However, only one type of browser window is blocked so, for example, if the process is automating a Chrome browser, you will be able to use Edge or Firefox as normal.
 Docs
Docs