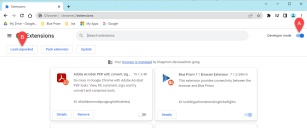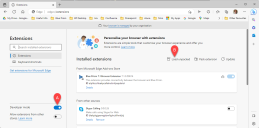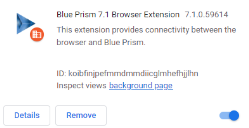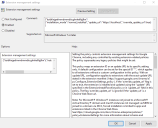Disable browser extension automatic updates
By default, browser extensions update to the latest version automatically. However, this is not always desirable, for example, if testing or investigations are being carried out in a specific version.
There are two recommended methods that can be used in
- Sideload an extension – Sideloading allows you to install an extension without using a default common installer. It gives an individual user more control over their extensions, so is often used by developers and testers.
- Local Group Policy – This method allows rules for extensions to be applied to specific groups of users inside an organization. The rules determine how extensions can be managed, and who can make changes. Using a Local Group Policy is the recommended method for controlling automatic updates for your whole organization.
In addition to these methods, Firefox also contains an option to disable all automatic updates without additional customization, as follows:
- In Firefox, click the Open application menu icon
 , then select Add-ons and themes > Extensions.
, then select Add-ons and themes > Extensions. - Click the Tools for all add-ons icon
 and disable the update Add-ons automatically option.
and disable the update Add-ons automatically option.
Sideload an extension
Sideloading an extension involves manually installing a specific version of an extension. If you use this method, the browser cannot automatically update the extension to another version, or make any changes to it.
See the following browser-specific sections:
Chrome
- In a Chrome browser, click the Customise and control Google Chrome icon
 , then select More tools > Extensions, or open a new tab and enter chrome://extensions.
, then select More tools > Extensions, or open a new tab and enter chrome://extensions. -
Enable Developer mode (A), and click Load unpacked (B).
The Select the extension directory file browser opens.
-
Browse to the required file and click OK to install the extension.
Edge
- In an Edge browser, click the Settings and more icon
 , then select Extensions > Manage extensions, or open a new tab and enter edge://extensions.
, then select Extensions > Manage extensions, or open a new tab and enter edge://extensions. -
Enable Developer mode (A), and click Load unpacked (B).
The Select the extension directory file browser opens.
-
Browse to the required file and click OK to install the extension.
Firefox
- In a Firefox browser, click the Open application menu icon
 , then select Add-ons and themes > Extensions, or open a new tab and enter about:addons.
, then select Add-ons and themes > Extensions, or open a new tab and enter about:addons. -
Click the Tools for all add-ons icon
 and select Install Add-on from File...
and select Install Add-on from File...The Select add-on to install file browser opens.
-
Browse to the required file and click Open to install the extension.
Local Group Policy
A Local Group Policy uses rules to control settings for larger groups of users across your organization. You can create Group Policy rules to prevent automatic browser updates in a domain controller or on your local machine, using custom JSON data options that have been defined for each browser.
Before carrying out the browser-specific steps below, you must do the following:
- Download and install the Group Policy templates for each browser, available through these links:
-
Fetch the relevant browser extension ID. The ID is displayed in the extension manager of your browser as shown in this example from Chrome, where the extension ID is koibfinjpefmmdmmdiicglmhefhjjlhn:
See the following browser-specific sections:
Chrome
Use the following JSON data (this is based on examples in the official Chrome extension configuration documentation), substituting your extension ID and a suitable invalid URL for the placeholders:
{"Your extension ID":
{
"installation_mode":"normal_installed",
"update_url":"Any invalid address",
"override_update_url":true
}
}The override_update_url option is set to true, which forces the browser to look at update_url. This has an invalid http address, therefore no update is downloaded.
- Open the Local Group Policy Editor.
-
Go to User Configuration > Administrative Templates > Google > Google Chrome > Extensions, and double-click Extension management settings.
The Extension management settings window opens.
-
Select Enabled, and paste the JSON data with your chosen extension ID into the Options field. This must be entered as a single line with no line breaks. This example is for the scenario where the extension ID is koibfinjpefmmdmmdiicglmhefhjjlhn, and the invalid address is https://localhost:
Copy{"koibfinjpefmmdmmdiicglmhefhjjlhn":{"installation_mode":"normal_installed","update_url":"https://localhost","override_update_url":true}} -
Optionally, you can also paste the JSON data into the Comment field for reference, and include any other appropriate comments.
-
Click Apply, then OK to update the Group Policy settings for the Chrome browser extension.
Edge
Use the following JSON data (this is based on examples in the official Edge extension configuration documentation), substituting your extension ID and a suitable invalid URL for the placeholders:
{"Your extension ID":
{
"installation_mode":"normal_installed",
"update_url":"Any invalid address",
"override_update_url":true
}
}The override_update_url option is set to true, which forces the browser to look at update_url. This has an invalid http address, therefore no update is downloaded.
- Open the Local Group Policy Editor.
-
Go to User Configuration > Administrative Templates > Microsoft Edge > Extensions, and double-click Configure extension management settings.
The Configure extension management settings window opens.
-
Select Enabled, and paste the JSON data with your chosen extension ID into the Options field. This must be entered as a single line with no line breaks. This example is for the scenario where the extension ID is alphbcchbekpcafaknckinfpapdaiiol, and the invalid address is https://localhost:
Copy{"alphbcchbekpcafaknckinfpapdaiiol":{"installation_mode":"normal_installed","update_url":"https://localhost","override_update_url":true}} -
Optionally, you can also paste the JSON data into the Comment field for reference, and include any other appropriate comments.
-
Click Apply, then OK to update the Group Policy settings for the Edge browser extension.
Firefox
Use the following JSON data (this is based on examples in the official Firefox extension configuration documentation), substituting your extension ID and a suitable invalid URL for the placeholders:
{"Your extension ID":
{
"installation_mode":"normal_installed",
"install_url":"Any invalid address",
"updates_disabled":true
}
}The updates_disabled option is set to true, which forces the browser to look at install_url. This has an invalid http address, therefore no update is downloaded.
- Open the Local Group Policy Editor.
-
Go to User Configuration > Administrative Templates > Mozilla > Firefox > Extensions, and double-click Extension Management.
The Extension Management window opens.
-
Select Enabled, and paste the JSON data with your chosen extension ID into the Options field. This must be entered as a single line with no line breaks. This example is for the scenario where the extension ID is {3f6df374-a2a7-4698-921c-94a7dec8ba9b}, and the invalid address is https://localhost:
Copy{"{3f6df374-a2a7-4698-921c-94a7dec8ba9b}":{"installation_mode":"normal_installed","install_url":"https://localhost","updates_disabled":true}} -
Optionally, you can also paste the JSON data into the Comment field for reference, and include any other appropriate comments.
-
Click Apply, then OK.
-
Open the Command Prompt as Administrator, and run gpupdate /force.
-
Carry out a hard refresh of the Firefox browser (Ctrl + F5), or close and open it.
Additional information
See also the following browser-specific information:
-
Chrome – An administration console allows you to define a specific setup for extensions for your organization. For more information about managing extensions for the Chrome browser, see Managing Extensions in Your Enterprise.
-
Microsoft Edge – A self-host guide provides guidance for building packages and deploying them in your organization.
 Docs
Docs