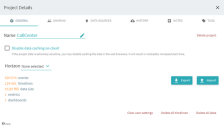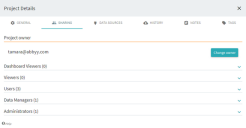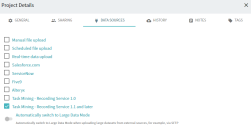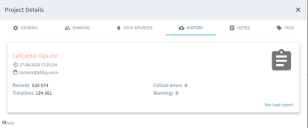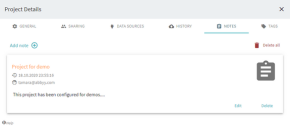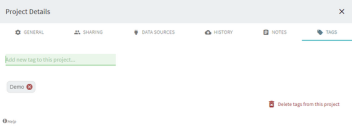Project Details panel
The Project Details panel provides various details about the project and allows users to change the project configuration.
To open the Project Details panel, select Project > About Project.
The panel includes the following tabs:
General
Options
- Project name and controls to change it.
- Disable data caching on client – If the project data is extremely sensitive, you may disable caching the data in the web browsers. It will result in noticeably increased start time.
- Import/Export – Project settings and configurations can be imported or exported to projects.
- Delete timelines – When selected, event related data will be deleted. This means the uploaded data will be deleted. Deleting timelines will wipe out all of the event related data you’ve loaded, but preserve any configurations or project metadata you may have configured (saved sets, icons, file mappings, queries etc.).
- Delete all data – When selected, all data within the project will be deleted. This means saved data mappings, icons, sets, filters, and histories will be deleted. Deleting all data will wipe the entire project clean including metadata and set the project back to a blank slate.
Sharing
A project may have any number of users and a user could be a part of multiple projects.
A user’s permissions in a project could be one of the following:
- Owner – The user who created the project. There’s only one owner for a project at a time. The ownership could be transferred to another user. An owner has all the rights of an administrator user.
- Dashboard Viewer – Can only view dashboards.
- Viewer – Can only view data. Can’t save sets, can’t save queries, can’t create or remove tags.
- User – Can view the data and save sets, queries, tags.
- Data Manager – Has access to the Upload panel and can upload new data.
-
Admin – Can view the data AND upload new data AND add/remove other users and change their rights (except for an owner's permissions).
Any admin or owner could make another user an admin or remove the admin role from a user, except from the owner. An admin user can change the permissions of other users by clicking the drop-down list in the user grid. Admin users can also add another user to the project by typing their email and clicking Enter. A new user has the User permissions by default. If the user already has an account in Process Intelligence, they simply receive an email notification about access to a new project. If the user doesn’t have an account, a new account is created in Recovery status, and the user is sent an email with a temporary password.
User roles and permissions
Once you sign up for Process Intelligence, you are automatically linked to an account. It can be someone else's account, for example, your organization's one, if you followed the link from an email to register, or your own account, which is created automatically when you register directly in Process Intelligence. Each user belongs to one and only one account.
There are several ways to join an existing account:
- If you are not registered in Process Intelligence, and the account owner adds you to the account, Process Intelligence sends you an automatically generated invitation to register. Once you join Process Intelligence, you are immediately linked to the account.
- If you are registered in Process Intelligence, and the account owner adds you to the account, Process Intelligence sends you an automatically generated invitation to join the account. You can join the account or select to remain an independent account.
-
If you are an account owner and want your employees to join the account by domain name automatically, you need to turn on the AutoJoinDomain feature in the Admin application. Please contact your Blue Prism account manager to request this feature to be enabled. After enabling it, an email with a specified domain name will be automatically associated to your organization account once a user signed in to Timeline.
Already registered users are not affected.
If you leave an organization account where you are not an owner, you get your own account.
User permissions are regulated by using roles. A role is a set of permissions which determine what people can see and do in Process Intelligence. There are administrative roles that are designed for people responsible for managing accounts and data. Non-administrative roles let people work with data in Process Intelligence and access analysis results.
|
Scope |
Role |
Description |
|---|---|---|
| Account | Admin |
Users with this role have access to the ABBYY Timeline account and control (add, remove, delete) other users related to the account and can delete any projects and repositories created within the account. Admin has no rights to delete the owner of the account. |
| Owner |
User who has full control over the account. |
|
| User |
A person having a unique identifier (login) in Process Intelligence. Login is identical to email address. Each user belongs to only one account. Any user can create their project or repository within the subscription plan of the account they belong to. Being the owner of a project or repository, a user can share it with other users and define their roles. The project and repository scope roles are used to customize the sharing of projects and the repository. |
|
|
Project
|
Dashboard Viewers |
Can only view shared dashboards. |
|
Viewer |
Can only view analysis results. This role allows you to view data in a project that has been configured by users with higher roles. |
|
|
User |
Has Viewer permissions and allows using all types of tools to analyze already uploaded data. This role does NOT allow you to manage the data in the project, for example, upload or delete data or change the sources specified for data upload. |
|
|
Data Manager |
Has User permissions and allows you to delete projects and manage data: upload or delete, but does NOT allow changing data sources in the project. |
|
|
Administrator |
Has Data manager permissions and allows changing data sources in a project. In addition, the role allows managing project sharing: add, delete and change the roles of any user of the project, except for the Project owner. |
|
|
Project owner |
A Project owner has all project scope permissions and can do the following: grant permissions to users in a project, manage data, and specify minimum role to export source data and duplicate projects. Initially, this is the person who created the project, but the ownership can be transferred to another user. There’s only one owner for a project at a time. |
|
|
Repository |
Data manager |
Can view, upload, and delete data, work with tables, and use operations and to-do lists. |
|
|
Admin |
Has Data manager permissions, allows changing data sources, adding/removing other users, and changing the roles of any user of the repository, except for the Owner. |
|
|
Owner |
A Repository owner has all repository scope permissions and can grant permissions to users, manage data and repository sharing, and work with tables, operations, and to-do lists. Initially, this is the person who created the repository, but ownership can be transferred to another user. If the current owner changes their role to any other, the owner will be prompted to specify a user to transfer ownership of the repository. |
Data Sources
In this tab you can select the source for uploading data to the project.
History
In this tab you can see detailed information about the history of data uploads into the project.
Notes
In this tab you can add comments to the project.
Tags
In this tab you can add tags to the project. Users who have access to this project can see these tags in the Project List panel (click Project > Open).
 Docs
Docs