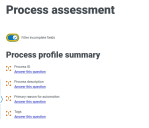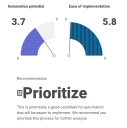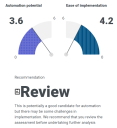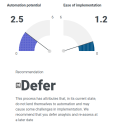Process assessment
In this area you can create new process assessments to identify the best candidates for process automation based on your organization's business needs.
When creating a new assessment, you will be taken through a series of questions aimed at identifying the process key details, its automation potential, ease of implementation, and potential benefits in terms of costs and productivity.
An overall recommendation is provided once you have completed the process assessment, which should help you make decisions on next steps regarding your process automation.
The tool uses a Machine Learning (ML) algorithm to recommend process candidates for automation. For more information about the calculation algorithm, see How is the automation potential of a process calculated?
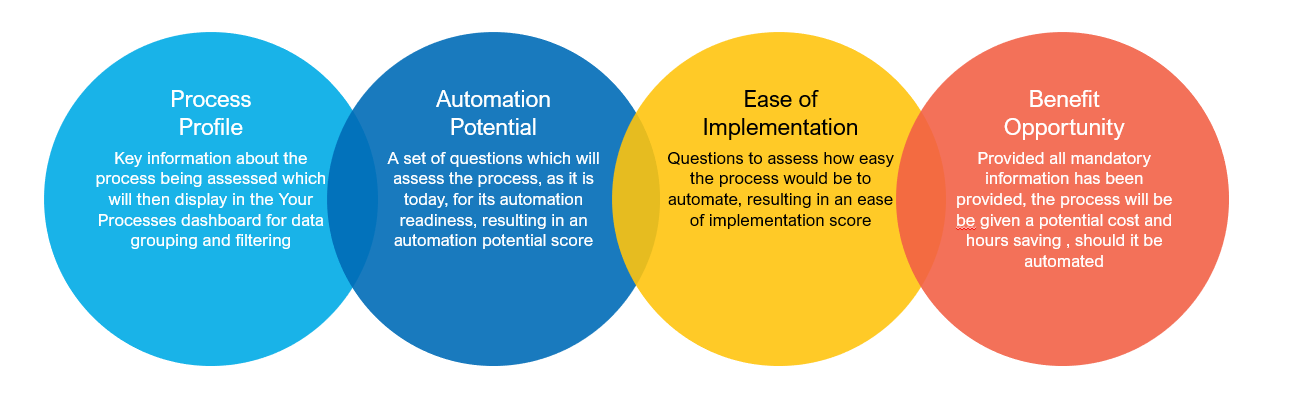
Create new assessment
To create a new assessment, click Create new assessment.
You will be guided through a set of questions to assess key details about your process:
- Process profile
- Automation potential
- Ease of implementation
- Potential benefit for your organization
Most questions require an answer and there are a few optional questions, however you must answer all questions so the tool can provide an overall recommendation. Each question provides additional help text underneath to help you navigate through the assessment quickly and efficiently.
Process profile
- Give your process a name.
-
Select the process type.
Possible answers are analysis, migration, operational data processing, system integration or other.
- Enter the name of the process analyst.
- Enter the name of the process owner.
-
Select an assessment group.
This will determine who can view and edit the assessment. You can either select the group assigned to you in the default space, or you can create new spaces and groups based on your organization's requirements before creating a new assessment.
- Click Save and continue to proceed to the next set of questions.
- Enter an ID for the process.
- Enter a process description.
-
Select a business function.
You can either select a business function from the drop-down list or you can type in and create a new business function.
- Provide main reason for considering automating the process.
- Add additional tags for filtering purposes.
-
Click Save and continue.
The Process profile summary displays. To answer the optional questions you left unanswered, click Answer this question underneath the relevant question or Previous to return to the process profile assessment.
- If you're happy with your process profile, click Save and continue to proceed to the next question.
Automation potential
The questions in this section aim to assess the automation potential of your process. Each question provides expandable help text underneath. Click Save and continue after each question.
-
Confirm whether each step of the process is already well defined and fully documented.
For example, are there any up-to-date process maps or relevant process documents which detail the process?
-
Select how often the same steps in the process are repeated.
Automation is easier if the process contains repetitive tasks.
-
Enter the number of people who regularly perform all or part of this process as part of their role.
The number provided should include all people involved, either in the whole process or only part of it.
-
Confirm whether the process is likely to experience periods of high demand.
For example, a finance team might have more expense processes to undertake at the end of the month, as colleagues submit their expenses.
-
Enter the approximate number of applications used during the process.
For example, a sales enquiry process may involve using a web-based tool as well as Excel spreadsheets for pricing comparisons.
-
Enter the approximate number of application screens used during the screen.
For example, are multiple monitors used at the same time?
-
Select an approximate percentage for the automation potential of the end-to-end process.
Most processes contain some elements that cannot be automated. For example, the beginning of a customer enquiry will always involve a customer telephone call (5% of the process), after which the resulting quotes can be automated (95% of the process).
-
Confirm how much of the data used in the process is already in structured digital format.
Structured digital data has greater potential for automation, for example an Excel spreadsheet or SQL database table.
-
Enter the approximate number of steps included in the process.
For example, a process requires 10 steps provided all necessary information is available. Missing information might require an email enquiry which would add two further steps to the process.
- Click Save and continue to proceed to the next section.
For more details on how the automation potential is calculated, see How is the automation potential of a process calculated?
Ease of implementation
-
Enter an approximate percentage of how many of the applications used during the process have no access to a user interface.
Some users might log in via a remote desktop or virtual machine.
-
Select how many steps in the process could reuse existing Blue Prism objects.
Have a look at the business objects listed in the VBO folder in the Blue Prism installation directory to speed up your development. For more information, see the documentation on business objects in the Blue Prism online help.
-
Confirm whether the applications and any system security measures during the process can be accessed by a digital worker.
Select the option which most closely matches your organisation setup.
-
Confirm whether you have automated a process like this before.
-
Confirm whether there are performance measurements in place for the manual process.
Well-defined performance measurements (analytics, reporting) will facilitate the comparison between the manual and automated process. Are you able to currently measure the performance of your process before automation?
-
Confirm whether there is test data available for use in the process design.
- Click Save and continue to proceed to the next section.
Benefit opportunity
When you answer the questions in this section, the tool calculates the potential cost and time benefits of automating your process.
- Enter the average number of working days per year for one full-time employee performing this process.
- Enter the average time taken to perform the complete process once.
- Select the process frequency from the drop-down list.
- Enter the total average number of times this process is completed for the frequency selected above.
- Click Save and Continue to proceed to the next set of questions.
-
Enter the average number of productive working hours per day for the employee carrying out the process.
- To calculate the average FTE cost, enter the currency the employee carrying out the process is paid in and the average total annual cost of that employee, including salary and benefits.
- Click Save and continue. The potential return in cost and time savings display at the bottom of the benefit summary.
- Click Save and continue to view the full assessment summary. You can filter by incomplete fields to only view the optional questions you haven't answered.
-
If you're happy with your answers, click Save and view recommendation.
If there is no recommendation for your process, it means you haven't answered all questions in the assessment. You can click View summary to return to the assessment or Save and exit and return to the assessment at a later date.
For more details on how the potential cost and time benefits of automating your process are calculated, see How are the potential cost and time benefits of automating a process calculated?
View summary
Once a process assessment has been saved, you can click View summary to view a full summary of the questions and answers for the entire assessment.
This is a quick way to navigate through the assessment and a reminder of any answers which are yet to be provided.
If the assessment is in the early stages of completion many questions will be unanswered – these can be shown by enabling the Filter incomplete fields slider.
View recommendation
There are three possible recommendation scenarios you can be presented with once you've completed the assessment: Prioritize, Review, and Defer. They are calculated by the relationship between the automation potential and ease of implementation scores which display in half quadrants from 0 to 6.
The recommendations are only meant to provide guidance on the next steps for your process assessment.
Further discussions around prioritization and further review into a process might be required.
Prioritize
This recommendation means your process has high automation potential and ease of implementation scores, and is an excellent candidate for automation with straightforward implementation, hence we recommend automating this process as a priority.
Review
There are two review recommendation scenarios:
- For a high automation potential and a low ease of implementation score, the process is a strong candidate for automation, however some of the technical elements of the process may require additional effort to implement.
- For a low automation potential and a high ease of implementation score, the process would be straightforward to automate, however due to the inconsistent nature of the process we do not recommend automation.
Defer
This recommendation means your process has both low automation potential and ease of implementation scores, so it may take considerable effort to automate due to the technical elements and complexity involved. We suggest returning to this process after more suitable processes have been successfully automated.
View existing assessments
To view your existing assessments, click View existing assessments. You will be returned to Your processes screen.
 Docs
Docs