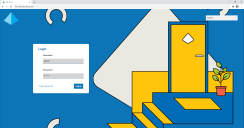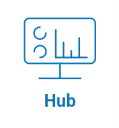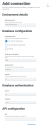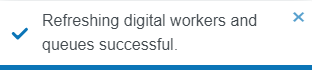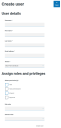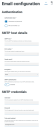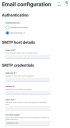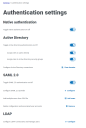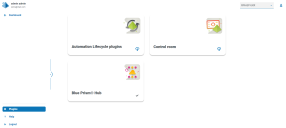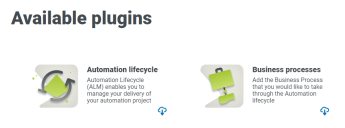初始 Hub 配置
如果要使用 Blue Prism Interact,请先安装 Interact,然后再执行此配置。有关更多信息,请参阅 Interact 安装指南。
现在,您可以进行首次登录并执行一些系统范围内的配置。
当您打开
要观看 Hub 安装和配置流程,请参阅我们的 Blue Prism Hub 安装视频。
|
|
数据库设置
如果您将环境安装为使用 Windows 身份验证,则在 Hub 中创建环境之前,必须将应用程序池和服务指定为使用 Windows 帐户。否则,您可能会遇到性能问题,例如,使用 Interact 插件创建的表单可能无法在 Interact 中显示给用户。有关更多信息,请参阅使用 Windows 身份验证安装 Hub。
要配置对 Blue Prism 数据库的访问:
-
点击您的基本信息图标打开“设置”页面,然后点击环境管理器。
此时将显示环境管理页面。
-
点击添加连接并输入 Blue Prism 数据库的详细信息。示例如下:
“超时”值以秒为单位。
-
点击添加连接以保存详细信息。
连接将创建并显示在环境管理器中。
-
在环境管理器中,点击新连接上的刷新图标。这样会使用数据库中存储的 Digital Workforce 和队列更新 Hub 中的信息。
如果连接成功,以下消息将显示在 Hub 用户界面的右上角,以验证安装。
如果未显示消息,请参阅 Hub 安装故障排除以了解更多信息。
创建管理员
您需要创建一个包含有效信息的管理员帐户,以完成 Hub 配置。您不应使用通用管理员帐户完成配置,这是因为:
- 测试电子邮件配置需要真实的电子邮件地址。
- 对于完整的审计跟踪,应使用指定的用户来更改配置,而不是通用帐户。
要创建新管理员:
- 点击您的基本信息图标以打开“设置”页面,然后点击用户。
-
在“用户”页面上,点击添加用户。
此时会显示“创建用户”部分。
- 输入以下详细信息:
- 用户名
- 名字
- 姓氏
电子邮件地址
-
选择 Hub 和 Hub 管理员权限。
-
点击创建用户。
此时会显示“创建密码”对话框。
-
选择手动更新用户的密码。
密码必须遵守 Hub 内的限制。
- 点击继续并按照屏幕上的说明进行操作。
-
最后,点击创建以创建用户。
新用户将显示在用户列表中。
-
注销 Hub 并使用您的新帐户重新登录。
电子邮件设置
建议完成 SMTP 设置。这样可以发送系统电子邮件,例如忘记密码电子邮件。
设置基本信息时,会配置用于发送电子邮件的电子邮件地址。
要配置电子邮件设置,您必须使用您在创建管理员中创建的用户登录。这是因为配置过程会发送测试电子邮件,因此需要具有已激活电子邮件地址的用户。
您可以使用以下身份验证方法之一配置电子邮件设置:
-
用户名和密码—此身份验证方法需要以下信息:
-
SMTP 主机—SMTP 主机的地址。
-
端口号—传出邮件服务器使用的端口号。
-
发件人电子邮件地址—发送电子邮件时使用的电子邮件地址。电子邮件收件人会将其视为发件人地址。
-
加密—电子邮件服务器用于发送电子邮件的加密方法。
-
用户名—用于进行 SMTP 身份验证的用户名。
-
密码—帐户的密码。
-
测试电子邮件收件人—测试电子邮件将发送至此电子邮件地址。此地址默认为进行更改的用户的电子邮件地址,而且此默认设置无法更改。
-
-
Microsoft OAuth 2.0—此身份验证方法需要以下信息:
-
发件人电子邮件地址—发送电子邮件时使用的电子邮件地址。电子邮件收件人会将其视为发件人地址。
-
应用程序 ID—此信息是 Azure AD 中定义的应用程序(客户端)ID,由您的 IT 支持团队提供。
-
用户 ID—此信息是 Azure AD 中定义的目录(租户)ID,由您的 IT 支持团队提供。
-
客户端密钥—这是 Azure AD 生成的客户端密钥,由您的 IT 支持团队提供,用于控制身份验证流程
有关在 Azure AD 中查找这些详细信息的信息,请参阅 Microsoft 文档。
-
测试电子邮件收件人—测试电子邮件将发送至此电子邮件地址。此地址默认为进行更改的用户的电子邮件地址,而且此默认设置无法更改。
如果您使用的是 Microsoft OAuth 2.0,则必须启用 Azure Active Directory 中的 Mail.Send 权限。这可以在 Azure Active Directory 中的应用程序属性下的“API 权限”选项卡中找到。有关更多信息,请参阅 Hub 安装故障排除。
-
要配置电子邮件设置:
如果无法成功配置电子邮件设置,则很可能是因为无法到达消息代理服务器
有关配置电子邮件设置的更多信息,请参阅
配置 Authentication Server
|
Authentication Server 允许用户使用相同的凭据登录 Blue Prism、Hub 和 Interact。Authentication Server 与 Blue Prism 7.0 及更高版本兼容。 使用 Blue Prism 6如果您的组织正在使用 Blue Prism 6:
使用 Blue Prism 7如果您的组织正在使用 Blue Prism 7,则应考虑您的组织是否希望用户使用相同的帐户来访问 Blue Prism 应用程序。
如需查看配置步骤,请参阅配置 Authentication Server 视频。 |
|
身份验证设置
Hub 环境的身份验证设置可以在“身份验证设置”页面上配置。
配置身份验证设置的步骤如下:
-
点击您的基本信息图标以打开“设置”页面,然后点击身份验证设置。
系统会显示“身份验证设置”页面。
-
选择您要使用的身份验证类型,以及相关的选项(如果需要)。
- 本机身份验证—在新环境中或在升级 Hub 时会默认启用该选项。
- Active Directory—仅当托管 Authentication Server 的服务器是 Active Directory 域的成员时才能启用该选项。启用后,也可以配置 Active Directory 域和用户角色管理。
- SAML 2.0—仅当在安装 Authentication Server 的主机 Web 服务器上安装了 Authentication Server SAML 2.0 扩展程序时,此选项才会在“身份验证设置”页面上显示。
- LDAP—要启用 LDAP 身份验证,必须至少创建一个 LDAP 连接。
根据您组织的要求,您有以下选项:
- 启用所有身份验证类型。
-
禁用一种或多种身份验证类型;只有在系统中至少有一个管理员用户配置为使用与禁用类型不同的身份验证类型登录时,才能执行此操作。
有关配置身份验证设置的更多信息,请参阅身份验证设置。
安装插件
|
作为安装的一部分,Hub 自动安装 Hub 插件。但是,如果您要使用 ALM 或 Interact,则需要首先安装免费提供的业务流程插件。 要观看此安装步骤,请参阅我们的业务流程插件安装视频。 |
|
 Docs
Docs