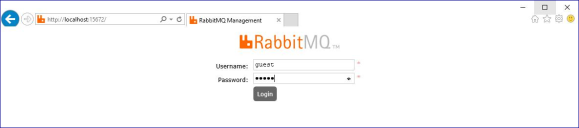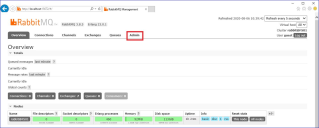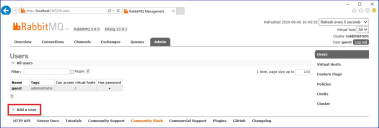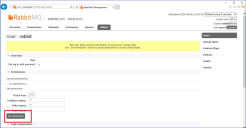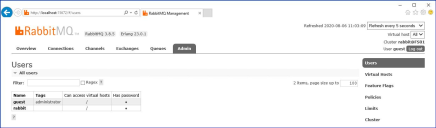Installer le serveur de l'agent de messages
Installez et configurez le serveur de l'agent de messages, y compris la configuration du pare-feu Windows pour activer la connectivité réseau et la console de gestion RabbitMQ.
Des vidéos explicatives sur la manière d'installer le logiciel pour le serveur de l'agent de messages sont disponibles sur : https://bpdocs.blueprism.com/video/installation.htm.
Pour les versions logicielles, voir Configuration logicielle.
Si l'agent de messages n'est pas déjà installé et configuré, suivez les étapes ci-dessous :
-
Téléchargez et installez Erlang, et acceptez les réglages par défaut dans l'assistant d'installation.
La version d'Erlang dont vous avez besoin dépend de la version de RabbitMQ que vous avez l'intention d'utiliser. Pour :
- Version d'Erlang/OTP et support : voir voir Configuration requise pour la version Erlang de RabbitMQ..
- Informations d'installation, consultez le guide d'installation d'Erlang/OTP.
- Téléchargements : voir Télécharger Erlang/OTP.
Pour regarder cette étape d'installation, accédez à notre vidéo d'installation d'Erlang.
-
Téléchargez et installez RabbitMQ, et acceptez les réglages par défaut.
Pour plus d'informations, voir voir Téléchargement et installation de RabbitMQ..
Pour regarder cette étape d'installation, accédez à notre vidéo d'installation de RabbitMQ.
- Configurez le pare-feu Windows pour activer le trafic entrant vers les ports 5672 et 15672.
- Dans le menu Démarrer, sous le dossier du serveur RabbitMQ, sélectionnez l'invite de commande RabbitMQ (sbin dir).
-
Dans la fenêtre d'invite de commande RabbitMQ, tapez la commande suivante :
Copierrabbitmq-plugins enable rabbitmq_management - Lancez un navigateur et naviguez jusqu'à l'URL suivante : http://localhost:15672
-
Dans la console RabbitMQ, connectez-vous avec les identifiants par défaut de invité/invité.
-
Dans la console, cliquez sur Admin.
-
Cliquez sur Ajouter un utilisateur.
-
Saisissez les détails d'un nouvel utilisateur, en fournissant le nom d'utilisateur et le mot de passe. L'utilisateur ne nécessite aucune permission spéciale et le champ peut être laissé sur Aucun.
Les caractères suivants ne doivent pas être utilisés pour le mot de passe lors de la création de l'utilisateur RabbitMQ # / : ? @ \ ` " $ '.
-
Cliquez sur Ajouter l'utilisateur.
L'étape suivante consiste à définir les permissions pour l'utilisateur.
-
Cliquez sur le nom d'utilisateur de l'utilisateur que vous venez de créer.
-
Cliquez sur Définir les permissions pour attribuer les permissions par défaut.
-
Sélectionnez l'onglet Admin en haut et vérifiez que les permissions ont été correctement définies, comme indiqué ci-dessous.
Ce compte n'a pas d'accès à la console de gestion, donc l'utilisation des identifiants que vous venez de créer n'activera aucun accès.
Il s'agit d'une configuration générique et d'une installation de base d'un service d'agent de messages RabbitMQ. Il est recommandé que les mots de passe par défaut soient modifiés et que les exigences de sécurité, telles que l'application des certificats SSL, soient satisfaites par votre service informatique.
Il est recommandé de créer un compte administrateur et de supprimer le compte invité par défaut. Laisser le compte invité par défaut disponible peut présenter un risque de sécurité.
Vérifier la connectivité de l'agent de messages RabbitMQ
Lancez un navigateur et tapez l'URL suivante : http://<Nom d'hôte de l'agent de messages>:15672
La page de connexion de la console de gestion RabbitMQ doit s'afficher.
Vous ne pourrez pas vous connecter à la console de gestion, car le compte invité est limité à l'accès local et le compte que vous avez créé n'est pas autorisé à accéder à la console de gestion.
Si la console n'apparaît pas, redémarrez le service RabbitMQ. Si la console n'apparaît toujours pas, voir Dépanner une installation Hub.
 Docs
Docs