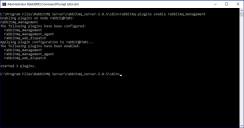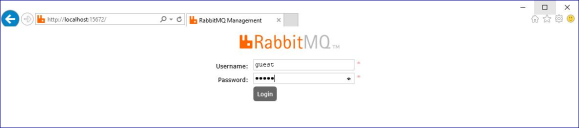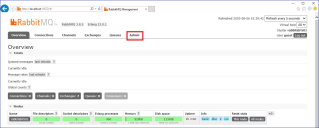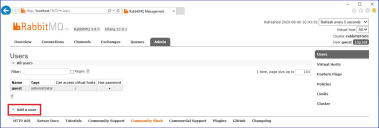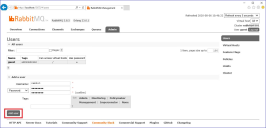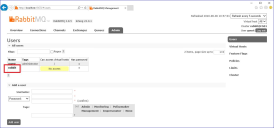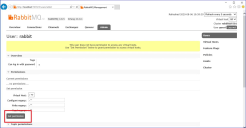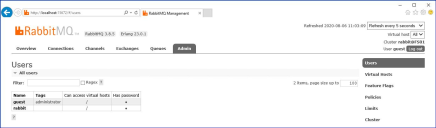Instalar el servidor de agente de mensajería
Instale y configure el servidor de agente de mensajería, incluida la configuración del Firewall de Windows para habilitar la conectividad de red y la consola de administración de RabbitMQ.
Hay videos instructivos disponibles sobre cómo instalar el software para el servidor de agente de mensajería en: https://bpdocs.blueprism.com/video/installation.htm.
Para ver las versiones de software, consulte Requisitos de software.
Si el agente de mensajería aún no está instalado y configurado, siga los pasos siguientes:
-
Descargue e instale Erlang, y acepte la configuración predeterminada en el asistente de instalación.
La versión de Erlang que necesita depende de la versión de RabbitMQ que desea utilizar. Para:
- Versión y soporte de Erlang/OTP, consulte Requisitos de la versión Erlang de RabbitMQ.
- Información de instalación, consulte la Guía de instalación de Erlang/OTP.
- Descargas, consulte Descargar Erlang/OTP.
Para ver este paso de instalación, vea nuestro video de instalación de Erlang.
-
Descargue e instale RabbitMQ y acepte la configuración predeterminada.
Para obtener más información, consulte Descarga e instalación de RabbitMQ.
Para ver este paso de instalación, vea nuestro video de instalación de RabbitMQ.
- Configure el Firewall de Windows para habilitar el tráfico entrante a los puertos 5672 y 15672.
- En el menú Inicio, en la carpeta Servidor de RabbitMQ, seleccione el símbolo del sistema RabbitMQ (sbin dir).
-
En la ventana del símbolo del sistema de RabbitMQ, escriba el siguiente comando:
Copiarrabbitmq-plugins enable rabbitmq_management - Inicie un navegador y navegue a la siguiente URL: http://localhost:15672
-
En la consola de RabbitMQ, inicie sesión con las credenciales predeterminadas de invitado/invitado.
-
En la consola, haga clic en Admin.
-
Haga clic en Agregar un usuario.
-
Ingrese los detalles de un nuevo usuario, proporcionando el nombre de usuario y la contraseña. El usuario no requiere ningún permiso especial y puede dejarse en Ninguno.
Los siguientes caracteres no se deben utilizar para la contraseña al crear el usuario de RabbitMQ # / : ? @ \ ` " $ '.
-
Haga clic en Agregar usuario.
El siguiente paso es establecer los permisos para el usuario.
-
Haga clic en el nombre de usuario del usuario que acaba de crear.
-
Haga clic en Establecer permiso para asignar los permisos predeterminados.
-
Seleccione la pestaña Admin en la parte superior y compruebe que los permisos se hayan configurado correctamente como se muestra a continuación.
Esta cuenta no tiene acceso a la consola de administración, por lo que el uso de las credenciales que acaba de crear no habilitará ningún acceso.
Esta es una configuración genérica e instalación base de un servicio de agente de mensajería RabbitMQ. Se recomienda que se cambien las contraseñas predeterminadas y que su departamento de TI complete cualquier requisito de seguridad, como la aplicación de certificados SSL.
Se recomienda crear una nueva cuenta de administrador y eliminar la cuenta de invitado predeterminada. Dejar la cuenta de invitado predeterminada disponible puede presentar un riesgo de seguridad.
Verificar la conectividad del agente de mensajería RabbitMQ
Inicie un navegador y escriba la siguiente URL: http://<Message Broker Hostname>:15672
Debería aparecer la página de inicio de sesión de la consola de administración de RabbitMQ.
No podrá iniciar sesión en la consola de administración ya que, de manera predeterminada, la cuenta de invitado está restringida únicamente al acceso local y la cuenta que creó no está autorizada para acceder a la consola de administración.
Si la consola no aparece, reinicie el servicio RabbitMQ. Si aún no apareció la consola, consulte Solucionar problemas en una instalación de Hub.
 Docs
Docs