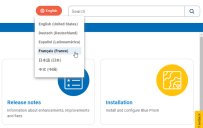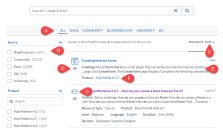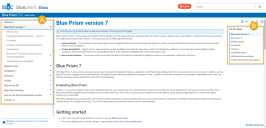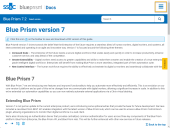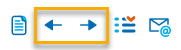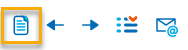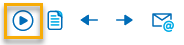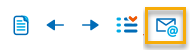How to use the documentation system
Select the right documentation for your product version
Documentation systems are provided for each product version and in the languages supported by the individual products.
You can view all the documentation systems that are available by clicking the link at the bottom of the table of contents menu panel that takes you to the BPDocs home page.
Change the product version
Our documentation systems are updated for each new release and a new version is created for every major and minor release, for example Blue Prism versions 6.9, 6.10, and 7.0 all have dedicated documentation systems.
To select the documentation for a different version, click the Select version drop-down and select the required version.
If the page you are viewing is not available in a selected version, this message displays when you attempt to change the version:
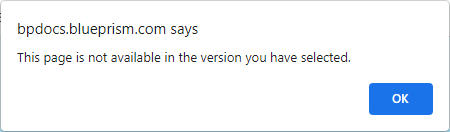
This often means that the page was only introduced in the version you are currently looking at – perhaps it is a new feature or you were viewing the release notes for the latest release. If you still want to select a different version, view a different page, such as the home page, and then change the version.
Change the language
To display the documentation in a different language, click the language button and select the required language.
This button is only available on documentation systems that have multiple languages available. If you cannot see this button, the documentation is only available in English.
Search
You can search from any page in the documentation system. To find information, enter text in the search field in the page header and press Enter or click the search button ![]() .
.
The search returns results from across the SS&C | Blue Prism information systems that match your search term. This includes information from the product documentation systems (including the one you have searched from and other versions), courses on the Blue Prism University, communities chats and ideas, components on the Digital Exchange, and information from the company website BluePrism.com. Some of these sites will require you to log in using your customer account to access the information.
The search results page enables you to filter and view information quickly, as shown below:
- Use the tabs to filter the results you want to see. If you only want to see content from the documentation systems, click DOCS. You can also use the filters down the left-hand side.
-
You can use the filters to refine the results. Select the filter option you require. If you cannot see the option you want under a particular filter list, you can click on the + Show more option at the bottom of the filter list to view a complete list. You can also filter using the attributes in the search result summary (see F).
The filters vary by tab. By default, the ALL tab is displayed with the source, product, and language filters.
- You can order the search results by relevance or by date. By default, the search results display by relevance. Click DATE to order by date. If required, you can click DATE again to reverse the date order.
- Some results are returned with the Quick View icon
 . Click this icon to view a preview of the referenced information, with the words highlighted that match your search terms.
. Click this icon to view a preview of the referenced information, with the words highlighted that match your search terms. - The search results summary shows snapshots of sentences that contain your search terms.
- The search results summary also provides a list of attributes relating to the search result. You can click any hyperlinked attribute to filter by that attribute.
-
The icon next to the results provides a visual indication of the source of the search result, and the type of information. These include:

Web page
Results from the product documentation from the Docs source (bpdocs.blueprism.com), but also indicates web pages from BluePrism.com, and Blue Prism University.

Community discussion
Results found in the Blue Prism Communities groups.

University
Results from Blue Prism University, including courses and training documentation.

Ideas
Results from the customer ideas that have been submitted to SS&C | Blue Prism through the Ideas Portal.

Digital Exchange
Results from the Digital Exchange, such as components and extensions, produced by SS&C | Blue Prism, partners and customers.

PDF documents
Results from PDFs hosted by SS&C | Blue Prism across all the sources.
To go directly to referenced information, click the title of the search result.
Navigate the documentation system
The easiest way to find what you're looking for is to search for information as described above. However, there are a number of other navigation methods to help you to access the content you require and navigate through the system.
Table of contents
Select the required topic from the table of contents menu on the left side of the page.
The topic displays. The example below shows that:
- The topic is highlighted in the table of contents. This topic is contained under a parent topic, which is expanded providing access to other related topics in this section.
- A mini table of contents displays to the right side of the topic. This displays the top-level sections in the topic. Click on a section title to jump to that area of the topic.
If you have reduced your browser window width, the table of contents is accessed from a menu icon in the top corner of the screen.
The mini table of contents is not available in this view. A toolbar with navigation controls appropriate to mobile devices and other smaller screens displays at the bottom of the page in this view.
Previous/next topic
Move back and forward through topics in the order they are listed in the table of contents.
View the PDF guide
To give you the flexibility to choose how you access our information, we make much of our content available in both HTML and PDF formats.
If the topic is included in a PDF guide, you will see the PDF button on the toolbar. Click this to open the PDF in a new tab. Once opened, you can download and save the PDF locally so you can access the content when you need it.
Watch videos
If there is a video associated with the content on the page that is not shown directly in the page, the video icon displays. Click this to open and watch the video in a new tab.
Email us
We are always interested to receive your feedback or comments regarding our documentation and how we can improve it for you. If you can't find the information you need, or if you notice something that is incorrect or that could be explained better, click the email button and drop us a message.
Please note, if you are requiring product support, please contact the Support Team direct. To raise a support ticket, log in to the SS&C | Blue Prism support portal.
Troubleshooting the documentation system
A documentation site is not available and a Not Found message displays
This can happen when we are publishing a documentation site. Depending on the size of the documentation site, publishing can take up to 10 minutes during which time all pages for that documentation system will not be available and such a message will display in your browser.
If you cannot access one of our documentation sites, please go to our home page and select another version of the documentation for the product. Although there will be differences between versions, much of the information you seek will be available.
If the issue persists, please contact us at [email protected].
Page is not available
The following message displays when changing the version or language of the documentation system you are viewing and the current page does not exist in the version you have selected:
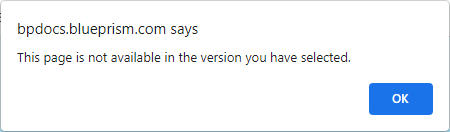
This often means that the page was only introduced in the version you are currently looking at – perhaps it is a new feature or you were viewing the release notes for the latest release. If you still want to access a different version, view a different page, such as the home page, and then change the version or language.
There are display issues with the documentation site I am trying to view
After we publish a new version of a documentation system, particularly if there have been changes to the design, you may notice some anomalies with the display, such as the table of contents area being blank or some of the images not displaying. This can happen when the files are being overwritten on our server. These issues are normally fixed by refreshing your browser or clearing your cache by pressing CTRL + F5.
I keep getting asked to confirm I'm human
To ensure we keep our systems safe and to prevent them being spammed, we check for unusual activity on our documentation systems. This means that you may occasionally be asked to enter some characters to prove you are not a bot.
I want to know when a documentation system has been updated and what has changed
At the bottom of each of our documentation site pages is a Last updated link. This shows you the date the current version of the documentation was published and if you click the link, it will take you to a summary of the changes in that version.
 Docs
Docs