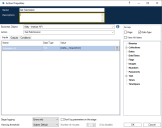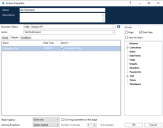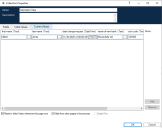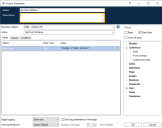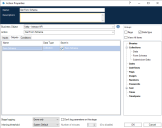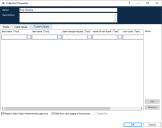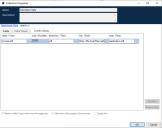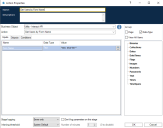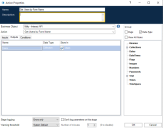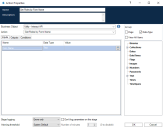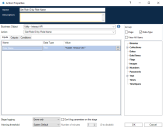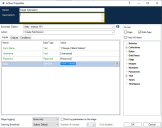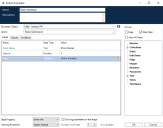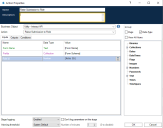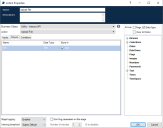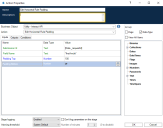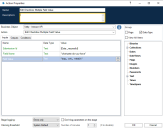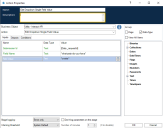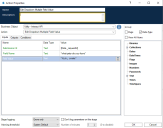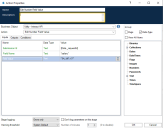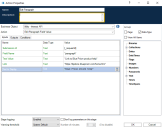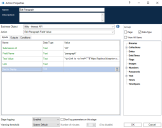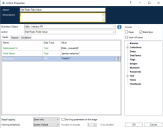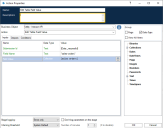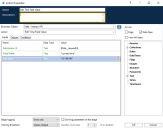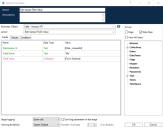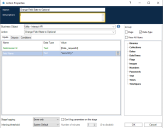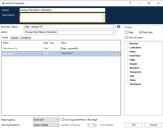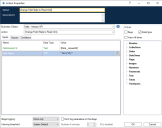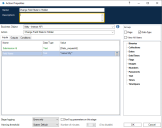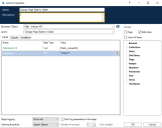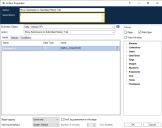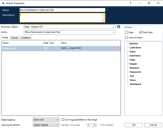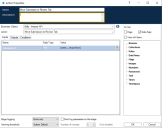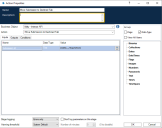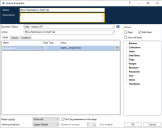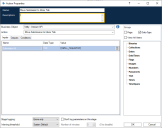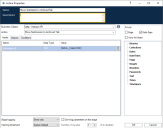アクション
Interact Web APIサービスには
すべてのWeb APIサービスアクションは、Webサービスから直接呼び出すのではなく、Blue Prismのユーティリティ - Interact API VBOから呼び出す必要があります。
Active Directoryを使用しており、Interact Remote APIを使用して「送信を作成」と「送信を生成」のアクションを使用する場合は、アクションが正しく機能するように、HubのInteractの役割にユーザーを直接割り当てる必要があります。これらのアクションは、Active Directoryセキュリティグループの使用をサポートしていません。ただし、セキュリティグループを使用するように役割を構成すれば、「役割に送信を生成」アクションを使用できます。
次の表は、入力または出力においてユーザー情報を利用するアクションと、Active Directoryとの互換性をまとめたものです。
|
Interactの役割を持つActive Directoryセキュリティグループの使用をサポート |
Active DirectoryユーザーのInteractの役割への直接割り当てをサポート |
|---|---|
|
役割に送信を生成 |
送信を作成 送信を生成 役割に送信を生成 フォーム名別にユーザーを取得 フォーム名別に役割を取得 |
ロールの構成については、「Blue Prism Hub管理者ガイド」「」を参照してください。
送信を取得
[送信を取得]アクションは、キューから情報を取得する際に、[次のアイテムを取得]アクションと非常によく似たアクションを実行します。
アクションを利用するには、アクションをプロセスと選択したビジネスオブジェクトに追加し、アクションを[送信を取得]に設定します。入力パラメーターは、以下に示す送信IDのみです。
出力パラメーターは、送信IDをコレクションに使用してInteractフォームの内容を取得します。
標準の[次のアイテムを取得]アクションではなく、この方法を使用して送信を取得する場合の違いの1つは、日付要素の形式です。[次のアイテムを取得]手法を使用すると、日付はテキスト形式で返されますが、[送信を取得]では次のようにDateTime形式で返されます。
シナリオの全リストについては、「Interact Web APIサービスのオブジェクト制限」を参照してください。
送信IDがわかっている場合を除き、[送信を取得]アクションは使用できません。これは送信ごとに一意であるため、自動化にハードコードすることはできません。これは、[次のアイテムを取得]アクションを使用して取得する必要があります。
フォームスキーマを取得
[フォームスキーマを取得]アクションは、コレクション内のInteractフォームの構造を取得し、処理後[送信を作成]アクションを使用して、ユーザーが入力して送信できるようInteractフォームを空または部分的に作成します。
次の図に示すように、入力パラメーターは1つのみで、それは構造を取得するInteract内のフォームの名前です。
出力パラメーターは、リクエストステータスが、フィールドを含むコレクションとともに返される[送信を取得]アクションと似ています。
取得したコレクションは、フォームの構造を含む空白のコレクションです。
[次のアイテムを取得]形式と[フォームスキーマを取得]形式の違いは、アップロード要素フィールドです。[次のアイテムを取得]アクションは、ファイルが保存されている場所へのリンクを返しますが、[フォームスキーマを取得]アクションは、リンクだけでなく、アップロードされたファイルの詳細を含むコレクションを返します。これは、[ファイルをアップロード]アクションを使用する場合にも必要です。
アップロードファイルの詳細を含むコレクションの形式は、上記の図のように正しく設定する必要があります。
- 名前 – 拡張子を含むファイルの名前。
- サイズ – ファイルのサイズ(バイト)。
- 拡張子 - 先頭のピリオドまたはフルストップを除くファイル拡張子。
- リンク – アップロードされたファイルへのリンク。
- タイプ – 「アプリケーション/pdf」や「画像/png」などのファイルのタイプ。
フォーム名別にユーザーを取得する
[フォーム名別にユーザーを取得]アクションでは、特定のフォーム名に関連付けられているユーザーのリストを収集できます。
アクションの入力は、次に示すように[フォーム名]です。
出力は、その[フォーム名]に関連付けられているユーザーをリストするコレクションです。
フォーム名別に役割を取得する
[フォーム名別に役割を取得]アクションでは、特定のフォーム名に関連付けられている役割のリストを収集できます。
アクションの入力は、次に示すように[フォーム名]です。
出力は、その[フォーム名]に関連付けられている役割名をリストするコレクションです。
役割名別に役割IDを取得する
[役割名別に役割IDを取得]アクションでは、特定の役割名([フォーム名別に役割を取得]を実行して取得)の役割識別番号を取得することができます。
アクションの入力は、次に示すように[役割名]です。
出力は役割IDです。これは役割名に関連付けられた識別番号です。
送信を作成
[送信を作成]アクション内では4つのパラメーターを定義する必要があります。
4つのパラメーターは以下のとおりです。
- ユーザー名 – 送信を作成するInteractユーザーのユーザー名。
- パスワード – このInteractユーザーのパスワード。Interact Remote API v2を使用している場合、これは任意のパラメーターです。Interact Remote API v1を使用している場合、これは必須のパラメーターです。
- フォーム名 – Interact内で作成されるフォーム。
- フィールド – 作成された送信内で設定される値。
新しい送信の作成を補助するために、[フォームスキーマを取得]を使用してフォームの基本構造を取得できます。これには新しいデータアイテムが入力され、ユーザーの新しい送信として作成されます。
送信を作成するには、フィールドとフォームスキーマがInteract内のフォームのフィールドとフォームスキーマに一致している必要があります。フィールドがないか構造が間違っていると、破損した送信が作成されます。
いったん開始されると、作成された送信は、指定されたユーザーの送信履歴に送信済みフォームとして表示され、フォーム構造に詳細が示された、指定されたBlue Prismキューに追加されます。
[送信を作成]アクションには、次の任意の出力パラメーターがあります。
- _requestId – 送信の一意の識別子。
- 送信データ – Interactフォームのコンテンツをコレクションに取得します。これは[送信を取得]と同じ形式になります。
送信を生成する
[送信を生成]アクションでは、ユーザーの特定の受信トレイフォルダーに送信を作成できます。生成された送信は、要件に応じて、完全にまたは部分的に入力することも、完全に空にすることもできます。
送信のベースとなるフォームにラジオグループのキャプチャタイプが含まれている場合、空の送信を生成できません。ラジオグループに値を設定する必要があります。フォームのキャプチャタイプの詳細については、「フォームでキャプチャタイプを使用する」を参照してください。
アクションの入力は、[フォーム名]、[ユーザーID]([フォーム名別にユーザーを取得]を実行することで取得可能)、およびフィールド内にロードされるデータです(下図を参照)。読み込まれるデータファイルは、[フォームスキーマを取得]コマンドを実行すると作成できます。
[送信を生成]アクションには、次の任意の出力パラメーターがあります。
- _requestId – 送信の一意の識別子。
- 送信データ – Interactフォームのコンテンツをコレクションに取得します。これは[送信を取得]と同じ形式になります。
[ファイルをアップロードする]とともに[送信を生成]を使用する場合、添付するファイルの詳細を含むコレクションを正しくフォーマットしてください。コレクションの形式の詳細については、「フォームスキーマを取得」を参照してください。
役割に送信を生成する
[役割に送信を生成]アクションを使用すると、その役割に割り当てられているすべてのユーザーの受信トレイフォルダーに表示される送信を作成できます。生成された送信は、要件に応じて、完全にまたは部分的に入力することも、完全に空にすることもできます。
送信のベースとなるフォームにラジオグループのキャプチャタイプが含まれている場合、空の送信を生成できません。ラジオグループに値を設定する必要があります。フォームのキャプチャタイプの詳細については、「フォームでキャプチャタイプを使用する」を参照してください。
アクションの入力は、[フォーム名]、フィールドに読み込まれるデータ、[役割ID]([役割IDで役割を取得]を実行することで取得可能)です。(下図を参照)。読み込まれるデータファイルは、[フォームスキーマを取得]コマンドを実行すると作成できます。
[役割に送信を生成]アクションには、次の任意の出力パラメーターがあります。
- _requestId – 送信の一意の識別子。
- 送信データ – Interactフォームのコンテンツをコレクションに取得します。これは[送信を取得]と同じ形式になります。
[ファイルをアップロードする]とともに[役割に送信を生成]を使用する場合、添付するファイルの詳細を含むコレクションを正しくフォーマットしてください。コレクションの形式の詳細については、「フォームスキーマを取得」を参照してください。
ファイルをアップロードする
[ファイルをアップロード]アクションでは、画像ファイルや文書などのファイルをローカルストレージにアップロードできます。以下と組み合わせて使用できます。
[ファイルをアップロード]アクションでは、一度に1つのファイルのみアップロードされます。フォームに複数のファイルをアップロードする場合は、各ファイルのアップロードアクションを実行してから、出力リンクを別々に保存する必要があります。
以下に示すように、アクションには4つの入力があります。
- フォーム名 – アップロードされたファイルが関連付けられているInteract内のフォーム。
- フィールド名 – フォーム上のフィールドのオートメーションID。
- ファイル名 – ローカルストレージにアップロードされるファイル。これには、拡張子を含むファイルのフルネームを含める必要があります。
- ファイル – タイプがバイナリに設定されているデータアイテムを使用して添付されたファイルの内容。
ファイルをアップロードすると、
ファイルがアップロードされたら、ファイルの内容を
- ファイルをアップロード – ローカルストレージにファイルをアップロードします。
- フォームスキーマを取得 – ファイルが添付されるフォームの構造を取得します。
- 送信を作成または送信を生成 – 変更されたフォーム構造を参照し、アップロードされたファイルを新しい送信に添付します。
[送信を作成]を使用する場合、添付ファイルはInteractの[送信履歴]タブからダウンロードして表示できます。[送信を生成]を使用する場合、ユーザーはファイル置き換えるリンクのみを編集でき、画像以外の添付ファイルを表示したり、ファイルをダウンロードしたりすることはできません。
罫線ルールのパディングを編集
[送信フィールド値を編集]アクションでは、で使用可能なアクションを補完します。このアクションはフォームの罫線要素に直接リンクし、パディング値の変更を可能にします。
フィールド名はフォームデザイナー内で作成されたオートメーションIDです。[パディング]フィールドでは数字を使用します。この数字がフォームの罫線の上下に表示される垂直幅のピクセル数を定義します。
送信フィールド値を編集
[送信フィールド値を編集]アクションは、他のすべてのアクションと同様に、オブジェクトから呼び出されます。オブジェクト内には、特定のフィールド要素を更新できるアクションがいくつかあります。これらのアクションは、Interactフォームで使用される要素タイプに直接リンクしています。
以下のセクションのフィールド名は、フォームデザイナー内で作成されたオートメーションIDです。
さまざまな要素タイプの詳細については、以降のセクションで説明します。
チェックボックス要素(単一)
チェックボックス編集値は、単一チェックボックスと複数チェックボックスの両方の使用をサポートする2つの異なるアクションです。単一チェックボックスの値を更新するには、単純なテキスト文字列が送信されます。
チェックボックス要素(複数)
チェックボックス編集値(複数)については、やはり単純なテキスト文字列が送信されますが、異なる値にはカンマ区切りの文字列を使用します。
日付要素
日付要素は、テキスト形式を使用してInteractフォーム内の値を編集します。これは、Interactフォーム内の3つの異なる形式をサポートするためのものです。このフォームでは、以下の形式を日付に使用できます。
- DD/MM/YYYY – 英国形式。
- MM/DD/YYYY – 米国形式。
- YYYY/MM/DD – 国際形式。
Interactフォームで日付を国際形式として承認するように設定し、英国または米国の形式で日付を差し戻すと、Interactフォームには無効なデータメッセージが表示されます。
ドロップダウン要素(単一)
ドロップダウン要素は、チェックボックス要素と同様に、単一のエントリと複数のエントリに対して2つのアクションをサポートします。単一ドロップダウンの値を更新するには、単純なテキスト文字列が送信されます。
ドロップダウン要素(複数)
ドロップダウン編集値(複数)については、やはり単純なテキスト文字列が送信されますが、異なる値にはカンマ区切りの文字列を使用します。
数値要素
数値要素は、渡される数値またはテキストを受け入れます。フィールドタイプはテキストタイプですが、カンマや小数点など、使用できる区切り記号のみを使用して数値を指定する必要があります。テキストが返されると、Interactフォームに無効なデータに関するメッセージが表示されます。
段落要素
段落要素ではテキストまたはHTMLの文字列、ハイパーリンク、およびハイパーリンクのラベルを使用できます。これらのフィールドはすべて任意です。
最も簡単な形式では、テキスト値パラメーターを使用して、書式なしでテキストの段落を更新できます。ハイパーリンクを追加することもできます。ハイパーリンクはフォーム上で、テキスト値に入力したテキストの段落のすぐ下の行に表示されます。ハイパーリンクにはURLのリンクパラメーターと、テキストで使用する表示用テキストパラメーターがあります。
以下の例では、アクションに直接設定される情報を示していますが、実際は自動化でデータアイテムを使用してこれらのフィールドに情報を入力することが考えられます。
または、HTMLをテキスト値パラメーターに入力して、書式設定されたテキストで段落を更新することもできます。HTMLを入力フィールドに直接入力する場合は、テキスト値パラメーターの入力が引用符で囲まれているため、HTML内の引用符はバックスラッシュを使用してエスケープする必要があります(リンクを挿入する場合、スタイルを使用する場合など)。これは、式の検証を使用して構築することもできます。HTMLは、開くタグ「<>」と閉じるタグ「</>」を使用して正しくフォーマットする必要があります。
例:
<p><a href="https://bpdocs.blueprism.com/home.htm">Blue Prism製品ヘルプ</a>へのリンク</p>
データアイテムを使用して情報をアクションに入力すると、次のようになります。
「<p><a href=\"https://bpdocs.blueprism.com/home.htm\">Blue Prism製品ヘルプ</a>へのリンク</p>」
データアイテムを使用してこれらのフィールドに情報を入力することをお勧めします。これにより、Blue Prismフィールドで必要なエスケープ文字のフォーマットの問題を回避できます。
たとえば、上記の例を直接フィールドに入力すると、引用符をさらにエスケープする必要があります。
「<p><a href=\"""&"https://bpdocs.blueprism.com/home.htm\"""&">Blue Prism製品ヘルプ</a>へのリンク</p>」
フォームを作成するときに、Interactフォームユーザーインターフェイスの段落フィールドに入力できるフォーマットを反映するには、次のHTMLタグを使用できます。
-
段落 – <p> –HTMLは段落タグ「<p>」で囲む必要があります。たとえば、<p>これは私の段落です</p>。
テキスト値パラメーターには、複数の段落を含めることができます。たとえば、<p>これは私の最初のパラグラフです。第1段落の次の文です。</p><p>第2段落です。</p>
- 太字 – <b> – 太字のタグ「<b>」を使用して必要なテキストを囲みます。たとえば、<p>これは<b>太字</b>です</p>。
- イタリック – <i> – イタリックタグ「<i>」を使用して必要なテキストを囲みます。たとえば、<p>これは<i>イタリック</i>です</p>。
- 下線 – <u> – 下線タグ「<u>」を使用して必要なテキストを囲みます。たとえば、<p>この<u>テキストは下線付き</u>です</p>。
-
ハイライト – <mark> – ハイライトタグ「<mark>」を使用して必要なテキストを囲みます。たとえば、<p>この<mark>テキストは強調表示</mark>されます</p>。デフォルトでは、テキストは黄色の背景を持つ黒のフォントで表示されます。
または、スパンタグをテキストの背景色を定義するスタイル属性とともに使用できます。たとえば、<p>この<span style="background-colour:blue;">テキストは強調表示</span>されます</p>。
引用符はエスケープする必要があるため、次のようになります。<p><span style=\"background-color:blue;\">テキストがハイライトされます</span></p>。
-
テキストの色 – <span style> – 特定の単語の色を変更するには、色を定義するスタイル属性が適用されたスパンタグでテキストを囲む必要があります。たとえば、<p>このテキストは<span style="color:red;">赤色</span>です</p>。
引用符はエスケープする必要があるため、次のようになります。<p>このテキストは<span style=\"color:red;\">赤色</span>です</p>。
または、段落内のすべてのテキストを標準形式とは異なる色で表示するには、段落タグでスタイルを指定することができます。
-
ハイパーリンク – < a href=""> – リンクされるテキストを、ハイパーリンクタグと属性「<a href>」を使用して囲みます。たとえば、<p>これは<a href="http://www.blueprism.com">ハイパーリンク</a>です</p>。
引用符はエスケープする必要があるため、次のようになります。<p>これは<a href=\"http://www.blueprism.com\">ハイパーリンク</a>です</p>。
ラジオグループ要素
ラジオグループ要素は、単一のチェックボックスまたはドロップダウン要素に似ています。編集された値は、必要な更新値を含む単一のテキストフィールドです。
表要素
表要素は、値を更新するためにコレクションを使用します。コレクションには、ターゲットフォーム内のフォームフィールドと同じ数の列が含まれている必要があります。コレクションのフィールド名には、オートメーションIDを使用する必要があります。更新対象のデータに合わせて行数を増減できます。
[表を編集]アクションは、既存の表に行を追加するのとは対照的に、表全体を上書きします。
テキスト要素
テキスト要素には、その要素に渡す単純なテキストフィールドが必要です。
テキスト領域要素
時間要素
時間要素は、テキスト形式を使用してInteractフォームの値を編集します。時間は、次の2つの形式のいずれかで指定できます。
- 03:00:00 PM、または
- 15:00:00。
どちらもInteractでは午後3時を返します。
アップロード
[アップロードフィールド値を編集]アクションを使用すると、画像やドキュメントなどの既存のファイルを新しいファイルに置き換えることができます。
このアクションが次の場合:
- [フォームスキーマを取得]では、空白の送信を開始し、このアクションを使用してファイルをアップロードできます。
- [送信を取得]または[次のアイテムを取得]([Blue Prism内部ビジネスオブジェクト – ワークキュー]から)。[アップロードフィールドの値を編集]に置き換えられるファイルがすでに存在している必要があります。
フィールドの状態をオプションに変更
[フィールドの状態をオプションに変更]アクションでは、送信内のフィールドの状態を変更し、それをオプション状態にすることができます。
アクションの入力は、[送信ID]と、状態をオプションに変更する[フィールド名]です(下図参照)。これは、「セキュリティ」の名前のフィールドが「オプション」状態に設定される例を示しています。
[フィールドの状態をオプションに変更]に対する出力はありません。
フィールドの状態を必須に変更する
[フィールドの状態を必須に変更]アクションでは、送信内のフィールドの状態を変更し、それを必須状態にすることができます。
アクションの入力は、[送信ID]と、状態を必須に変更する[フィールド名]です(下図参照)。この例は、セキュリティ名を「必須」状態に設定したフィールドを示しています。
[フィールドの状態を必須に変更]に対する出力はありません。
フィールドの状態を読み取り専用に変更する
[フィールドの状態を読み取り専用に変更]アクションでは、送信内のフィールドの状態を変更し、それを読み取り専用状態にすることができます。
アクションの入力は、[送信ID]と、状態を読み取り専用に変更する[フィールド名]です(下図参照)。これは、「セキュリティ」の名前のフィールドが「読み取り専用」状態に設定される例を示しています。
[フィールドの状態を読み取り専用に変更]に対する出力はありません。
フィールドの状態を非表示に変更する
[フィールドの状態を非表示に変更]アクションでは、送信内のフィールドの状態を変更し、それを非表示状態にすることができます。
アクションの入力は、[送信ID]と、状態を非表示に変更する[フィールド名]です(下図参照)。これは、「セキュリティ」の名前のフィールドが「非表示」状態に設定される例を示しています。
[フィールドの状態を非表示に変更]に対する出力はありません。
ページの状態を表示に変更する
[ページの状態を表示に変更]アクションを使用すると、送信内でページを表示できます。
アクションの入力は、[送信ID]と、表示されるように変更する[ページ名]です(下図参照)。この例は、「入力」の名前が「表示」状態に設定されているページを示しています。
[ページの状態を表示に変更]に対する出力はありません。
ページの状態を非表示に変更する
[ページの状態を非表示に変更]アクションを使用すると、送信内でページを非表示にできます。
アクションの入力は、[送信ID]と、非表示となるように変更する[ページ名]です(下図参照)。この例は、「入力」の名前が「非表示」状態に設定されているページを示しています。
[ページの状態を非表示に変更]に対する出力はありません。
送信を履歴タブに移動
[送信を履歴タブに移動]アクションでは、送信を現在のフォルダーから[履歴]の下の[送信履歴]フォルダーに移動できます。このアクションにより、送信のステータスも[送信済み]に更新されます。Interactの[ステータス]フィルターを使用すると、このステータスを持つ送信のみを表示できます。
アクションの入力は、以下に示すように、移動する送信の送信IDです。
[送信を履歴タブに移動]に出力はありません。
送信を承認済みタブに移動
[送信を承認済みタブに移動]アクションでは、送信を現在のフォルダーから[履歴]の下の[送信履歴]フォルダーに移動できます。このアクションにより、送信のステータスも[承認済み]に更新されます。Interactの[ステータス]フィルターを使用すると、このステータスを持つ送信のみを表示できます。
アクションの入力は、以下に示すように、移動する送信の送信IDです。
[送信を承認済みタブに移動]に出力はありません。
送信をレビュータブに移動
[送信をレビュータブに移動]アクションでは、送信者は[履歴]の下の[承認待ち]フォルダーに、承認者は[マイワーク]の下の[承認]フォルダーに、送信を移動できます。
これには、フォームを[1人の承認者]または[任意の承認者]のいずれかで設定する必要があります。そうでない場合、フォームは[承認待ち]フォルダーに移動しますが、承認者の[マイワーク]タブには移動しません。
アクションの入力は、以下に示すように、移動する送信の送信IDです。
[送信をレビュータブに移動]に出力はありません。
送信を却下済みタブに移動
[送信を却下済みタブに移動]アクションでは、送信を現在のフォルダーから[履歴]の下の[送信履歴]フォルダーに移動できます。このアクションにより、送信のステータスも[却下済み]に更新されます。Interactの[ステータス]フィルターを使用すると、このステータスを持つ送信のみを表示できます。
アクションの入力は、以下に示すように、移動する送信の送信IDです。
[送信を却下済みタブに移動]に出力はありません。
送信を下書きタブに移動する
[送信を下書きタブに移動]アクションでは、送信を現在のフォルダーから[マイワーク]の下の[下書き]フォルダーに移動できます。
アクションの入力は、以下に示すように、移動する送信の送信IDです。
[送信を下書きタブに移動]に出力はありません。
送信を受信トレイタブに移動する
[送信を受信トレイタブに移動]アクションでは、送信を現在のフォルダーから[マイワーク]の下の[受信トレイ]フォルダーに移動できます。
アクションの入力は、以下に示すように、移動する送信の送信IDです。
[送信を受信トレイタブに移動]に出力はありません。
送信をアーカイブ済みタブに移動する
[送信をアーカイブ済みタブに移動]アクションでは、送信を現在のフォルダーから[履歴]の下の[アーカイブ済み]フォルダーに移動できます。
アクションの入力は、以下に示すように、移動する送信の送信IDです。
[送信をアーカイブ済みタブに移動]に出力はありません。
 Docs
Docs