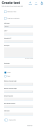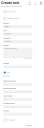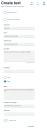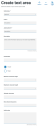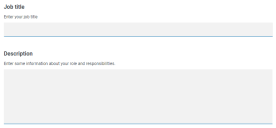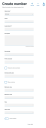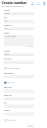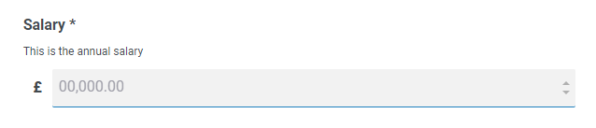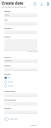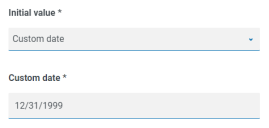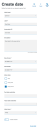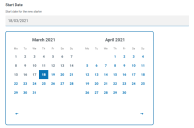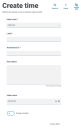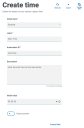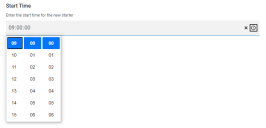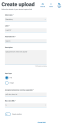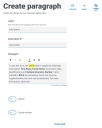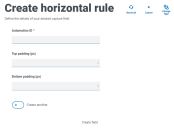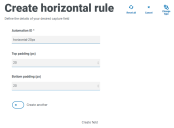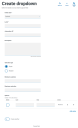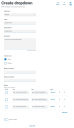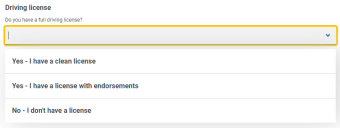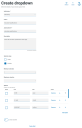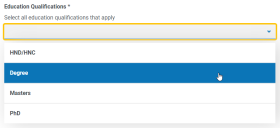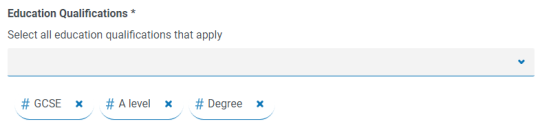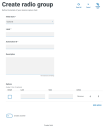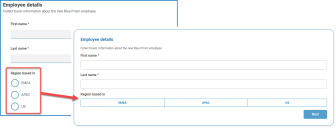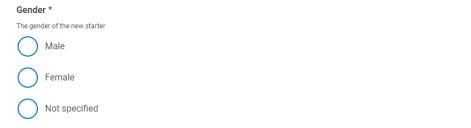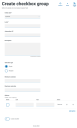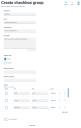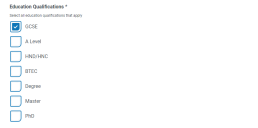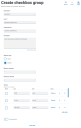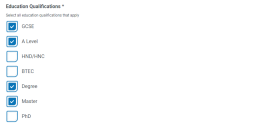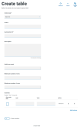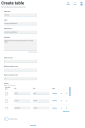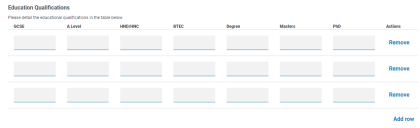フォームでキャプチャタイプを使用する
このセクションでは、各キャプチャタイプと、Interactフォーム内のフィールドに入力するデータを制限するために適用できるコントロールについて詳しく説明します。例と構成可能なパラメーターを含む~
テキスト
ユーザーが正しい情報を正しい形式で入力できるフィールドを作成する必要がある場合は、[テキスト]キャプチャタイプが最適なソリューションです。[テキスト]キャプチャタイプは最も一般的に使用されるフィールドです。データを半角英数字の組み合わせで入力できるため、文字と数字の両方を使用できます。
標準的なテキストキャプチャタイプは、以下の表で詳述するフィールドの値を設定することによって制御できる単純な正規表現の使用をサポートします。
| フィールド | 説明 |
|---|---|
|
最小文字数 |
フィールドに入力できる最小文字数。この値は0より大きくしてください。 |
|
最大文字数 |
フィールドに入力できる最大文字数の合計。設定可能な最大数は50です。 |
|
使用できる文字 |
ユーザーが使用できる文字セット。これは単純な正規表現を使用するため、ユーザーは「[A-F]」と入力すると、AからFまでの文字のみを大文字で入力するよう強制できます。「または」を意味する「|」など、その他の正規表現の一部を入力できます。したがって、「[A-F]|[a-f]」と入力した場合、ユーザーはAからFまでの文字を大文字または小文字で入力できます。 |
|
使用できない文字 |
これは、使用できる文字と非常によく似ています。ここでは、テキストフィールドで使用できない文字を指定できます。たとえば、ユーザーがテキストを入力するときにアンパサンドの使用を制限するには「&」と入力するだけで済みます。 |
|
初期値 |
[初期値]では、フォームにアクセスするときにユーザーに表示される初期値を指定できます。 |
|
入力時にデータを隠す |
これは、送信する情報が機密情報であり、他の人に画面上のデータを見せたくない場合に重要なオプションです。たとえば、生年月日に関する個人情報は、個人の情報です。したがって、[][入力時にデータを隠す]を選択すると、情報の入力時にドットが表示されます。この情報は、Interactを使用するすべてのユーザーに対してマスクされます。データがBlue Prismに渡されると、Digital Workerは、オートメーションで処理するためのデータを表示できます。 [入力時にデータを隠す]は、テキストフィールド内でのみ使用できます。したがって、数値を送信して送信後に内容を編集する場合は、[数値]フィールドではなく[テキスト]フィールドを入力に使用する必要があります。 |
|
送信時にデータを消去 |
これは、送信される情報が機密情報である場合の重要なオプションです。このオプションを選択した場合、Interactユーザーがこのフィールドに入力したデータはフォームの送信時に削除され、Interactデータベースには保存されません。これらのフィールドに入力された情報は、送信されたフォームのHubの監査ログエントリには表示されません。データはBlue Prismデータベースに保存され、フォームの自動化プロセスの一部として構成される追加のストレージ送信先にも保存されますのみです。 このオプションが設定されているフィールドの場合、情報アイコンがフォームのフィールドの横に、このフィールドの情報が消去されることを示すツールチップとともに表示されます。 Interactの承認者がこのフィールドに入力された情報を表示できないようにするには、[送信時にデータを消去]だけでなく、[入力時にデータを隠す]を選択します。 |
または、[正規表現]を選択し、より複雑な正規表現を構成することもできます。詳細については、「正規表現を使用する」を参照してください。
テキストフィールドの例
下の例では、このフィールドは必須に設定されており、最小文字数は2文字ですが、入力文字数には最大制限はありません。フィールドは、単純な文字制限を適用することによって大文字に制限されています。
[正規表現]機能を使用すると、複雑な制限を作成できます。英国の国民保険番号を例にすると、正規表現を適用して、常に正しい形式で入力されていることを確認できます。そうでない場合は、警告メッセージが表示されます。
文字列制限をテストし、フィールドの動作を表示できます。[フォームを編集]ページの適切なフォームフィールドに、正しいフォーマット番号を入力します。この値は受け入れられ、検証エラーメッセージは表示されません。次に、フィールドをクリアして、誤ったフォーマット番号を入力すると、検証エラーメッセージが表示されます。
テキスト領域
[テキスト領域]キャプチャタイプには、テキストキャプチャタイプと同じ多くの機能がありますが、ユーザーは、最大3,500文字の複数行のテキストとして大量の情報を入力できます。データを半角英数字の組み合わせで入力できるため、文字と数字の両方を使用できます。
デフォルトでは、テキストキャプチャタイプは、以下の表で詳述するフィールドの値を設定することによって制御できる単純な正規表現を使用します。
| フィールド | 説明 |
|---|---|
|
最小文字数 |
フィールドに入力できる最小文字数。この値は0より大きくしてください。 |
|
最大文字数 |
フィールドに入力できる最大文字数の合計。設定できる最大数は3,500です。 |
|
使用できる文字 |
ユーザーが使用できる文字セット。これは単純な正規表現を使用するため、ユーザーは「[A-F]」と入力すると、AからFまでの文字のみを大文字で入力するよう強制できます。「または」を意味する「|」など、その他の正規表現の一部を入力できます。したがって、「[A-F]|[a-f]」と入力した場合、ユーザーはAからFまでの文字を大文字または小文字で入力できます。 |
|
使用できない文字 |
これは、使用できる文字と非常によく似ています。ここでは、テキストフィールドで使用できない文字を指定できます。たとえば、ユーザーがテキストを入力するときにアンパサンドの使用を制限するには「&」と入力するだけで済みます。 |
|
初期値 |
[初期値]では、フォームにアクセスするときにユーザーに表示される初期値を指定できます。 |
または、[正規表現]を選択し、より複雑な正規表現を構成することもできます。詳細については、「正規表現を使用する」を参照してください。
テキスト領域フィールドの例
次の例では、フィールドはオプションに設定されていますが、それ以上の制限はありません。
この例を、テキストフィールドとともに次に示します。[テキスト]フィールドは、ユーザーの役割または役職をキャプチャするために使用されます。また、[テキスト]領域フィールドを使用して、ユーザーの役割と責任に関する情報を入力できます。
数値
数値キャプチャタイプには、ユーザーがデータを入力する方法やデータの表示方法を制御する多数の機能があります。
[数値]フィールドでは、入力は数字のみに制限されます。このフィールドでは、小数点としてピリオドまたはフルストップの「.」が、千の区切り記号としてカンマ「,」が使用できます。数値が会計数値の場合、接頭語を使用して、該当する通貨記号を適用できます。また、[カンマの表示]オプションを選択すると、数字入力時にカンマ「,」の使用を強制できます。最後に必要に応じて、最小値や最大値を数値に割り当てることができます。
複数の国では、小数点ではなくカンマを区切り記号として使用します。これが必要な場合は、[数値]フィールドではなく[テキスト]フィールドを使用して、該当する形式を定義することを推奨します。
| フィールド | 説明 |
|---|---|
| プレフィックス文字 |
フォーム表示にプレフィックス文字を追加します。これは、金額を入力する場合に便利です。 プレフィックス文字は、自動化には送信されません。 |
| 整数のみを許可 | ユーザーがデータフィールドに整数のみを入力するよう制限します。 |
| 小数点位置 | 入力するデータの小数点以下の桁数を指定します。小数点第15位まで入力できます。 |
| カンマを表示 |
数値が千を超えるたびにカンマを入力します。 これは、単位が千から小数点までの区切り文字としてカンマを使用する英国の書式です |
| 最小値 | ユーザーがフィールドに入力する数値の最小値を設定します。 |
| 最大値 | ユーザーがフィールドに入力する数値の最大値を設定します。 |
| ステップ | ステップ値を定義します。データ入力フィールドに「矢印」とともに入力し、ユーザーが「矢印」を切り替えると、定義されたステップで数字が強制的にステップします。 |
| 初期値 | フィールドの数値の初期値を設定します。 |
数値フィールドの例
以下の例では、給与フィールドの作成に[数値]フィールドを使用します。これは給与をキャプチャし、「£」記号を先頭に付け、千の区切り記号としてカンマを適用することを強制します。この例では、プレースホルダーも定義されています。プレースホルダーには、入力前にフィールドに灰色のテキストが表示され、代表的な値を表示することができます。
特定の正規表現を数値に適用する場合は、[テキスト]フィールドをする必要があります。これにより、必要な形式が強制されます。たとえば、次の正規表現は、英国の携帯電話番号が正しく入力されていることをチェックします。
^07([\d]{3})[(\D\s)]?[\d]{3}[(\D\s)]?[\d]{3}$
日付
日付キャプチャタイプには、ユーザーがデータを入力する方法やデータの表示方法を制御する多数の機能があります。以下の空白のフォームには、使用可能なオプションが表示されます。
| フィールド | 説明 |
|---|---|
| 日付形式 |
日付の形式を定義します。使用できるオプションは3つあります。
|
| 日付を許可 | 過去の日付のみを許可するか、将来の日付のみを許可するか、任意の日付を許可するかを制御します。たとえば、生年月日を入力する場合、必要な日付は過去の日付のみであり、将来の日付は不要です。 |
| 初期値 | ドロップダウンメニューには、[なし]、[今日]、[今日+]、[今日-]、[カスタム日付]の5つのオプションがあります。
[初期値]の設定は必須です。制限がない場合は、[なし]に設定できます。ただし、初期値を[今日]または[今日+日数]または[今日-日数]に制限することもできます。したがって、初期値を2週間前に設定するには、[今日-]と入力し、新しいフィールドに「14」日と入力します。 初期値として日付を指定できない場合は、[カスタム日付]を選択し、20世紀の最終日など、特定の日付を指定できます。 |
| 過去の日付の制限 | フォームのユーザーがアクセスできる日付のウィンドウを作成できます。たとえば、14日を設定すると、ユーザーがアクセスできる過去14日間のみのウィンドウが作成されます。 |
| 未来の日付の制限 | フォームのユーザーがアクセスできる日付のウィンドウを作成できます。たとえば、14日を設定すると、ユーザーがアクセスできる今後14日間のみのウィンドウが作成されます。 |
[今日-]または[今日+]とともに[過去の日付の制限]または[未来の日付の制限]フィールドを使用する場合、日付制限には合計日数を含める必要があります。これは、ウィンドウの日数と過去または将来の日数です。
日付フィールドの例
以下の例は、新入社員の入社フォームで使用できる日付フィールドを示しています。例では、日付形式をDD/MM/YYYYに指定しますが、MM/DD/YYYYまたはYYYY/MM/DDの2つのオプションがあります。日付が表示される形式を示すプレースホルダーが入力されており、日付の検索は今日の日付以降の日付のみに制限されています。[今日-]が[][初期値]として選択されている場合、[][今日の日付以前の日数]に数値を入力できます。これによりカレンダーがこの日数分だけ過去から開始するように制限されます。また、[][過去の日付の制限]または[][未来の日付の制限]フィールドを使用すると、フォームのユーザーがアクセスできる日付に「ウィンドウ」を作成できます。たとえば、14日を設定すると、ユーザーがアクセスできるウィンドウは14日のみになります。
出力を確認する場合、ポップアップカレンダーが表示され、必要な日付を選択できます。
時間
時間フィールドのユーザー入力を制御するために使用できるフィールドは、初期値用の1つのみです。このフィールドは、表示のデフォルト値を設定するもので、ユーザーは必要に応じて変更できます。下図を参照してください。
時間フィールドの例
下の例は、[時間]フィールドキャプチャのプロパティとフォーム内の表示例を示しています。
アップロード
[アップロード]キャプチャタイプでは、ファイルまたはイメージを解析して自動化し、さらに処理することができます。転送は、.exeファイル拡張子を持つ実行可能ファイル以外の形式用です。ファイルは「blob」ストレージに保存され、Blue Prismキューに送信されるコレクションにURLが含まれます。
[アップロード]フィールドには、アップロードされるファイルの拡張子である1つの制御要素、[入力タイプ]しかありません。もし、
- [画像]がファイルタイプとして選択されている場合は、JPG、PNG、GIFのいずれか1~3つのファイルタイプを選択できます。
- [ファイル]を選択し、フォームでサポートする拡張子のリストを追加できます。これらは、先頭の「.」なしで追加し、カンマで区切る必要があります。「.exe」拡張子付きの実行可能ファイルをロードすることはできません。
デフォルトでは、ファイルの最大アップロードサイズは5Mbで、画像サイズは1920 x 1080pxに制限されています。
システム管理者は、サーバー上のHub構成ファイルで定義された値を変更することによって、最大サイズを増やすことができます。[アップロードを作成]ページの[最大サイズ]フィールドで指定した値は、構成ファイルで定義されている値より大きくすることはできません(デフォルトでは5)。
[アップロード]フィールドの例
Interactユーザーが新入社員の履歴書をアップロードできる[アップロード]フィールドの例を以下に示します。アップロードするドキュメントは、PDF、Microsoft Word、またはテキスト形式で作成できます。
許可される拡張子は、ピリオドまたはフルストップ「.」なしで入力する必要があります。
要求を送信すると、フォームに次の内容が表示されます。
段落
段落キャプチャタイプを使用すると、Interactユーザーが正しい情報を正しい形式で送信するのをサポートするための情報を提供する、書式設定されたテキストをフォームに追加できます。書式設定手法を使用して、テキストを太字、下線、斜体、強調表示にしてテキストの重要な部分を強調できます。
段落は最初は非表示状態で展開できます。その後、Digital Workerがオートメーションでフォームを更新した際に、ルール条件が満たされたか更新されたかによってのみ表示されます。
段落要素は500文字に制限されています。
書式設定のオプションは次のとおりです。
|
|
太字 – 必要なテキストを選択し、このアイコンをクリックします。テキストは太字で表示されます。 |
|
|
斜体 – 必要なテキストを選択し、このアイコンをクリックします。テキストは斜体で表示されます。 |
|
|
下線 – 必要なテキストを選択し、このアイコンをクリックします。下線付きのテキストが表示されます。 |
|
|
ハイライト – 必要なテキストを選択し、このアイコンをクリックします。黄色でハイライトされたテキストが表示されます。 |
|
|
テキストの色 – 必要なテキストを選択し、このアイコンをクリックして、パレットから必要な色を選択します。または、すべてのテキストを異なる色にする場合は、入力する前に色を選択します。 |
|
|
リンク – 必要なテキストを選択し、このアイコンをクリックします。[リンクを追加]ダイアログでURLを入力し、[保存]をクリックします。リンクがテキストに追加されます。マウスカーソルをテキストの上に移動すると、テキストは下線付きで表示され、リンクが存在することを示します。 |
|
|
リンクを解除 – リンクが適用されている必要なテキストを選択し、このアイコンをクリックします。リンクが削除されます。 |
[段落]フィールドの例
フォーム上のテキストの例を以下に示します。
罫線
罫線キャプチャタイプは、フォームをセクションに分割することにより、大きなページをフォームに分割するという外観上の目的で使用され、その見やすさを向上させます。線は前後のスペースを制御するために延長することができ、線の両側に最大999pxのスペースがあります。
[罫線]フィールドの例
以下の例は、罫線のパディング設定と、[段落]フィールドの例の下にそれがどのように表示されるかを示しています。
ドロップダウン
ドロップダウンキャプチャタイプでは、Interactユーザーが単一または複数のアイテムを選択できるドロップダウンメニューを設定できます。
単一の
- 単一選択の場合、リストが提供され、ユーザーはリストから1つのアイテムを選択できます。
- 複数選択の場合、ユーザーは任意のアイテム数、最小アイテム数、または最大アイテム数のいずれかを選択できます。これは、[最小選択]フィールドと[最大選択]フィールドで構成された値によって異なります。
[ドロップダウン]フィールドには、最大250個のアイテムを追加できます。
| フィールド | 説明 |
|---|---|
|
最小選択 |
ユーザーがフォームのドロップダウンリストから選択できるアイテムの最小数。 [選択タイプ]が[単一]に設定されている場合、このフィールドは関係ありません。 |
|
最大選択 |
ユーザーがフォームのドロップダウンリストから選択できるアイテムの最大数。設定可能な最大数に制限はありません。値が設定されていない場合、ユーザーはリスト内のすべてのアイテムを選択できます。 [選択タイプ]が[単一]に設定されている場合、このフィールドは関係ありません。 |
|
オプション – デフォルト |
ドロップダウンフィールドのデフォルト値にする場合は、[デフォルト]ボックスを選択します。 |
|
オプション – ラベル |
ドロップダウンリストに表示されるテキスト。ラベルは50文字に制限されています。 |
|
オプション – 値 |
ドロップダウン項目に関連付けられた値。これはラベルと異なる場合があります。値は50文字に制限されています。 |
|
オプション – 削除 |
必要に応じて、[削除]をクリックしてリストからアイテムを削除します。 |
[ラジオグループ]フィールドと[チェックボックスグループ]フィールドは、1つまたは複数のアイテムの選択である[ドロップダウン]フィールドと同様の機能を果たします。ただし、フォームの面積が限られている場合、特にアイテムが大量にある場合は、ドロップダウンが推奨手段になります。選択するアイテムが少数で、フォーム全体のサイズが重要でない場合、ラジオグループまたはチェックボックスグループのいずれかのフィールドを使用できます。
[ドロップダウン]フィールドの例
以下は、単一選択ドロップダウンフィールドの構成の例です。
これにより、ユーザーがアクセスするフォームに次の要素が作成されます。
複数選択のドロップダウンを作成した場合、ユーザーが最小または最大アイテム数を選択する必要があるかどうかの制限を適用できます。
ドロップダウンリストからアイテムを選択すると、フォームのフィールドの下にアイテムが表示されます。誤って選択されたアイテムは、アイテムの横にある「x」を選択することで削除できます。
ラジオグループ
ドロップダウンのようなラジオグループキャプチャタイプでは、Interactユーザーは1つのアイテムを選択できます。このキャプチャタイプでは、複数のエントリを選択することはできません。[ラジオグループ]フィールドは、フォーム上でより多くの面積を使用するため、選択すべきアイテムが多数ある場合は、ドロップダウンがより良い解決策となる場合があります。
選択したアイテムをリストに追加することによってユーザーの表示内容を制御し、必要に応じてデフォルト値を選択できます。
ラジオグループには、最大10アイテムまで追加できます。
フィールドとその制限の詳細については、「ドロップダウン」を参照してください。
フォームがInteractに展開されると、ラジオグループのボタンは[][
ラジオグループの例
以下の例は、ユーザーが3つのオプションのいずれかを選択する必要があるラジオグループを示しています。
チェックボックスグループ
チェックボックスグループを構成するときに使用できるオプションは、ドロップダウンと同じです。チェックボックスグループは、単一選択または複数の選択を許可するように構成できます。同様に、[最小選択]と[最大選択]の値を使用して、選択できるアイテムの数を設定できます。チェックボックスグループには、ユーザーがリストをスクロールする[ドロップダウン]フィールドとは異なり、すべてのアイテムが表示されます。
チェックボックスグループには、最大10アイテムまで追加できます。
フィールドとその制限の詳細については、「ドロップダウン」を参照してください。
チェックボックスグループの例
下の例は、ユーザーが選択できる6つのオプションがあるチェックボックスグループを示しています。ただし、フィールドが単一選択タイプとして残されている場合、ユーザーは1つのアイテムのみを選択できます。これは、[ラジオグループ]フィールドと同じ機能ですが、表示は異なります。
複数選択タイプが選択されている場合、ユーザーは表示から複数のアイテムを選択できます。ただし、最小と最大の選択値を設定することによって、選択する数を制限できます。
表
[表]キャプチャタイプでは、データの収集に使用できるフォームに表を入力できます。Interactユーザーに表示されるテーブルの行数を制御し、必要な列数を作成して列見出しを割り当てることができます。1つのテーブルに最大15列まで追加できます。ユーザーは表要素の設定での制御に従って、テーブルに行を追加または削除できます。
初期行数、最小行数、最大行数を設定できます。
テーブルの例
この例では、教育資格が収集されており、ユーザーは適切なレベルの資格をフィールドに入力する必要があります。この例では、3行を最初の行数として表を定義します。ユーザーが設定できる最大行数は12行です。以下が表示されます。
初期状態の使用が重要です。[表]フィールドを必須状態に設定し、6列×3行のテーブルを指定した場合、ユーザーはリクエストを送信する前に、表内のすべてのセルに値を入力する必要があります。これは必須条件ですが、ほとんどの[表]フィールドでは、オプションの状態を使用することを推奨します。ただし、必須状態を列の設定と組み合わせて使用すると、列内の値を空白または空にすることができます。これは、空白値を許可する列の横の[空白値を許可]を選択して実行します。
 Docs
Docs