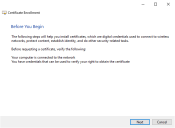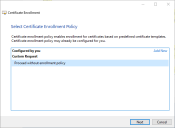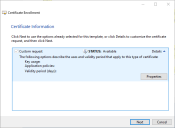Webサーバーをインストールし構成する - Interact
「Blue Prism Hubインストールガイド」のインストール手順に従って、Webサーバーをインストールして構成します。
Blue Prism Hubにログインして環境を構成するのは、必ず、Blue Prism Interactをインストールした後に行ってください。
前提条件のソフトウェアとBlue Prism Interactのインストール方法に関する動画は、https://bpdocs.blueprism.com/ja-jp/video/installation.htmを参照してください。
前提条件をインストールする
システムには、IIS Webサーバー、.NET Coreコンポーネントのインストールが必要です。これらはすべて、Blue Prism Hubの成功したインストールの一部としてインストールされます。InteractはHub Webサービスと共存できます。詳細については、「前提条件」を参照してください。
SSL証明書を構成する
インストールプロセス中に、セットアップするWebサイトのSSL証明書の入力を求められます。インフラストラクチャおよびIT組織のセキュリティ要件に応じて、これは内部で作成されたSSL証明書またはWebサイトを保護する購入済み証明書のいずれかにできます。
インストーラーは証明書なしで実行できますが、サイトが動作するには、IIS Webサイトのバインディングに有効なSSL証明書がある必要があります。
次の表に必要なInteract SSL証明書の詳細を示します。
|
IIS内のWebサイト |
デフォルトURL |
|---|---|
|
エンドユーザーが使用するUIのあるWebサイト |
|
|
Blue Prism – Interact |
https://interact.local |
|
アプリケーション専用Webサイト(サービス) |
|
|
Blue Prism – IADA |
https://iada.local |
|
Blue Prism – Interact Remote API |
https://interactremoteapi.local |
上記のデフォルトURLは、テスト環境などのスタンドアロン環境に適しています。インストールでホスト名を選択する場合は、組織のDNSおよびドメイン構造を考慮する必要があります。
自己署名証明書
自己署名証明書は使用できますが、概念実証(POC)環境、価値実証(POV)環境、開発環境でのみ使用することをお勧めします。本番環境では、組織の認定証明局の証明書を使用します。ITセキュリティチームに連絡して、要件を確認することを推奨します。
自己署名証明書を生成するには、以下の手順に従います。
-
管理者としてPowerShellを実行し、次のコマンドを使用して、[Website]および[ExpiryYears]を適切な値に置き換えます。
コピーNew-SelfSignedCertificate -CertStoreLocation Cert:\LocalMachine\My -DnsName "[Website].local" -FriendlyName "MySiteCert[Website]" -NotAfter (Get-Date).AddYears([ExpiryYears])例:
コピーNew-SelfSignedCertificate -CertStoreLocation Cert:\LocalMachine\My -DnsName "authentication.local" -FriendlyName "MySiteCertAuthentication" -NotAfter (Get-Date).AddYears(10)この例では、MySiteCertAuthenticationという自己署名証明書を個人証明書ストアに作成し、authentication.localを件名として、作成時点から10年間有効としています。
- Webサーバーで[コンピューター証明書の管理]アプリケーションを開きます(検索バーに「コンピューター証明書の管理」と入力します)。
-
証明書を[個人]>[証明書]からコピーして[信頼されたルート証明書]>[証明書]に貼り付けます。
- Webサイトごとにこのプロセスを繰り返します。
このプロセスは、本番環境には推奨されません。
次のPowerShellコマンドを実行します。
New-SelfSignedCertificate -CertStoreLocation Cert:\LocalMachine\My -DnsName "interact.local" -FriendlyName "MySiteCertInteract" -NotAfter (Get-Date).AddYears(10)New-SelfSignedCertificate -CertStoreLocation Cert:\LocalMachine\My -DnsName "iada.local" -FriendlyName "MySiteCertIADA" -NotAfter (Get-Date).AddYears(10)New-SelfSignedCertificate -CertStoreLocation Cert:\LocalMachine\My -DnsName "interactremoteapi.local" -FriendlyName "MySiteCertIRA" -NotAfter (Get-Date).AddYears(10)作成したら、ローカルマシンの証明書マネージャー(certlm)を開き、証明書をコピーして、信頼されたルート証明書ストアに貼り付けます。
オフライン証明書リクエストを作成する
オフライン証明書要求を作成するには、各証明書に対して次の手順に従ってください。
- Webサーバーで[コンピューター証明書の管理]アプリケーションを開きます(検索バーに「コンピューター証明書の管理」と入力します)。
-
[個人]>[証明書]を右クリックし、ショートカットメニューから[すべてのタスク]>[詳細設定操作]>[カスタム要求の作成]を選択します。
[証明書登録]ウィザードが表示されます。
-
[次へ]をクリックします。
- [登録ポリシーなしで続行する]を選択し、[次へ]をクリックします。
-
[カスタム要求]画面で、[次へ]をクリックします。
-
[証明書情報]画面で、[詳細]ドロップダウンをクリックし、[プロパティ]をクリックします。
- [証明書のプロパティ]ダイアログの[全般]タブで、この証明書を適用するWebサイトに基づいてわかりやすい名前と説明を入力します。
-
[サブジェクト]タブで、サブジェクト名の種類を[共通名]に変更し、[値]フィールドにWebサイトのURLを入力して[追加]をクリックします。
CN(共通名)が右側のパネルに表示されます。
- [拡張機能]タブで、[拡張キー使用法]をクリックし、[サーバー認証]を選択して[追加]をクリックします。
- [秘密キー]タブで、[キーのオプション]をクリックし、任意のキーサイズを選択して、[秘密キーをエクスポート可能にする]を選択します。
- [秘密キー]タブで、[ハッシュアルゴリズム]をクリックし、適切なハッシュを選択します(任意)。
-
[OK]をクリックします。
[証明書の登録]画面に戻ります。
- [次へ]をクリックします。
- ファイル名とパスを追加し、[終了]をクリックします。
証明書要求を作成した後、証明局に送信する必要があります。証明局がリクエストを処理し証明書を発行します。証明書要求はテキストファイルです。通常は、ファイルからテキストをコピーし、証明局のWebサイトでオンライン提出フォームに入力する必要があります。証明書要求の送信プロセスの説明については、証明局に直接お問い合わせください。
 Docs
Docs