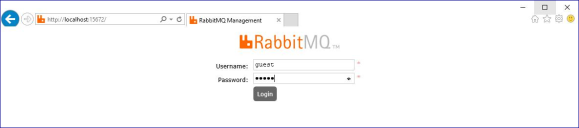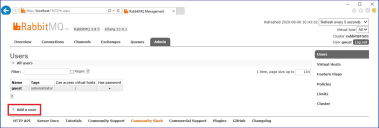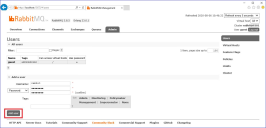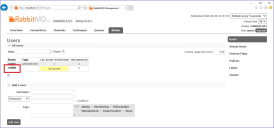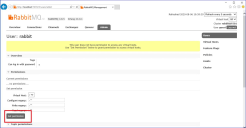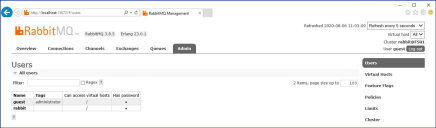メッセージブローカーサーバーをインストールする
メッセージブローカーサーバーをインストールして構成します。これには、ネットワークコネクティビティとRabbitMQ管理コンソールを有効にするWindowsファイアウォールの構成が含まれます。
メッセージブローカーサーバー用のソフトウェアのインストール方法に関するビデオは、https://bpdocs.blueprism.com/video/installation.htmを参照してください。
ソフトウェアのバージョンについては、「ソフトウェア要件」を参照してください。
メッセージブローカーがまだインストール、構成されていない場合は、以下の手順に従います。
-
Erlangをダウンロードしてインストールします。インストールウィザードのデフォルト設定をそのまま使用します。
必要なErlangのバージョンは、使用するRabbitMQのバージョンによって異なります。参考:
- Erlang/OTPのバージョンおよびサポートについては、「「RabbitMQ Erlangのバージョン要件」を参照」を参照してください。
- インストール情報については、「Erlang/OTPインストールガイド」を参照してください。
- ダウンロードについては、「Erlang/OTPのダウンロード」を参照してください。
このインストール手順については、Erlangのインストールビデオを参照してください。
-
RabbitMQをダウンロードしてインストールし、デフォルト設定を受け入れます。
詳しくは「「Downloading and Installing RabbitMQ」を参照」を参照してください。
このインストール手順を視聴するには、RabbitMQのインストールビデオを参照してください。
- Windowsファイアウォールを構成して、ポート5672と15672へのインバウンドトラフィックを有効にします。
- [スタート]メニューの[RabbitMQ Server]フォルダーで、[RabbitMQ Command Prompt (sbin dir)]を選択します。
-
[RabbitMQ Command Prompt]ウィンドウで、次のコマンドを入力します。
コピーrabbitmq-plugins enable rabbitmq_management - ブラウザーを起動し、次のURL:http://localhost:15672に移動します。
-
RabbitMQコンソールで、guest/guestのデフォルト認証情報でログオンします。
-
コンソールで、[Admin]をクリックします。
-
[Add a user]をクリックします。
-
ユーザー名とパスワードを入力して、新規ユーザーの詳細を入力します。ユーザーは特別な許可を必要とせず、[None]のままにしておくことができます。
RabbitMQユーザーを作成する場合、パスワードには、# / : ? @ \ ` " $ 'の文字は使用しないでください。
-
[ユーザーを追加]をクリックします。
次のステップでは、ユーザーの許可を設定します。
-
作成したユーザーのユーザー名をクリックします。
-
[Set Permission]をクリックして、デフォルトの許可を割り当てます。
-
上部の[Admin]タブを選択し、許可が次のように適切に設定されていることを確認します。
このアカウントには管理コンソールへのアクセス権がないため、作成した認証情報を使用してもアクセスは有効になりません。
これは、RabbitMQメッセージブローカーサービスの汎用セットアップおよびベースインストールです。デフォルトパスワードの変更と、SSL証明書の適用などのセキュリティ要件は、IT部門が完了することを推奨します。
新しい管理者アカウントを作成し、デフォルトのゲストアカウントを削除することをお勧めします。デフォルトのゲストアカウントが残っていると、セキュリティリスクが生じる可能性があります。
RabbitMQメッセージブローカーの接続を確認する
ブラウザーを起動し、「http://<Message Broker Hostname>:15672」とURLを入力します。
RabbitMQ管理コンソールの[ログイン]ページが表示されます。
ゲストアカウントはローカルアクセスにのみ制限されており、作成したアカウントは管理コンソールへのアクセスが許可されていないため、管理コンソールにログインできません。
コンソールが表示されない場合は、RabbitMQサービスを再起動してください。それでもコンソールが表示されない場合は、「Hubのインストールのトラブルシューティング」を参照してください。
 Docs
Docs