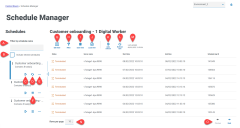Control Room – Zeitplanmanager
Auf der Seite „Schedule Manager“ können Sie alle Zeitpläne für Ihre verbundene Umgebung steuern, erstellen und ändern. Dies sind die gleichen Zeitpläne, die Sie im interaktiven Blue Prism Client Control Room sehen.
Die Seite „Zeitplanmanager“ besteht aus einer Zeitplanliste, Zeitplanaktionen und Zeitplanaktivitäten für den ausgewählten Zeitplan. Sie umfasst die folgenden Informationen und Funktionen:
Zeitplanliste
-
Nach Zeitplanname filtern – Nach einem bestimmten Zeitplan suchen.
- Zurückgezogene Zeitpläne einschließen – Zeigt die zurückgezogenen Zeitpläne in der Zeitplanliste an.
Zeitplanaktionen
- Ausführen (Play-Symbol) – Zum Ausführen des ausgewählten Zeitplans.
- Aktualisieren (Aktualisierungssymbol) – Aktualisieren Sie die Aktivität für den aktuell ausgewählten Zeitplan. Dieses Symbol ersetzt das Symbol für die Zeitplanaktivität, wenn ein Zeitplan ausgewählt wird.
- Zusätzliche Aktionen (Ellipsensymbol) – Führen Sie zusätzliche Aktionen im Zeitplan durch, wie z. B. Bearbeiten, Löschen, Klonen und Zurückziehen.
- Zeitplanaktivität (Liniensymbol) – Zeigt die Zeitplanaktivität für den ausgewählten Zeitplan im Bereich rechts an.
Zeitplanaktivität
- Ansicht bearbeiten – Legen Sie fest, welche Spalten angezeigt werden sollen. Sie können die Spalten dann per Umschalten anzeigen oder ausblenden.Sie können das Raster auch so ändern, dass es in einem kompakten Format angezeigt wird.
- Filtern – Filtern Sie die angezeigten Informationen. Sie können dann die erforderlichen Filter aktivieren und die entsprechenden Informationen für die Anzeige eingeben oder auswählen. Aktivieren Sie zum BeispielStatus-Filter und wählen Sie Abgeschlossen.
-
Ansicht speichern – Speichern Sie Ihre aktuelle Spaltenansicht. Sie können Ihrer Ansicht einen Namen geben, um sie beim Laden von Ansichten einfacher zu erkennen.
- Ansicht laden – Laden Sie eine gespeicherte Ansicht. Sie können die gewünschte Ansicht auswählen und auf Anwenden klicken.
- Automatisch aktualisieren – Legen Sie fest, wie oft die Tabelleninhalte automatisch aktualisiert werden. Diese Einstellung ist standardmäßig deaktiviert, kann aber auf jede Minute, fünf Minuten, 10 Minuten oder 30 Minuten eingestellt werden.
- Jetzt aktualisieren – Aktualisieren Sie den Tabelleninhalt. Wenn die automatische Aktualisierung konfiguriert ist, wird der Timer mit dieser Option zurückgesetzt.
- Letzte Aktualisierung – Datum und Uhrzeit der letzten Aktualisierung der Tabellendaten.
-
Zeilen pro Seite – Geben Sie eine Zahl ein oder verwenden Sie die Pfeile nach oben und unten, um die Anzahl der auf einer Seite angezeigten Zeilen zu ändern.
- Zurück und Weiter – Klicken Sie auf Zurück oder Weiter, um durch die Seiten zu navigieren von Zeitplänen.
Einen bestimmten Zeitplan finden
-
Geben Sie auf der Seite „Zeitpläne“ etwas in das Feld Nach Zeitplanname filtern ein.
Es werden nur Zeitpläne angezeigt, die mit dem eingegebenen Text übereinstimmen.
-
Um alle Zeitpläne erneut anzuzeigen, löschen Sie den Text im Feld Nach Zeitplanname filtern.
Zeitpläne ausführen
Sie können einen Zeitplan manuell ausführen, anstatt darauf zu warten, dass er zum geplanten Zeitpunkt ausgelöst wird. Die manuelle Ausführung des Zeitplans wirkt sich nicht auf den Zeitplan aus, der konfiguriert wurde. Er wird weiterhin zum geplanten Zeitpunkt ausgeführt.
Wenn ein Zeitplan bereits ausgeführt wird, kann er nicht erneut manuell ausgelöst werden.
-
Klicken Sie auf der Seite der Zeitpläne auf das Ausführungssymbol
 für den erforderlichen Zeitplan.
für den erforderlichen Zeitplan.Sie werden daraufhin aufgefordert, das Ausführen des Zeitplans zu bestätigen.
-
Klicken Sie auf Ausführen, um den Zeitplan auszuführen.
Es wird eine Meldung angezeigt, die bestätigt, dass der Zeitplan ausgeführt wird.
Zeitplanaktivität anzeigen
So können Sie die Aktivität für einen bestimmten Zeitplan sehen:
-
Klicken Sie auf das Symbol für die Zeitplanaktivität
 des erforderlichen Zeitplans.
des erforderlichen Zeitplans.Die Zeitplanaktivität wird im Bereich angezeigt und das Symbol ändert sich zu einem Aktualisierungssymbol.
-
Klicken Sie bei Bedarf auf das Aktualisierungssymbol
 , um die Zeitplanaktivität zu aktualisieren.
, um die Zeitplanaktivität zu aktualisieren.
Zusätzliche Aktionen
Sie können zusätzliche Aufgaben zur Verwaltung Ihrer Zeitpläne ausführen, indem Sie auf das Ellipsensymbol (...) in einem Zeitplan klicken und eine der folgenden Aktionen auswählen:
Die oben genannten Aktionen werden nur angezeigt, wenn Sie Ihrem Konto die richtigen Benutzerberechtigungen zugewiesen haben. Weitere Informationen finden Sie unter Benutzerberechtigungen.
Details anzeigen
Zeitplandetails anzeigen:
-
Klicken Sie auf das Ellipsensymbol (...) im entsprechenden Zeitplan und wählen Sie Details anzeigen.
Der Bereich „Details“ wird angezeigt und enthält die Konfigurationsdetails des Zeitplans. Sie können auch auf die Seite Zeitplan bearbeiten zugreifen, indem Sie die Schaltfläche Bearbeiten auswählen.
- Klicken Sie auf Bereich schließen, um zum Zeitplanmanager zurückzukehren.
Löschen
Einen Zeitplan löschen:
-
Klicken Sie auf das Ellipsensymbol (...) im entsprechenden Zeitplan und wählen Sie Löschen.
Eine Meldung mit dem Namen des Zeitplans wird angezeigt und Sie werden aufgefordert, die Aktion zu bestätigen.
Nach dem Löschen können Zeitpläne nicht wiederhergestellt werden.
-
Klicken Sie auf Zeitplan löschen.
Klonen
Zeitplan klonen:
-
Klicken Sie auf das Ellipsensymbol (...) im entsprechenden Zeitplan und wählen Sie Klonen.
Die Seite „Zeitplan klonen“ wird angezeigt und wird automatisch mit allen Details des vorhandenen Zeitplans ausgefüllt.
-
Konfigurieren Sie die Details nach Bedarf. Als Teil des Klonvorgangs können Sie den vorhandenen Zeitplan zurückziehen, indem Sie das Kontrollkästchen Möchten Sie <schedule name> zurückziehen? auswählen.
-
Klicken Sie auf Speichern.
Die Seite „Zeitplanmanager“ wird angezeigt, gefiltert nach dem geklonten Zeitplannamen.
Aufgaben und Sitzungen anzeigen
Aufgaben und Sitzungen eines Zeitplans anzeigen:
-
Klicken Sie auf das Ellipsensymbol (...) im entsprechenden Zeitplan und wählen Sie Aufgaben und Sitzungen anzeigen.
Der Aufgaben- und Sitzungsbereich wird angezeigt, in dem Sie Aufgaben und Sitzungen anzeigen und hinzufügen können.
-
Um eine Aufgabe hinzuzufügen, verwenden Sie die Schaltfläche Aufgabe hinzufügen oben rechts im Bereich.
-
Verwenden Sie das Pfeilsymbol für eine Aufgabe, um die Sitzungen der Aufgabe zu erweitern und anzuzeigen.
-
Um eine Sitzung hinzuzufügen, klicken Sie auf das Ellipsensymbol (...) der entsprechenden Aufgabe und wählen Sie Sitzung hinzufügen.
-
Klicken Sie auf Bereich schließen, um zum Zeitplanmanager zurückzukehren.
Weitere Informationen zum Konfigurieren von Aufgaben und Sitzungen finden Sie unter Aufgaben und Sitzungen
Zurückziehen
So ziehen Sie einen Zeitplan zurück:
-
Klicken Sie auf das Ellipsensymbol (...) im entsprechenden Zeitplan und wählen Sie Zurückziehen.
Eine Meldung mit dem Namen des Zeitplans wird angezeigt und Sie werden aufgefordert, die Aktion zu bestätigen. Zurückgezogene Zeitpläne lassen sich wiederherstellen, gelöschte jedoch nicht.
-
Klicken Sie auf Zurückziehen.
Der Zeitplan ist auf der Zeitplankarte als zurückgezogen markiert und wird nur in der Liste „Zeitpläne“ angezeigt, wenn das Kontrollkästchen Zurückgezogene Zeitpläne einschließen aktiviert ist. Um einen Zeitplan wiederherzustellen, klicken Sie auf das Ellipsensymbol im entsprechenden Zeitplan und wählen Sie Zurückziehen rückgängig machen.
Bearbeiten
Einen Zeitplan bearbeiten:
-
Klicken Sie auf das Ellipsensymbol (...) im entsprechenden Zeitplan und wählen Sie Bearbeiten.
Die Seite „Zeitplan bearbeiten“ wird angezeigt.
-
Konfigurieren Sie alle Details nach Bedarf.
-
Klicken Sie auf Speichern.
Weitere Informationen zur Konfiguration von Zeitplänen finden Sie unter Zeitplankonfiguration aktualisieren
Beenden
Einen aktuell ausgeführten Zeitplan beenden:
-
Klicken Sie auf das Ellipsensymbol (...) im entsprechenden Zeitplan und wählen Sie Beenden.
Eine Meldung mit dem Namen des Zeitplans wird angezeigt und Sie werden aufgefordert, die Aktion zu bestätigen.
-
Klicken Sie auf Ja, jetzt beenden.
Filter
Mit Filtern können Sie auf schnelle Weise Zeitplanaktivität anhand ausgewählter Kriterien finden. Alternativ können Sie auf eine Spalte klicken, um sie in aufsteigender oder absteigender Reihenfolge basierend auf dem Spaltenwert zu sortieren.
- Klicken Sie auf der Seite „Zeitplanmanager“ auf Filter, um den Filter-Bereich zu öffnen.
-
Verwenden Sie den Umschalter, um den erforderlichen Filter zu aktivieren, und geben Sie die Informationen ein, um den Zeitplan zu finden. Sie können mehrere Filter gleichzeitig anwenden.
Die verfügbaren Filter sind:
Filter
Beschreibung
Status
Wählen Sie eine der folgenden Optionen für den Zeitplanstatus aus:
- Abgeschlossen – Zeigt Zeitpläne an, die erfolgreich ausgeführt und abgeschlossen wurden.
- Beendet – Zeigt Zeitpläne an, die beendet und nicht abgeschlossen wurden.
- Teil ausgenommen – Zeigt Zeitpläne an, bei denen einige Aufgaben zu Ausnahmen geführt haben.
- Läuft – Zeigt Zeitpläne an, die derzeit ausgeführt werden.
- Ausstehend – Zeigt Zeitpläne an, die zur Ausführung fällig sind.
Sie können nach mehreren Status gleichzeitig filtern.
Servername
Geben Sie den vollständigen oder teilweisen Namen für den Zeitplanserver ein.
Startzeit
Wählen Sie in der Dropdown-Liste den gewünschten Zeitraum für die Startzeit aus. Wenn Sie Bestimmter Bereich auswählen, geben Sie den Datumsbereich und die Uhrzeiten in die angegebenen Felder ein.
Endzeit
Wählen Sie in der Dropdown-Liste den gewünschten Zeitraum für die Endzeit aus. Wenn Sie Bestimmter Bereich auswählen, geben Sie den Datumsbereich und die Uhrzeiten in die angegebenen Felder ein.
Die Informationen auf der Seite „Zeitplanmanager“ werden sofort gefiltert und zeigen alle Übereinstimmungen an, die den eingegebenen Text enthalten.
Wenn Sie die Filter eingestellt haben, aber die ungefilterten Informationen noch einmal anzeigen möchten, schalten Sie entweder die erforderlichen Filter aus oder entfernen Sie alle Einstellungen innerhalb des Filters, damit er leer ist.
- Klicken Sie auf Bereich schließen, um den Filter-Bereich zu schließen.
 Docs
Docs