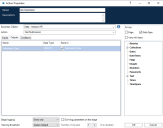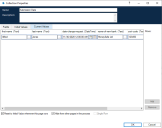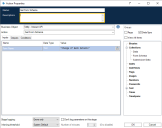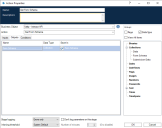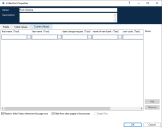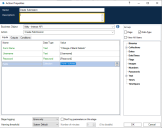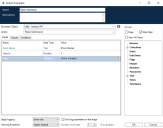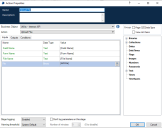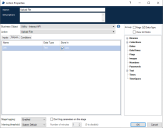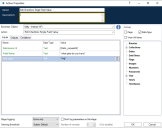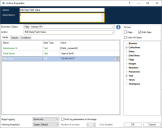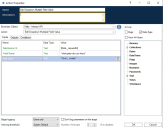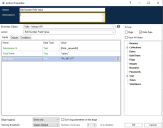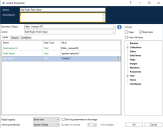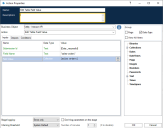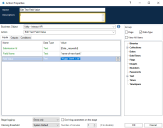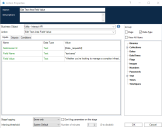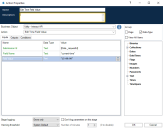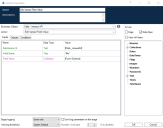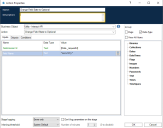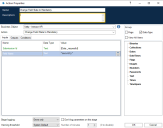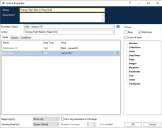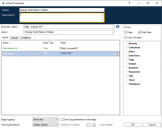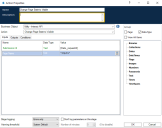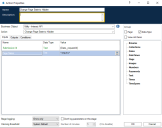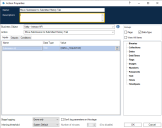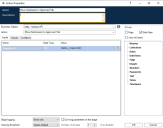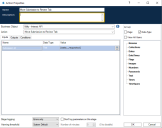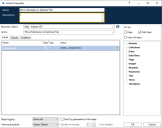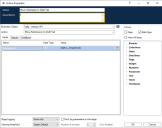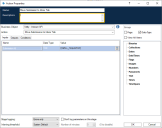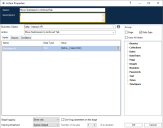操作
Interact Web API 服务中有
所有 Web API 服务操作都应通过 Blue Prism 中的“实用程序—Interact API VBO”调用,而非直接通过 Web 服务调用。
获取提交
当从队列中检索信息时,“获取提交”操作与“获取下一项”操作非常相似。
为利用此操作,系统会将一个操作添加到您的流程和选定的“业务对象”中,并将该操作设置为获取提交。如下所示,只有一个输入参数,即“提交 ID”。
输出参数使用提交 ID 检索 Interact 表单内容并放入集合中。
使用此方法检索提交时,与标准的“获取下一项”操作不同的是日期元素的格式。使用“获取下一项”方法时,日期将以文本格式返回,而“获取提交”则以日期时间格式返回日期,如下所示。
有关完整的限制列表,请参阅 Interact Web API 服务对象限制。
除非您知道提交 ID,否则无法使用“获取提交”操作,因为该 ID 对于每个提交都是唯一的,无法将其硬编码到自动化流程中。必须使用“获取下一项”操作来检索该 ID。
获取表单模式
“获取表单模式”操作在集合中获取 Interact 表单结构,可让您处理该结构,然后使用“创建提交”操作来创建 Interact 表单(空白表单或部分创建的表单),供用户填写和提交。
只有一个输入参数,即您要检索结构的 Interact 中的表单名称,如下所示。
输出参数类似于“获取提交”操作,在该操作中,申请状态与包含字段的集合一起返回。
检索到的集合是包含表单结构的空白集合。
“获取下一项”和“获取表单模式”格式之间的区别在于“上传元素”字段。“获取下一项”操作会返回文件存储位置的链接,但“获取表单模式”操作会返回一个集合,其包含链接和上传的文件的详细信息。在使用“上传文件”操作时也需要此集合。
如上所示,必须正确设置此集合(包含上传的文件的详细信息)的格式:
- 名称—包含扩展名的文件名称。
- 大小—文件的大小(以字节为单位)。
- 扩展名—文件扩展名(开头无句号或句点)。
- 链接—上传的文件的链接。
- 类型—文件类型,例如“application/pdf”或“image/png”。
创建提交
在“创建提交”操作中需要定义四个参数,
具体如下所示:
- 用户名—这是将为其创建提交的 Interact 用户的用户名。
- 密码—此 Interact 用户的密码。
- 表单名称—将在 Interact 中创建的表单。
- 字段—将在创建的提交中设置的值。
为帮助创建新提交,可以使用获取表单模式检索表单的基本结构。之后,可以用新的数据项填充该结构,然后将其创建为用户的新提交。
要创建提交,字段和表单模式必须与 Interact 中的表单匹配。缺少字段或结构有误最终会导致创建错误的提交。
启动后,所创建的提交将作为已提交的表单出现在指定用户的“提交历史记录”中,并将添加到表单结构中详细说明的特定 Blue Prism 队列中。
若用户的凭据用于创建新的提交,则必须允许该用户访问表单。因此,包含表单的 Interact 角色必须在用户列表中指定该用户。
“创建提交”操作没有输出参数。
提出提交
通过“提出提交”操作,您可以在用户的特定收件箱文件夹中创建提交。根据您的要求,提出的提交可以全部或部分完成,甚至可以完全清空。
此操作的输入参数是“表单名称”、“用户 ID”(可通过运行按表单名称获取用户获取)和字段中加载的数据,如下所示。加载的数据文件可通过运行获取表单模式命令来创建。
“提出提交”操作没有输出参数。
将“提出提交”与上传文件一起使用时,请确保正确设置包含附加文件详细信息的集合的格式。有关集合格式的更多详细信息,请参阅获取表单模式。
上传文件
通过“上传文件”操作,您可以将文件上传到本地存储,例如,图像文件或文档。它可以与以下各项结合使用:
“上传文件”操作一次仅能上传一个文件。将多个文件上传到表单时,您必须为每个文件运行“上传文件”操作,然后分别存储输出链接。
此操作有四个输入参数,如下所示:
- 表单名称—Interact 中与所上传文件关联的表单。
- 字段名称—表单中字段的自动化 ID。
- 文件名—将上传到本地存储的文件。此名称必须包含文件的全名,包括扩展名。
- 文件—使用类型设置为二进制的数据项附加的文件内容。
上传文件时,系统会为您提供一个之后可在
上传文件后,您可以将文件内容附加到
- 上传文件—将文件上传到本地存储。
- 获取表单模式—获取文件将附加到的表单的结构。
- 创建提交或提出提交—引用修改的表单结构并将所上传的文件附加到新提交。
使用“创建提交”时,可以从 Interact 的“提交历史记录”选项卡下载并查看所附加的文件。如果使用“提出提交”,则用户只能编辑替换文件的链接,无法查看附加文件(图像除外),也无法下载文件。
编辑提交字段值
与所有其他操作一样,“编辑提交字段值”操作也是从对象调用。对象中有多个操作支持您更新特定字段元素,这些操作直接链接到 Interact 表单中使用的元素类型。
以下部分中的字段名称是在表单设计器中创建的自动化 ID。
以下部分描述了不同元素类型的详细信息。
复选框元素(单个)
“复选框编辑值”是支持使用“单个复选框”和“多个复选框”的两个不同操作。更新“单个复选框”的值时,它是一个已提交的简单文本字符串。
复选框元素(多个)
对于“复选框编辑值”(多个),它也是一个已提交的简单文本字符串,但对不同的值使用逗号分隔的字符串。
日期元素
日期元素使用文本格式来编辑 Interact 表单中的值,可支持 Interact 表单中的三种不同格式。表单将允许您使用以下日期格式:
- DD/MM/YYYY—英国格式;
- MM/DD/YYYY—美国格式;
- YYYY/MM/DD—国际格式。
如果您已将 Interact 表单设置为接受国际格式的日期,并以英国或美国格式发回日期,Interact 表单将显示无效数据消息。
下拉列表元素(单个)
下拉列表元素与复选框元素一样,支持对单个和多个条目执行两种操作。更新“单个下拉列表”的值时,它是一个已提交的简单文本字符串。
下拉列表元素(多个)
对于“下拉列表编辑值(多个)”,它也是一个已提交的简单文本字符串,但对不同的值使用逗号分隔的字符串。
数字元素
数字元素将接受数字或传递给它的文本。虽然字段类型是文本类型,但您必须仅使用逗号和小数点等可接受的分隔符来提供数字。如果发回文本,Interact 表单将显示一条关于无效数据的消息。
单选群组元素
单选群组元素类似于单个复选框或下拉列表元素。编辑的值是包含所需更新值的单一文本字段。
表格元素
表格元素使用集合来支持您更新值。集合必须包含与目标表单中的表单字段相同的列数。必须使用自动化 ID 来提供集合的字段名称。可以增加或减少行数,以适应要更新的数据。
“编辑表格”操作将覆盖整个表格,而不是将各行附加到现有表格。
文本元素
文本元素需要接受传递给它的简单文本字段。
文本区域元素
时间元素
时间元素使用文本格式编辑 Interact 表单中的值。您可以使用以下两种格式之一来提供时间:
- 下午 03:00:00;或
- 15:00:00。
两者在 Interact 中均将返回下午 3 点。
上传
“编辑上传字段值”操作允许使用新文件替换现有文件(例如图像或文档)。
如果将此操作用于:
将字段状态更改为可选
通过“将字段状态更改为可选”操作,您可以更改提交中的字段状态,并将其移至“可选”条件。
此操作的输入参数是“提交 ID”和您要将状态更改为可选的“字段名称”,如下所示。此示例显示了一个名为“安全”且设置为“可选”状态的字段。
“将字段状态更改为可选”没有输出参数。
将字段状态更改为必填
通过“将字段状态更改为必填”操作,您可以更改提交中的字段状态,并将其移至“必填”条件。
该操作的输入项是“提交 ID”和您要将状态更改为必填的“字段名称”,如下所示。此示例显示了一个名为“安全”且设置为“必填”状态的字段。
“将字段状态更改为必填”没有输出参数。
将字段状态更改为只读
通过“将字段状态更改为只读”操作,您可以更改提交中的字段状态,并将其移至“只读”条件。
此操作的输入参数是“提交 ID”和您要将状态更改为只读的“字段名称”,如下所示。此示例显示了一个名为“安全”且设置为“只读”状态的字段。
“将字段状态更改为只读”没有输出参数。
将字段状态更改为隐藏
通过“将字段状态更改为隐藏”操作,您可以更改提交中的字段状态,并将其移至“隐藏”条件。
该操作的输入项是“提交 ID”和您要将状态更改为隐藏的“字段名称”,如下所示。此示例显示了一个名为“安全”且设置为“隐藏”状态的字段。
“将字段状态更改为隐藏”没有输出参数。
将页面状态更改为可见
通过“将页面状态更改为可见”操作,您可以在提交中使页面变为可见。
该操作的输入项是“提交 ID”和您要将其更改为可见的“页面名称”,如下所示。此示例显示了一个名为“输入”且设置为“可见”状态的页面。
“将页面状态更改为可见”没有输出参数。
将页面状态更改为隐藏
通过“将页面状态更改为隐藏”操作,您可以在提交中使页面不可见。
此操作的输入参数是“提交 ID”和您要将其变为隐藏的“页面名称”,如下所示。此示例显示了一个名为“输入”且设置为“隐藏”状态的页面。
“将页面状态更改为隐藏”没有输出参数。
将提交移至“历史记录”选项卡
通过“将提交移至‘历史记录’选项卡”操作,您可以将提交从当前文件夹移至历史记录下的提交历史记录文件夹。此操作还会将提交的状态更新为“已提交”。Interact 中的“状态”筛选器可用于仅显示具有此状态的提交。
此操作的输入参数是要移动的提交的“提交 ID”,如下所示。
“将提交移至‘历史记录’选项卡”没有输出参数。
将提交移至“已批准”选项卡
通过“将提交移至‘已批准’选项卡”操作,您可以将提交从当前文件夹移至历史记录下的提交历史记录文件夹。此操作还会将提交的状态更新为“已批准”。Interact 中的“状态”筛选器可用于仅显示具有此状态的提交。
此操作的输入参数是要移动的提交的“提交 ID”,如下所示。
“将提交移至‘已批准’选项卡”没有输出参数。
将提交移至“审核”选项卡
通过“将提交移至‘审核’选项卡”操作,您可以将提交移至提交者的历史记录下的等待审批文件夹,并放入审批者的我的工作下的审批文件夹。
这需要表单配置为具有单个审批者或任何审批者。否则,表单将移至等待审批文件夹,但不会移至审批者的我的工作选项卡。
此操作的输入参数是要移动的提交的“提交 ID”,如下所示。
“将提交移至‘审核’选项卡”没有输出参数。
将提交移至“已拒绝”选项卡
通过“将提交移至‘已拒绝’选项卡”操作,您可以将提交从当前文件夹移至历史记录下的提交历史记录文件夹。此操作还会将提交的状态更新为“已拒绝”。Interact 中的“状态”筛选器可用于仅显示具有此状态的提交。
此操作的输入参数是要移动的提交的“提交 ID”,如下所示。
“将提交移至‘已拒绝’选项卡”没有输出参数。
将提交移至“草稿”选项卡
通过“将提交移至‘草稿’选项卡”操作,您可以将提交从其当前文件夹移至我的工作下的草稿文件夹。
此操作的输入参数是要移动的提交的“提交 ID”,如下所示。
“将提交移至‘草稿’选项卡”没有输出参数。
将提交移至“收件箱”选项卡
通过“将提交移至‘收件箱’选项卡”操作,您可以将提交从其当前文件夹移至我的工作下的收件箱文件夹。
此操作的输入参数是要移动的提交的“提交 ID”,如下所示。
“将提交移至‘收件箱’选项卡”没有输出参数。
将提交移至“已存档”选项卡
通过“将提交移至‘已存档’选项卡”操作,您可以将提交从当前文件夹移至历史记录下的“已存档”文件夹。
此操作的输入参数是要移动的提交的“提交 ID”,如下所示。
“将提交移至‘已存档’选项卡”没有输出参数。
 Docs
Docs