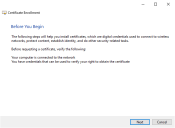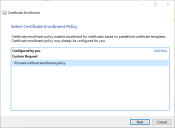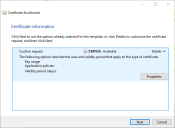安装和配置 Web 服务器—Interact
按照 Blue Prism Hub 安装指南中的安装说明安装和配置 Web 服务器。
请勿登录 Blue Prism Hub 并配置环境。这必须在安装 Blue Prism Interact 后完成。
有关如何安装必备软件和 Blue Prism Interact 的说明视频,请访问:https://bpdocs.blueprism.com/zh-hans/video/installation.htm。
安装先决条件
系统需要安装 IIS Web 服务器、和 .NET Core 组件。这些都是作为成功安装 Blue Prism Hub 的一部分而安装的。Interact 可与 Hub Web 服务共存。有关详细信息,请参阅先决条件。
配置 SSL 证书
在安装过程中,您需要为正在设置的网站提供 SSL 证书。根据您的基础设施和 IT 组织安全要求,该证书可以是内部创建的 SSL 证书,也可以是为保护网站而购买的证书。
安装程序可以在没有证书的情况下运行,但若要运营站点,IIS 网站中的绑定需要有有效的 SSL 证书。
下表详细介绍了必需的 Interact SSL 证书。
|
IIS 中的网站 |
默认 URL |
|---|---|
|
带有 UI 供最终用户使用的网站 |
|
|
Blue Prism – Interact |
https://interact.local |
|
仅供应用程序使用的网站(服务) |
|
|
Blue Prism – IADA |
https://iada.local |
|
Blue Prism – Interact Remote API |
https://interactremoteapi.local |
上面显示的默认 URL 适用于独立环境,例如测试环境。在安装过程中选择主机名时,必须考虑您组织的 DNS 和域结构。
自签名证书
可使用自签名证书,但建议仅用于概念验证 (POC)、价值验证 (POV) 以及开发环境。对于生产环境,请使用组织批准的证书颁发机构提供的证书。建议您联系 IT 安全团队,了解他们的要求。
要生成自签名证书:
-
以管理员身份运行 PowerShell 并使用以下命令,将 [Website] 和 [ExpiryYears] 替换为相应的值:
复制New-SelfSignedCertificate -CertStoreLocation Cert:\LocalMachine\My -DnsName "[Website].local" -FriendlyName "MySiteCert[Website]" -NotAfter (Get-Date).AddYears([ExpiryYears])例如:
复制New-SelfSignedCertificate -CertStoreLocation Cert:\LocalMachine\My -DnsName "authentication.local" -FriendlyName "MySiteCertAuthentication" -NotAfter (Get-Date).AddYears(10)本示例在个人证书库中创建名为 MySiteCertAuthentication 的自签名证书,采用主题 authentication.local,自创建之日起有效期为 10 年。
- 在 Web 服务器中打开 Manage Computer Certificates 应用程序(在搜索栏中输入管理计算机)。
-
从“个人”>“证书”将证书复制并粘贴到“受信任的根证书颁发机构”>“证书”。
- 对每个网站重复此流程。
建议不要在生产环境中执行此过程。
运行以下 PowerShell 命令:
New-SelfSignedCertificate -CertStoreLocation Cert:\LocalMachine\My -DnsName "interact.local" -FriendlyName "MySiteCertInteract" -NotAfter (Get-Date).AddYears(10)New-SelfSignedCertificate -CertStoreLocation Cert:\LocalMachine\My -DnsName "iada.local" -FriendlyName "MySiteCertIADA" -NotAfter (Get-Date).AddYears(10)New-SelfSignedCertificate -CertStoreLocation Cert:\LocalMachine\My -DnsName "interactremoteapi.local" -FriendlyName "MySiteCertIRA" -NotAfter (Get-Date).AddYears(10)创建后,打开本地计算机证书管理器 (certlm),然后将证书复制并粘贴到受信任的根证书存储中。
创建离线证书请求
要创建离线证书请求,请针对每个证书按照以下步骤操作:
- 打开 Web 服务器上的“管理计算机证书”应用程序(在搜索栏中键入 managed computer)。
-
右键点击个人 > 证书,然后从快捷菜单中选择所有任务 > 高级操作 > 创建自定义请求。
此时会显示“证书注册”向导。
-
点击下一步。
- 选择在无注册策略的情况下继续,然后点击下一步。
-
在“自定义请求”屏幕上,点击下一步。
-
在“证书信息”屏幕上,点击详细信息下拉列表,然后点击属性。
- 在“证书属性”对话框的“常规”选项卡上,根据此证书将应用于的网站输入友好的名称和描述。
-
在“主题”选项卡上,将主题名称类型更改为通用名称,在值字段中输入网站 URL,然后点击添加。
CN(通用名称)将显示在右侧面板中。
- 在“扩展”选项卡上,点击扩展密钥使用,选择服务器身份验证并点击添加。
- 在“私钥”选项卡上,点击密钥选项,选择您所选项的密钥大小,然后选择将私钥设为可导出。
- 同样在“私钥”选项卡上,点击哈希算法并选择适当的哈希(可选)。
-
点击确定。
您将返回“证书注册”屏幕。
- 点击下一步。
- 添加文件名和路径,然后点击完成。
创建证书请求后,您需要将其提交给证书颁发机构,以便他们处理您的请求并签发证书。证书请求是一个文本文件。通常,您需要复制文件中的文本,并将其输入到“证书颁发机构”网站上的在线提交表单中。您需要直接联系您的证书颁发机构,以获取有关提交证书申请的流程的说明。
 Docs
Docs