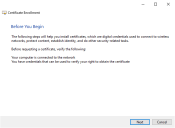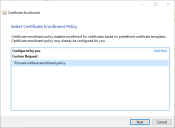Installer et configurer le serveur Web – Interact
Installez et configurez le serveur Web conformément aux instructions d'installation du guide d'installation de Blue Prism Hub.
Ne vous connectez pas à Blue Prism Hub et ne configurez pas l'environnement. Cela doit être fait après avoir installé Blue Prism Interact.
Des vidéos explicatives sur la manière d'installer le logiciel de prérequis et Blue Prism Interact sont disponibles ici : https://bpdocs.blueprism.com/fr-fr/video/installation.htm.
Prérequis de l'installation
Le système requiert que le serveur Web IIS et les composants .NET Core soient installés. Tous ces éléments sont installés dans le cadre d'une installation réussie de Blue Prism Hub. Interact peut coexister avec les services Web de Hub. Voir Prérequis pour plus de détails.
Configurer les certificats SSL
Pendant le processus d'installation, vous serez invité à fournir les certificats SSL pour les sites Web en cours de configuration. Selon les exigences de sécurité de votre infrastructure et de votre organisation informatique, il peut s'agir d'un certificat SSL créé en interne ou d'un certificat acheté pour protéger les sites Web.
Le programme d'installation peut être exécuté sans que les certificats soient présents, bien que pour que les sites fonctionnent, les liaisons des sites Web IIS devront avoir des certificats SSL valides présents.
Le tableau ci-dessous détaille les certificats SSL Interact requis.
|
Site Web dans IIS |
URL par défaut |
|---|---|
|
Sites Web avec une interface utilisateur destinée à être utilisée par les utilisateurs finaux |
|
|
Blue Prism – Interact |
https://interact.local |
|
Sites Web destinés à être utilisés uniquement par l'application (services) |
|
|
Blue Prism – IADA |
https://iada.local |
|
Blue Prism – Interact Remote API |
https://interactremoteapi.local |
Les URL par défaut indiquées ci-dessus conviennent à un environnement autonome, tel qu'un environnement de test. Les structures DNS et de domaine de votre organisation doivent être prises en compte lors du choix des noms d'hôte pour votre installation.
Certificats autosignés
Les certificats autosignés peuvent être utilisés, mais ne sont recommandés que pour les environnements de preuve de concept (POC), de preuve de valeur (POV) et de développement (Dev). Pour les environnements de production, utilisez les certificats de l'autorité de certification approuvée de votre organisation. Il est recommandé de contacter votre équipe de sécurité informatique pour vérifier leurs exigences.
Pour générer un certificat autosigné :
-
Exécutez PowerShell en tant qu'administrateur et utilisez la commande suivante, en remplaçant [Website] et [ExpiryYears] par les valeurs appropriées :
CopierNew-SelfSignedCertificate -CertStoreLocation Cert:\LocalMachine\My -DnsName "[Website].local" -FriendlyName "MySiteCert[Website]" -NotAfter (Get-Date).AddYears([ExpiryYears])Par exemple :
CopierNew-SelfSignedCertificate -CertStoreLocation Cert:\LocalMachine\My -DnsName "authentication.local" -FriendlyName "MySiteCertAuthentication" -NotAfter (Get-Date).AddYears(10)Cet exemple crée un certificat autosigné appelé MySiteCertAuthentication dans le magasin de certificats personnels, avec authentication.local comme objet. Ce certificat est valide pendant 10 ans à compter de la création.
- Ouvrez l'application Gérer les certificats de l'ordinateur sur votre serveur Web (saisissez gérer l'ordinateur dans la barre de recherche).
-
Copiez et collez le certificat depuis Personnel > Certificats vers Certification racine de confiance > Certificats.
- Répétez ce processus pour chaque site Web.
Ce processus n'est pas recommandé pour les environnements de production.
Exécutez les commandes PowerShell suivantes :
New-SelfSignedCertificate -CertStoreLocation Cert:\LocalMachine\My -DnsName "interact.local" -FriendlyName "MySiteCertInteract" -NotAfter (Get-Date).AddYears(10)New-SelfSignedCertificate -CertStoreLocation Cert:\LocalMachine\My -DnsName "iada.local" -FriendlyName "MySiteCertIADA" -NotAfter (Get-Date).AddYears(10)New-SelfSignedCertificate -CertStoreLocation Cert:\LocalMachine\My -DnsName "interactremoteapi.local" -FriendlyName "MySiteCertIRA" -NotAfter (Get-Date).AddYears(10)Une fois les certificats créés, ouvrez le gestionnaire de certificats de la machine locale (certlm) et copiez-collez-les dans le magasin de certificats racine de confiance.
Créer une requête de certificat hors ligne
Pour créer une requête de certificat hors ligne, suivez la procédure suivante pour chaque certificat :
- Ouvrez l'application Gérer les certificats de l'ordinateur sur votre serveur Web (saisissez ordinateur géré dans la barre de recherche).
-
Cliquez avec le bouton droit sur Personnel > Certificats et sélectionnez Toutes les tâches > Opérations avancées > Créer une requête personnalisée dans le menu contextuel.
L'assistant Inscription de certificat s'affiche.
-
Cliquez sur Suivant.
- Sélectionnez Continuer sans politique d'inscription et cliquez sur Suivant.
-
Sur l'écran Requête personnalisée, cliquez sur Suivant.
-
Sur l'écran Informations du certificat, cliquez sur le menu déroulant Détails et sur Propriétés.
- Dans l'onglet Général de la boîte de dialogue Propriétés du certificat, saisissez un nom convivial et une description basée sur le site Web auquel ce certificat sera appliqué.
-
Dans l'onglet Objet, remplacez le type de nom de l'objet par Nom commun, saisissez l'URL du site Web dans le champ Valeur et cliquez sur Ajouter.
Le CN (nom commun) s'affichera dans le panneau de droite.
- Dans l'onglet Extensions, cliquez sur Utilisation étendue des clés, sélectionnez Authentification du serveur et cliquez sur Ajouter.
- Dans l'onglet Clé privée, cliquez sur Options de clé, sélectionnez la taille de clé de votre choix et sélectionnez Rendre la clé privée exportable.
- Toujours dans l'onglet Clé privée, cliquez sur Algorithme de hachage et sélectionnez un hachage approprié (facultatif).
-
Cliquez sur OK.
Vous êtes renvoyé à l'écran Inscription au certificat.
- Cliquez sur Suivant.
- Ajoutez un nom de fichier et un chemin d'accès, et cliquez sur Terminer.
Après avoir créé votre requête de certificat, vous devrez la soumettre à une autorité de certification afin que cette dernière puisse la traiter et émettre un certificat. La requête de certificat est un fichier texte. Généralement, vous devez copier le texte du fichier et le saisir dans un formulaire de soumission en ligne sur le site Web de l'autorité de certification. Vous devrez contacter votre autorité de certification directement pour obtenir des instructions sur le processus de soumission de votre requête de certificat.
 Docs
Docs