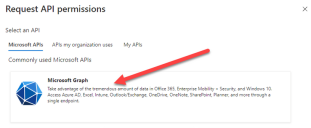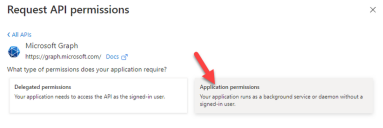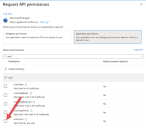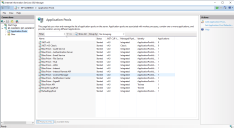Dépanner une installation Hub
Les sections suivantes visent à fournir des instructions en cas de problèmes particuliers rencontrés pendant l'installation ou lors de la vérification de la réussite de l'installation.
Connectivité de l'agent de messages
Pour vérifier la connectivité entre le serveur Web et l'agent de messages, vérifiez que la console de gestion RabbitMQ est accessible via un navigateur Web.
Il pourrait y avoir plusieurs raisons pour lesquelles la connectivité échoue :
- Vérifier la connectivité du réseau : s'assurer que tous les appareils concernés sont connectés au même réseau et sont capables de communiquer.
- Pare-feu : vérifiez que les pare-feux sur les serveurs eux-mêmes ou à l'intérieur du réseau n'empêchent pas la communication.
La console de gestion RabbitMQ communique, par défaut, sur le port 15672. Les files d'attente d'agent de messages utilisent un port différent, 5672, par défaut. Le pare-feu doit être vérifié pour l'accès TCP sur tous les ports. Cela est particulièrement vrai si l'organisation informatique a spécifié des ports autres que ceux par défaut.
Connectivité de la base de données
Le bouton Tester la connexion pour continuer du programme d'installation vérifie les éléments suivants :
- Si la base de données existe :
- Qu'il est possible de s'y connecter.
- Que le compte dispose des droits pour lire, écrire et modifier la base de données.
- Si la base de données n'existe pas :
- Que le compte dispose du droit de créer la base de données.
Si ces exigences ne peuvent pas être satisfaites, l'installation s'arrêtera.
Plusieurs vérifications peuvent être réalisées lorsqu'une connexion à un SQL Server ne peut pas se faire sur le LAN :
- Vérifier la connectivité du réseau : s'assurer que tous les appareils concernés sont connectés au même réseau et sont capables de communiquer.
- Identifiants SQL : vérifier les identifiants SQL et que l'utilisateur a les permissions appropriées sur SQL Server.
- Pare-feu : vérifiez que les pare-feux sur les serveurs eux-mêmes ou à l'intérieur du réseau n'empêchent pas la communication.
- Service SQL Browser : s'assurer que le service SQL Browser sur SQL Server est activé pour permettre de trouver une instance SQL. Pour SQL Server Express, ce service est généralement désactivé par défaut.
- Activer la connectivité TCP/IP : lorsque la connectivité à distance est requise pour SQL, vérifiez que la connectivité TCP/IP est activée pour l'instance SQL. Microsoft fournit des articles spécifiques à chaque version de SQL avec des instructions pour activer le protocole réseau TCP/IP pour SQL Server.
Si, lors de l'exécution du programme d'installation, le processus d'installation échoue avec des erreurs de base de données, consultez ce qui suit, puis vérifiez que le serveur Web dispose d'une connectivité SQL à la base de données. Cela pourrait être dû à l'une des raisons potentiellement énumérées ci-dessus.
Une autre raison potentielle d'échec est que le compte utilisé pour créer les bases de données dans le programme d'installation ne dispose pas de privilèges suffisants pour créer les bases de données.
Enfin, si l'installation est une réinstallation après la suppression du logiciel. Ensuite, si les mêmes noms de base de données ont été utilisés, les bases de données d'origine doivent être sauvegardées et supprimées avant la réinstallation.
Serveur Web
Pendant le processus d'installation, le programme d'installation vérifiera que tous les prérequis sont installés. Il est recommandé que si les prérequis ne sont pas installés, le programme d'installation soit annulé, les prérequis installés et le processus d'installation redémarré.
Pour plus d'informations, voir Prérequis.
Utiliser RabbitMQ avec AMQPS
Si vous utilisez RabbitMQ avec AMQPS (Advanced Message Queuing Protocol - Secure), les pools d'applications créés dans le cadre de l'installation de Hub doivent se voir accorder des permissions pour le certificat RabbitMQ. Pour ce faire :
- Sur le serveur Web, ouvrez le Gestionnaire de certificats. Pour ce faire, saisissez Certificats dans la zone de recherche de la barre des tâches Windows, puis cliquez sur Gérer les certificats informatiques.
- Naviguez jusqu'au certificat identifié à utiliser avec RabbitMQ AMQPS pendant l'installation de Hub, et cliquez avec le bouton droit dessus, puis sélectionnez Toutes les tâches et cliquez sur Gérer les clés privées....
La boîte de dialogue Permissions du certificat s'affiche.
-
Cliquez sur Ajouter, puis saisissez les pools d'applications suivants dans le champ Saisir les noms d'objet à sélectionner :
iis apppool\Blue Prism - Audit Service;
iis apppool\Blue Prism - Authentication Server;
iis apppool\Blue Prism - Email Service;
iis apppool\Blue Prism - File Service;
iis apppool\Blue Prism - Hub;
iis apppool\Blue Prism - License Manager;
iis apppool\Blue Prism - Notification Center;
iis apppool\Blue Prism - SignalR;
Il s'agit des noms de pool d'applications par défaut. Si vous avez saisi des noms différents pendant l'installation, assurez-vous que la liste reflète les noms que vous avez utilisés.
-
Si vous utilisez l'authentification Windows, ajoutez également le nom du compte de service utilisé pour les services Windows suivants :
- Blue Prism – Auditeur du service d'audit
- Blue Prism – Service de log
-
Cliquez sur Vérifier les noms.
Les noms doivent être validés. Si ce n'est pas le cas, vérifiez que le nom correspond au pool d'applications ou au compte de service que vous essayez d'utiliser et corrigez-le si nécessaire.
-
Cliquez sur OK.
-
Sélectionnez chaque pool d'applications dans la liste Groupe ou nom d'utilisateur et assurez-vous que le contrôle complet est sélectionné dans la liste Permissions pour {nom du compte}.
-
Cliquez sur OK.
Les pools d'applications ont désormais accès au certificat.
Si vous installez également Interact, vous devrez aussi le faire pour les pools d'applications créés pendant l'installation d'Interact. Pour plus d'informations, consultez Installation d'Interact.
Service de fichier
Si le service File Service ne parvient pas à localiser les images pour
Pendant le processus de suppression, les bases de données ne sont pas supprimées et, par conséquent, si la réinstallation utilise les mêmes noms de base de données, les chemins d'accès d'origine aux services de fichier et aux URL seront toujours utilisés.
Pour résoudre ce problème, après l'exécution du processus de suppression, supprimez ou nettoyez les bases de données afin que les chemins précédents aient été supprimés ou utilisez d'autres noms de base de données pendant la réinstallation.
Hub affiche une erreur au démarrage
Si un utilisateur se connecte à Authentication Server, sélectionne Hub et que le message suivant s'affiche :
Une erreur s'est produite lors du démarrage de l'application
Cela signifie que les sites IIS doivent être redémarrés. Cette erreur affecte les systèmes qui sont installés sur un serveur unique et se produit si RabbitMQ démarre après les sites IIS. Par conséquent, il est recommandé que les sites IIS disposent d'un délai de démarrage défini pour permettre à RabbitMQ de démarrer en premier.
Si cette erreur se produit, elle peut être résolue de la manière suivante :
- Sur le serveur, ouvrez le gestionnaire d'Internet Information Services (IIS) et arrêtez tous les sites Blue Prism. Pour une liste, voir Sites Web Hub.
- Redémarrez le service RabbitMQ.
- Redémarrez tous les pools d'applications Blue Prism.
- Démarrez les sites Blue Prism qui ont été arrêtés à l'étape 1.
Pour retarder le démarrage du service des sites IIS :
- Sur le serveur, ouvrez Services.
- Cliquez avec le bouton droit de la souris sur World Wide Web Publishing Service et sélectionnez Propriétés.
- Dans l'onglet Général, définissez le type de démarrage sur Automatique (démarrage différé).
- Cliquez sur OK et fermez la fenêtre Services.
Impossible de configurer les réglages SMTP dans Hub
Si vous ne parvenez pas à configurer les réglages SMTP dans Hub, cela est normalement lié à l'ordre de démarrage des services.
Le serveur Web doit démarrer après le démarrage des services RabbitMQ. Si les services du serveur Web démarrent avant que le service RabbitMQ ne soit prêt, alors le fait d'accéder aux réglages SMTP dans Hub entraînera un message « Une erreur s'est produite ».
L'enregistrement du réglage SMTP renvoie une erreur lors de l'utilisation d'OAuth 2.0
Si vous recevez une erreur lors de l'enregistrement d'une configuration de messagerie à l'aide d'OAuth 2.0, vérifiez que la permission Mail.Send est configurée pour l'application dans Azure Active Directory.
Pour ajouter la permission Mail.Send :
- Dans Azure Active Directory, ouvrez les propriétés d'application pour l'application à laquelle vous associez Hub.
- Cliquez sur Permissions de l'API.
-
Cliquez sur Ajouter une permission.
-
Dans Sélectionner une API, choisissez Microsoft Graph sous API Microsoft.
-
Sous Microsoft Graph, cliquez sur Permissions de l'application.
-
Saisissez E-mail dans le champ de recherche et appuyez sur Entrée.
-
Sous la liste de diffusion qui s'affiche, sélectionnez Mail.Send et cliquez sur Ajouter des permissions.
-
Sur la page des permissions de l'application, cliquez sur Accorder le consentement de l'administrateur.
Mise à jour de l'ID client après l'installation
Si vous devez saisir ou mettre à jour votre ID client après l'installation, vous devrez mettre à jour le fichier de configuration License Manager appsettings.json. Une fois que le fichier de configuration a été mis à jour, License Manager doit être redémarré dans le gestionnaire d'Internet Information Services (IIS).
Pour mettre à jour votre ID client dans le fichier appsetting.json :
-
Ouvrez l'Explorateur Windows et accédez à C:\Program Files (x86)\Blue Prism\LicenseManager\appsettings.json.
Il s'agit de l'emplacement d'installation par défaut. Ajustez-le si vous avez utilisé un emplacement personnalisé.
- Ouvrez le fichier appsettings.json dans un éditeur de texte.
-
Localisez la section Licence:CustomerId du fichier et saisissez votre nouvel ID client, par exemple :
Copier"License": {
"CustomerId": "your-Customer-ID-here"
} - Enregistrez le fichier.
Pour redémarrer License Manager :
-
Ouvrez le gestionnaire d'Internet Information Services (IIS).
-
Dans la liste des connexions, sélectionnez Blue Prism - License Manager.
Il s'agit du nom de site par défaut ; si vous avez utilisé un nom de site personnalisé, sélectionnez la connexion appropriée.
-
Cliquez sur Redémarrer dans les commandes de la fonctionnalité Gérer le site Web.
License Manager redémarre.
Mise à jour de l'URL de Blue Prism API après l'installation
Pour utiliser le plug-in Control Room, la connexion à Blue Prism API est requise. Si vous n'avez pas entré l'URL de Blue Prism API pendant l'installation, ou si vous devez modifier l'URL, vous devrez mettre à jour le fichier de configuration appsettings.json. Une fois que le fichier de configuration a été mis à jour, Hub doit être redémarré dans le gestionnaire d'Internet Information Services (IIS).
Pour mettre à jour l'URL de l'API dans le fichier appsetting.json :
-
Ouvrez l'Explorateur Windows et accédez à C:\Program Files (x86)\Blue Prism\Hub\appsettings.json.
Il s'agit de l'emplacement d'installation par défaut. Ajustez-le si vous avez utilisé un emplacement personnalisé.
- Ouvrez le fichier appsettings.json dans un éditeur de texte.
- Localisez la section RemoteUrlConfiguration:BluePrismApiUrl du fichier.
-
Modifiez la valeur de l'élément « BluePrismApiUrl » pour qu'elle corresponde à l'URL de l'installation de votre API. Cet exemple utilise « https://blueprism-api.com » :
Copier"RemoteURLConfiguration": {
"BluePrismApiUrl": "https://blueprism-api.com"
} - Enregistrez le fichier.
Pour redémarrer Hub :
 Docs
Docs