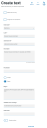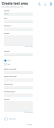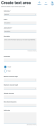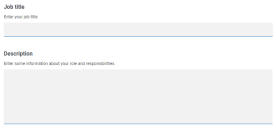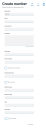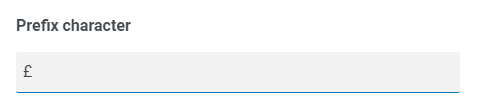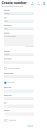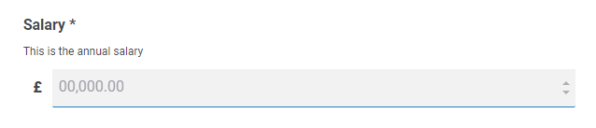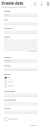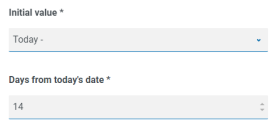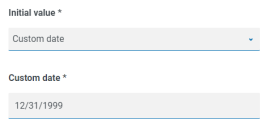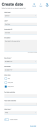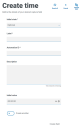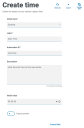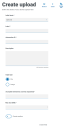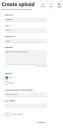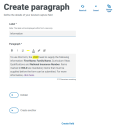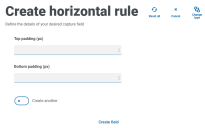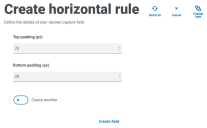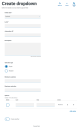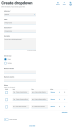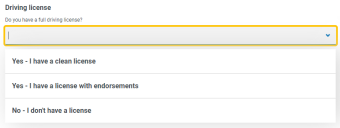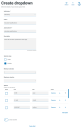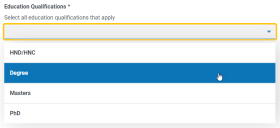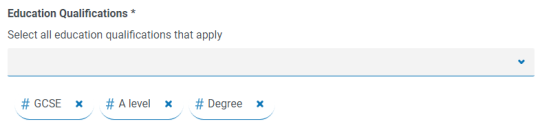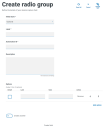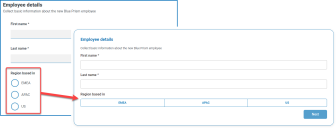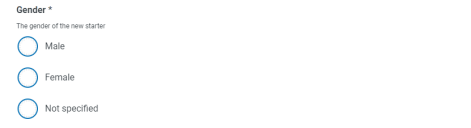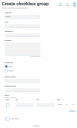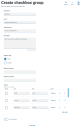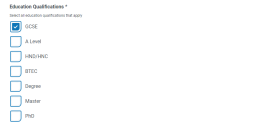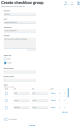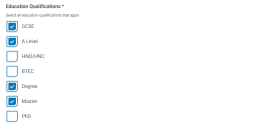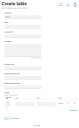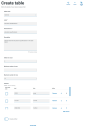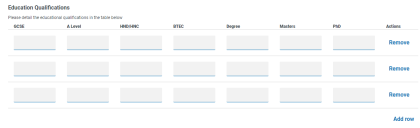Erfassungstypen in Formularen verwenden
Dieser Abschnitt beschreibt jeden Erfassungstyp und die Kontrollen, die angewendet werden können, um die Dateneingabe in die Felder eines Interact Formulars einzuschränken. Hier werden
Text
Wenn Sie bei einem Feld sicherstellen möchten, dass der Benutzer die richtigen Informationen im richtigen Format eingibt, ist der Texterfassungstyp die beste Wahl. Das Textfeld ist der am häufigsten verwendete Erfassungstyp. Das Feld ermöglicht die Eingabe von Daten in alphanumerischen Kombinationen, daher werden sowohl Buchstaben als auch Zahlen akzeptiert.
Standardmäßig unterstützt der Texterfassungstyp die Verwendung einfacher regulärer Ausdrücke, die kontrolliert werden können, indem Sie Werte für die in der folgenden Tabelle beschriebenen Felder festlegen.
| Feld | Beschreibung |
|---|---|
|
Mindestlänge |
Die Mindestanzahl von Zeichen, die in ein Feld eingegeben werden müssen. Dieser Wert muss größer als 0 sein. |
|
Höchstlänge |
Die Höchstzahl an Zeichen, die in ein Feld eingegeben werden können. Der einstellbare Höchstwert ist 50. |
|
Zulässige Zeichen |
Der Zeichensatz, den der Benutzer verwenden kann. Dieser umfasst einfache reguläre Ausdrücke. Bei „[A-F]“ kann ein Benutzer zum Beispiel nur die Großbuchstaben A bis F eingeben. Sie können dann weitere reguläre Ausdrücke ergänzen, wie zum Beispiel den senkrechten Strich „|“, der für „oder“ steht. Wenn Sie „[A‑F]|[a-f]“ eingeben, kann der Benutzer sowohl Groß- als auch Kleinbuchstaben von A bis F eingeben. |
|
Unzulässige Zeichen |
Dies ähnelt dem Feld für Zulässige Zeichen. Hier können Sie Zeichen angeben, die nicht in das Textfeld eingeben werden dürfen. Das könnte zum Beispiel ein „&“ sein, wenn Sie nicht möchten, dass Benutzer dieses Zeichen in ihren Texten verwenden. |
|
Anfangswert |
Ermöglicht die Angabe eines Anfangswerts, den der Benutzer beim Zugriff auf das Formular sieht. |
|
Daten bei Eingabe maskieren |
Dies ist eine wichtige Option, wenn vertrauliche Daten eingesendet werden und Sie verhindern möchten, dass Unbefugte diese Daten auf dem Bildschirm sehen können. Vertrauliche Daten sind zum Beispiel personenbezogene Daten wie etwa ein Geburtsdatum. Wenn Sie Daten bei Eingabe maskieren auswählen, werden die Informationen dem Benutzer während der Eingabe als Punkte anzeigt. Die Daten werden für alle Interact Benutzer verschlüsselt angezeigt. Wenn die Daten an Blue Prism übergeben werden, kann der Digital Worker die Daten zur Verarbeitung in der Automatisierung lesen. Daten bei Eingabe maskieren ist nur innerhalb des Textfelds verfügbar. Wenn Sie also eine Zahl einsenden und den Inhalt nach der Einsendung redigieren möchten, verwenden Sie ein Textfeld anstatt eines Zahlenfelds für die Eingabe. |
|
Daten bei Einsendung löschen |
Das ist eine wichtige Option, wenn sensible Informationen eingesendet werden. Wenn diese Option ausgewählt wird, werden alle vom Interact Benutzer in dieses Feld eingegebenen Daten beim Einsenden des Formulars entfernt und nicht in der Interact Datenbank gespeichert. Die Informationen, die in diese Felder eingegeben wurden, werden nicht im Audit-Log-Eintrag in Hub für das eingesendete Formular verzeichnet. Die Daten sind nur in der Blue Prism Datenbank und allen zusätzlichen Speicherzielen gespeichert, die im Rahmen des Automatisierungsprozesses für das Formular konfiguriert wurden.. Bei Feldern, in denen diese Option festgelegt ist, wird neben dem Feld auf dem Formular ein Informationssymbol mit der Kurzinfo angezeigt, dass die Informationen in diesem Feld gelöscht werden. Um zu verhindern, dass Interact Genehmiger Informationen sehen können, die in dieses Feld eingegeben wurden, wählen Sie Daten bei Eingabe maskieren zusätzlich zu Daten bei Einsendung löschen aus. |
Alternativ können Sie Regex auswählen und komplexere reguläre Ausdrücke konfigurieren. Weitere Informationen finden Sie unter Reguläre Ausdrücke verwenden.
Beispiel für Textfeld
Im nachfolgenden Beispiel wurde das Feld als Pflichtfeld mit einer minimalen Anzahl von zwei Zeichen, aber keinem Höchstwert für die Anzahl der eingegebenen Zeichen festgelegt. Das Feld wurde durch eine einfache Zeichenbeschränkung auf Großbuchstaben eingeschränkt.
Mit der Regex-Funktion können Sie eine komplexe Einschränkung erstellen. Zum Beispiel kann anhand der UK National Insurance Number ein regulärer Ausdruck angewendet werden, der immer für die Eingabe des richtigen Formats sorgt. Wenn nicht, wird eine Warnmeldung angezeigt.
Sie können die Einschränkung der Zeichenfolge testen und sich das Feldverhalten ansehen. Geben Sie eine korrekte Formatierungsnummer in das entsprechende Formularfeld auf der Seite „Formular bearbeiten“ ein. Dieser Wert wird akzeptiert und es wird keine Validierungsfehlermeldung angezeigt. Löschen Sie dann das Feld und geben Sie eine falsch formatierte Zahl ein, wodurch die Validierungsfehlermeldung angezeigt wird.
Textbereich
Viele Funktionen des Textbereicherfassungstyps entsprechen denen des Texterfassungstyps, aber der Benutzer kann damit auch eine große Menge an Informationen in mehreren Textzeilen mit bis zu 3.500 Zeichen eingeben. Das Feld ermöglicht die Eingabe von Daten in alphanumerischen Kombinationen, daher werden sowohl Buchstaben als auch Zahlen akzeptiert.
Standardmäßig verwendet der Textbereicherfassungstyp einfache reguläre Ausdrücke, die kontrolliert werden können, indem Sie Werte für die in der folgenden Tabelle beschriebenen Felder festlegen.
| Feld | Beschreibung |
|---|---|
|
Mindestlänge |
Die Mindestanzahl von Zeichen, die in ein Feld eingegeben werden müssen. Dieser Wert muss größer als 0 sein. |
|
Höchstlänge |
Die Höchstzahl an Zeichen, die in ein Feld eingegeben werden können. Der einstellbare Höchstwert ist 3.500. |
|
Zulässige Zeichen |
Der Zeichensatz, den der Benutzer verwenden kann. Dieser umfasst einfache reguläre Ausdrücke. Bei „[A-F]“ kann ein Benutzer zum Beispiel nur die Großbuchstaben A bis F eingeben. Sie können dann weitere reguläre Ausdrücke ergänzen, wie zum Beispiel den senkrechten Strich „|“, der für „oder“ steht. Wenn Sie „[A‑F]|[a-f]“ eingeben, kann der Benutzer sowohl Groß- als auch Kleinbuchstaben von A bis F eingeben. |
|
Unzulässige Zeichen |
Dies ähnelt dem Feld für Zulässige Zeichen. Hier können Sie Zeichen angeben, die nicht in das Textfeld eingeben werden dürfen. Das könnte zum Beispiel ein „&“ sein, wenn Sie nicht möchten, dass Benutzer dieses Zeichen in ihren Texten verwenden. |
|
Anfangswert |
Ermöglicht die Angabe eines Anfangswerts, den der Benutzer beim Zugriff auf das Formular sieht. |
Alternativ können Sie Regex auswählen und komplexere reguläre Ausdrücke konfigurieren. Weitere Informationen finden Sie unter Reguläre Ausdrücke verwenden.
Beispiel für Textbereichsfeld
Im nachfolgenden Beispiel wurde das Feld auf optional ohne weitere Einschränkungen gesetzt:
Dieses Beispiel wird unten in Verbindung mit einem Textfeld gezeigt. Das Textfeld wird verwendet, um die Rolle oder Stellenbezeichnung des Benutzers zu erfassen, und das Textbereichsfeld ist verfügbar, um einige Informationen über seine Rollen und Verantwortlichkeiten einzugeben:
Zahl
Der Zahlerfassungstyp hat zahlreiche Funktionen, um zu steuern, wie Ihre Benutzer Daten eingeben und wie diese angezeigt werden.
Das Zahlenfeld beschränkt den Eintrag nur auf numerische Zeichen. Das Feld unterstützt die Verwendung des Punkts (.) als Dezimaltrennzeichen und des Kommas (,) als Tausendertrennzeichen. Wenn es sich bei der Zahl um eine Währungsangabe handelt, können Sie mit dem Präfixzeichen das entsprechende Währungssymbol verwenden. Zusätzlich können Sie die Verwendung des Kommas (,) bei der Eingabe der Zahl erzwingen, indem Sie die Option Kommas anzeigen auswählen. Schließlich können Sie der Zahl ggf. einen Mindest- und/oder Maximalwert zuweisen.
Mehrere Länder verwenden ein Komma anstelle eines Punkts als Dezimaltrennzeichen. Wenn dies erforderlich ist, wird die Nutzung eines Textfelds anstatt eines Zahlenfelds zur Definition des anwendbaren Formats empfohlen.
| Feld | Beschreibung |
|---|---|
| Präfixzeichen |
Fügt der Formularanzeige ein Präfixzeichen hinzu. Dies ist zum Beispiel bei der Eingabe von Geldwerten sinnvoll. Das Präfixzeichen wird nicht an Ihre Automatisierungen übermittelt. |
| Nur ganze Zahlen zulassen | Zwingt den Benutzer, nur ganze Zahlen in das Datenfeld einzugeben. |
| Dezimalstellen | Gibt die Anzahl der Dezimalstellen der eingegebenen Daten ein. Es sind höchstens fünfzehn Dezimalstellen möglich. |
| Kommas anzeigen |
Fügt bei Zahlen über Tausend ein Komma hinzu. Hierbei handelt es sich um das britische Format, bei dem ein Punkt als Dezimaltrennzeichen und ein Komma als Tausendertrennzeichen verwendet werden |
| Mindestwert | Legt einen Mindestwert für die Zahl fest, die vom Benutzer in das Feld eingegeben werden soll. |
| Höchstwert | Legt einen Höchstwert für die Zahl fest, die vom Benutzer in das Feld eingegeben werden soll. |
| Schritt | Definiert einen Schrittwert. Dies wird in Verbindung mit dem Pfeil im Dateneingabefeld verwendet. Wenn ein Benutzer zwischen den Pfeilen umschaltet, richten sich die Zahlen nach den zuvor festgelegten Schritten. |
| Anfangswert | Legt einen Anfangswert für die Zahl im Feld fest. |
Beispiel für Zahlenfeld
Im nachfolgenden Beispiel wird das Zahlenfeld als Gehaltsfeld verwendet. Dadurch wird die Höhe eines Gehalts erfasst, dem ein „£“-Symbol vorangestellt wird, und die Verwendung von Kommas als Tausendertrennzeichen erzwungen. In diesem Beispiel wurde auch ein Platzhalter definiert. Ein Platzhalter zeigt grauen Text im Feld an, bevor er eingegeben wird, sodass ein repräsentativer Wert dargestellt werden kann.
Wenn Sie eine bestimmte Regex-Funktion auf eine Zahl anwenden möchten, müssen Sie ein Textfeld verwenden. Dadurch wird das Format erzwungen, das Sie benötigen. Zum Beispiel überprüft die folgende Regex-Funktion, ob eine britische Mobiltelefonnummer korrekt eingegeben wurde:
^07([\d]{3})[(\D\s)]?[\d]{3}[(\D\s)]?[\d]{3}$
Datum
Der Datumserfassungstyp hat zahlreiche Funktionen, um zu steuern, wie Ihre Benutzer Daten eingeben und wie diese angezeigt werden. Das nachfolgende leere Formular zeigt die verfügbaren Optionen.
| Feld | Beschreibung |
|---|---|
| Datumsformat |
Legen Sie das Datumsformat fest. Drei Optionen sind verfügbar:
|
| Zulässige Datumsangaben | Steuert, ob nur vergangene, nur zukünftige oder alle Datumsangaben zulässig sind. Bei der Angabe eines Geburtstags sollte das Datum zum Beispiel in der Vergangenheit liegen. |
| Anfangswert | Ein Dropdown-Menü mit fünf Optionen: „Ohne“, „Heute“, „Heute +“, „Heute -“ und „Benutzerdefiniertes Datum“.
Es muss ein Anfangswert festgelegt werden. Wenn es keine Einschränkungen gibt, sollte „Kein“ ausgewählt werden. Sie können den Anfangswert allerdings auch auf „Heute“ festlegen oder „Heute +“ bzw. „Heute -“ sowie eine bestimmte Anzahl von Tagen. Wenn Sie den Anfangswert zum Beispiel auf vor zwei Wochen festlegen möchten, geben Sie „Heute -“ ein und dann im neuen Feld „14 Tage“. Wenn Sie dadurch nicht das gewünschte Datum als Anfangswert erhalten, können Sie stattdessen ein Benutzerdefiniertes Datum festlegen und ein beliebiges Datum auswählen, zum Beispiel den letzten Tag des 20. Jahrhunderts. |
| Einschränkung für vergangene Daten | Erstellt ein Zeitfenster für die Datumsangaben, auf das der Benutzer des Formulars zugreifen kann. Durch das Festlegen von 14 Tagen wird zum Beispiel ein Zeitfenster von nur 14 Tagen in der Vergangenheit erstellt, auf das der Benutzer zugreifen kann. |
| Einschränkung für zukünftige Daten | Erstellt ein Zeitfenster für die Datumsangaben, auf das der Benutzer des Formulars zugreifen kann. Durch das Festlegen von 14 Tagen wird zum Beispiel ein Zeitfenster von nur 14 Tagen in der Zukunft erstellt, auf das der Benutzer zugreifen kann. |
Bei Verwendung des Felds Einschränkung für vergangene Daten oder Einschränkung für zukünftige Daten in Verbindung mit Heute - oder Heute + muss die Datumsbeschränkung die Gesamtzahl der Tage, die Anzahl der Tage für das Fenster und die Anzahl der Tage in der Vergangenheit oder Zukunft enthalten.
Beispiel für Datumsfeld
Das nachfolgende Beispiel zeigt ein Datumsfeld, das bei einem Beitrittsformular für Neueinsteiger verwendet werden kann. Im Beispiel wird das Datumsformat als TT/MM/JJJJ angegeben. Es gibt jedoch zwei andere Optionen, und zwar MM/TT/JJJJ oder JJJJ/MM/TT. Es wurde ein Platzhalter eingegeben, der das Datumsformat angezeigt. Die Suche des Datums wurde nur auf Daten in der Zukunft ab dem heutigen Datum beschränkt. Wenn Heute- als Anfangswert ausgewählt ist, dann können Sie eine Zahl in Tage ab dem heutigen Datum eingeben, wodurch der Beginn des Zeitraums im Kalender auf Tage in der Vergangenheit beschränkt wird. Darüber hinaus können Sie mit den Feldern Einschränkung für vergangene Daten oder Einschränkung für zukünftige Daten ein „Fenster“ für die Daten erstellen, auf das der Benutzer des Formulars zugreifen kann, z. B. durch das Festlegen von 14 Tagen wird ein Fenster von nur 14 Tagen erstellt, auf das der Benutzer zugreifen kann.
Bei der Überprüfung der Ausgabe sieht der Benutzer einen Popup-Kalender, den er für die Auswahl des gewünschten Datums verwenden kann.
Zeit
Es gibt nur ein Feld, mit dem Sie die Benutzereingabe im Zeitfeld steuern können: Anfangswert. Dieses Feld legt einen Standardwert in der Anzeige fest, den der Benutzer dann nach Bedarf ändern kann (siehe unten).
Beispiel für Zeitfeld
Das nachfolgende Beispiel zeigt die Eigenschaften der Zeitfelderfassung und eine Beispieldarstellung in einem Formular.
Hochladen
Der Hochladen-Erfassungstyp ermöglicht es, eine Datei oder ein Bild zur weiteren Verarbeitung in einer Automatisierung zu parsen. Die Übertragung ist für alle Formate möglich, ausgenommen ausführbare Dateien mit der Dateierweiterung .exe. Dateien werden im „Blob“-Speicher gespeichert und eine URL wird in die Erfassung aufgenommen, die an die Blue Prism Warteschlange gesendet wird.
Das Hochladen-Feld kann nur in einem Aspekt gesteuert werden, und zwar in Hinblick auf die Erweiterung der hochzuladenden Datei, was der Input-Typ ist. Wenn:
- Bild als Dateityp ausgewählt wird, können Sie einen von drei Dateitypen auswählen: JPG, PNG oder GIF.
- Datei ausgewählt wird, können Sie eine Liste von Erweiterungen hinzufügen, die im Formular unterstützt werden sollen. Sie dürfen keinen vorangestellten Punkt (.) enthalten und müssen durch Kommas getrennt werden. Nicht geladen werden können ausführbare Dateien mit einer .exe-Erweiterung.
Standardmäßig ist die maximale Größe des Datei-Uploads auf maximal 5 Mb und die Bildgröße auf 1920 x 1080px beschränkt.
Die maximale Größe kann durch einen Systemadministrator erhöht werden, indem der in der Hub Konfigurationsdatei auf dem Server definierte Wert geändert wird. Der Wert, der im Feld Höchstgröße auf der Seite „Upload erstellen“ angegeben ist, darf nicht größer sein als der in der Konfigurationsdatei definierte Wert (standardmäßig 5).
Beispiel für Hochladen-Feld
Das nachfolgende Beispiel für ein Hochladen-Feld ermöglicht es dem Interact Benutzer, einen Lebenslauf des Neueinsteigers hochzuladen. Das hochgeladene Dokument kann im Format PDF, Microsoft Word oder Text vorliegen.
Die zulässigen Erweiterungen müssen ohne vorangestellten Punkt (.) eingegeben werden.
Der Benutzer wird Folgendes im Formular sehen, wenn er eine Anfrage absendet.
Absatz
Mit dem Absatzerfassungstyp können Sie formatierten Text zum Formular hinzufügen, um Interact Benutzern mit Informationen dabei zu helfen, die richtigen Informationen im richtigen Format einzugeben. Sie können den Text fett oder kursiv formatieren, unterstreichen und markieren, um wichtige Textteile hervorzuheben.
Der Absatz kann zunächst ausgeblendet bereitgestellt werden und erst eingeblendet werden, wenn eine Bedingung erfüllt wurde. Er kann auch aktualisiert werden, wenn ein Digital Worker das Formular im Rahmen einer Automatisierung aktualisiert hat.
Absatz-Elemente sind auf 500 Zeichen beschränkt.
Die Formatierungsoptionen sind:
|
|
Fett – Wählen Sie den gewünschten Text aus und klicken Sie auf dieses Symbol. Der Text wird fett formatiert angezeigt. |
|
|
Kursiv – Wählen Sie den gewünschten Text aus und klicken Sie auf dieses Symbol. Der Text wird kursiv angezeigt. |
|
|
Unterstrichen – Wählen Sie den gewünschten Text aus und klicken Sie auf dieses Symbol. Der Text wird unterstrichen angezeigt. |
|
|
Hervorheben – Wählen Sie den gewünschten Text aus und klicken Sie auf dieses Symbol. Der Text wird gelb hervorgehoben angezeigt. |
|
|
Textfarbe – Wählen Sie den gewünschten Text aus, klicken Sie auf dieses Symbol und wählen Sie die gewünschte Farbe aus der Palette aus. Wenn Sie dagegen möchten, dass der gesamte Text eine andere Farbe erhält, wählen Sie die Farbe aus, bevor Sie mit der Eingabe beginnen. |
|
|
Link – Wählen Sie den gewünschten Text aus und klicken Sie auf dieses Symbol. Geben Sie im Dialogfeld „Link hinzufügen“ die URL ein und klicken Sie auf Speichern. Der Link wird dem Text hinzugefügt. Wenn Sie den Mauszeiger über dem Text positionieren, wird der Text unterstrichen angezeigt, was das Vorhandensein des Links anzeigt. |
|
|
Link entfernen – Wählen Sie den Text aus, der als Link formatiert ist, und klicken Sie auf dieses Symbol. Der Link wird entfernt. |
Der Text wird nicht als Teil einer Anfrage an Blue Prism übermittelt und daher gibt es keine Automatisierungs-ID.
Beispiel für Absatzfeld
Es folgt ein Beispiel für den Text in einem Formular.
Horizontale Linie
Der Erfassungstyp für „Horizontale Linie“ wird für kosmetische Zwecke verwendet, um große Seiten eines Formulars aufzubrechen, indem das Formular in lesefreundlichere Abschnitte unterteilt wird. Die Linie kann aufgefüllt werden, um den Bereich davor und dahinter festzulegen (höchstens 999 Pixel an jeder Seite der Linie).
Beispiel für Feld „Horizontale Linie“
Das nachfolgende Beispiel zeigt die Abstandseinstellungen für eine horizontale Linie und ihr Aussehen unter einem Beispiel für ein Absatzfeld.
Dropdown
Der Dropdown-Erfassungstyp erlaubt es Ihnen, ein Dropdown-Menü zu konfigurieren, bei dem der Interact Benutzer einzelne oder mehrere Elemente in einem Dropdown-Menü auswählen kann.
Bei einer:
- Einzelauswahl wird eine Liste erstellt, in welcher der Benutzer ein einziges Element auswählen kann.
- Mehrfachauswahl kann der Benutzer entweder eine beliebige Anzahl, eine Mindestzahl oder eine Höchstzahl an Elementen auswählen. Dies hängt von den Werten ab, die in den Feldern Mindestauswahl und Höchstauswahl konfiguriert wurden.
Maximal 250 Elemente können zu einem Dropdown-Feld hinzugefügt werden.
| Feld | Beschreibung |
|---|---|
|
Mindestauswahl |
Die Mindestzahl an Elementen, die der Benutzer aus der Dropdown-Liste des Formulars auswählen kann. Dieses Feld ist nicht relevant, wenn der Auswahltyp auf Einzeln festgelegt wurde. |
|
Höchstauswahl |
Die Höchstzahl an Elementen, die der Benutzer aus der Dropdown-Liste des Formulars auswählen kann. Es gibt keine Beschränkung für die maximal einstellbare Anzahl. Wenn kein Wert festgelegt ist, kann der Benutzer jedes Element in Ihrer Liste auswählen. Dieses Feld ist nicht relevant, wenn der Auswahltyp auf Einzeln festgelegt wurde. |
|
Optionen – Standard |
Wenn das der Standardwert für das Dropdown-Feld sein soll, wählen Sie das Feld Standard aus. |
|
Optionen – Label |
Der Text, der in der Dropdown-Liste angezeigt wird. Labels sind auf 50 Zeichen beschränkt. |
|
Optionen – Wert |
Der Wert des Elements in der Dropdown-Liste. Dieser kann sich vom Label unterscheiden. Der Wert ist auf 50 Zeichen beschränkt. |
|
Optionen – Entfernen |
Klicken Sie bei Bedarf auf Entfernen, um das Element aus der Liste zu löschen. |
Die Felder für Optionsgruppe und Kontrollkästchengruppe erfüllen eine ähnliche Funktion wie das Dropdown-Feld, das die Auswahl von einem einzelnen oder mehreren Elementen ermöglicht. Wenn der Platz auf Ihrem Formular allerdings eingeschränkt ist, wird das Dropdown-Feld empfohlen, insbesondere bei einer großen Menge an Elementen. Wenn nur wenige Elemente zur Auswahl stehen und die Gesamtgröße des Formulars keine Bedeutung hat, können entweder die Felder für die Options- oder die Kontrollkästchengruppe verwendet werden.
Beispiel für Dropdown-Feld
Es folgt eine Beispielkonfiguration eines Dropdown-Felds für eine Einzelauswahl:
Dadurch wird das folgende Element im Formular erstellt, auf das der Benutzer zugreifen kann.
Wenn eine Dropdown-Liste mit Mehrfachauswahl erstellt wird, kann eine Einschränkung angewendet werden, ob der Benutzer eine minimale oder maximale Anzahl an Elementen auswählen muss.
Bei der Auswahl von Elementen in der Dropdown-Liste werden diese unter dem Feld auf dem Formular angezeigt. Die ausgewählten Objekte können versehentlich entfernt werden, indem das „x“ neben dem Objekt ausgewählt wird.
Optionsgruppe
Der Optionsgruppenerfassungstyp ähnelt Dropdown, ermöglicht Interact Benutzern aber nur die Auswahl eines einzelnen Erfassungstyps. Die Optionsgruppe benötigt mehr Platz auf dem Formular. Deshalb kann bei einer großen Anzahl an auszuwählenden Elementen eine Dropdown-Liste die bessere Lösung sein.
Sie können festlegen, was der Benutzer sieht, indem Sie bestimmte Elemente auflisten. Bei Bedarf können Sie auch einen Standardwert eingeben.
Maximal 10 Elemente können zu einer Optionsgruppe hinzugefügt werden.
Informationen zu den Feldern und ihren Einschränkungen finden Sie unter Dropdown.
Wenn das Formular für Interact bereitgestellt wird, werden die Optionsgruppen-Schaltflächen visuell anders angezeigt als die Schaltflächen, die
Beispiel für Optionsgruppe
Im unteren Beispiel ist eine Optionsgruppe dargestellt, in welcher der Benutzer zwischen drei Optionen wählen muss.
Kontrollkästchengruppe
Beim Konfigurieren der Kontrollkästchengruppe sind die gleichen Optionen verfügbar wie bei Dropdown. Die Kontrollkästchengruppe kann so konfiguriert werden, dass eine Einzelauswahl oder Mehrfachauswahl möglich ist. Die Anzahl der Elemente, die ausgewählt werden können, kann über die Werte Mindestauswahl und Höchstauswahl festgelegt werden. Die Kontrollkästchengruppe zeigt alle Elemente auf dem Formular an – im Gegensatz zum Dropdown-Feld, bei dem der Benutzer durch eine Liste scrollt.
Maximal 10 Elemente können zu einer Kontrollkästchengruppe hinzugefügt werden.
Informationen zu den Feldern und ihren Einschränkungen finden Sie unter Dropdown.
Beispiel für Kontrollkästchengruppe
Das nachfolgende Beispiel zeigt eine Kontrollkästchengruppe mit sechs Auswahloptionen für den Benutzer. Wenn das Feld jedoch für die Einzelauswahl konfiguriert wird, kann der Benutzer nur ein Element auswählen. Das bietet die gleiche Funktion wie das Optionsgruppenfeld, jedoch mit anderer Anzeige.
Wenn die Mehrfachauswahl möglich ist, kann der Benutzer mehrere angezeigte Elemente auswählen. Sie können jedoch die gewählte Anzahl einschränken, indem Sie einen minimalen und maximalen Auswahlwert festlegen.
Tabelle
Im Tabellenerfassungsfeld können Sie eine Tabelle in einem Formular eingeben, das zur Datenerfassung verwendet werden kann. Sie können die Anzahl der Zeilen in einer Tabelle steuern, die dem Interact Benutzer angezeigt werden, die Anzahl der benötigten Spalten festlegen und Spaltenüberschriften zuweisen. Einer Tabelle können höchstens 15 Spalten hinzugefügt werden. Anschließend kann der Benutzer je nach den Einstellungen im Tabellenelement Zeilen zur Tabelle hinzufügen oder aus der Tabelle löschen.
Sie können die Anfängliche Zeilenanzahl, die Mindestzeilenanzahl und die Höchstzeilenanzahl festlegen.
Beispiel für Tabelle
In diesem Beispiel werden Ausbildungsqualifikationen gesammelt und es wird erwartet, dass der Benutzer die Qualifikationen, die er auf der entsprechenden Ebene hat, in das Feld eingibt. In diesem Beispiel wird eine Tabelle definiert, die ursprünglich mit drei Zeilen beginnt. Der Benutzer kann die maximale Anzahl an Zeilen dann auf 12 erweitern. Dadurch wird Folgendes angezeigt:
Die Verwendung des ursprünglichen Status ist wichtig. Wenn Sie das Tabellenfeld als Pflichtfeld definieren und eine Tabelle mit 6 Spalten mal 3 Zeilen angeben, muss der Benutzer jede Zelle in der Tabelle mit einem Wert ausfüllen, bevor die Anfrage übermittelt werden kann. Das könnte eine Anforderung sein, aber der optionale Status ist für die meisten Tabellenfelder wahrscheinlich besser. Sie können jedoch den Pflichtfeld-Status kombiniert mit dem Festlegen einer Spalte verwenden, um leere Werte in der Spalte zuzulassen. Dazu wählen Sie Leeren Wert zulassen neben der Spalte aus, in der Sie leere Werte zulassen möchten.
 Docs
Docs