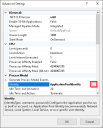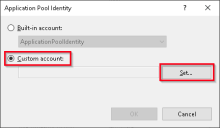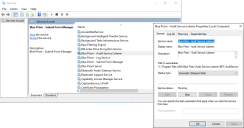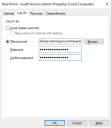Fehler in einer Interact Installation beheben
In den folgenden Abschnitten erhalten Sie Informationen zu spezifischen Problemen bei der Installation oder bei der Überprüfung, ob die Installation erfolgreich war.
Datenbankverbindung
Die Schaltfläche Verbindung testen, um fortzufahren im Installationsprogramm überprüft Folgendes:
- Wenn die Datenbank vorhanden ist:
- Dass eine Verbindung dazu hergestellt werden kann.
- Dass das Konto über die Rechte zum Lesen, Schreiben und Bearbeiten der Datenbank verfügt.
- Wenn die Datenbank nicht vorhanden ist:
- Dass das Konto das Recht hat, die Datenbank zu erstellen.
Wenn diese Anforderungen nicht erfüllt werden können, wird die Installation angehalten.
Wenn über das LAN keine Verbindung zu einem SQL Server hergestellt werden kann, können Sie Folgendes überprüfen:
- Korrekte Netzwerkverbindung – Vergewissern Sie sich, dass alle relevanten Geräte mit demselben Netzwerk verbunden sind und kommunizieren können.
- SQL-Anmeldedaten – Prüfen Sie die SQL-Anmeldedaten und ob der Benutzer auf dem SQL Server über die erforderlichen Berechtigungen verfügt.
- Firewall – Überprüfen Sie, ob die Firewalls auf dem Server selbst oder innerhalb des Netzwerks die Kommunikation verhindern.
- SQL-Browserdienst – Stellen Sie sicher, dass der SQL-Browserdienst auf dem SQL Server aktiviert ist und so eine SQL-Instanz finden kann. Bei SQL Server Express ist dieser Dienst meist standardmäßig deaktiviert.
- TCP-/IP-Verbindung aktivieren – Wenn für SQL eine Remoteverbindung erforderlich ist, prüfen Sie, ob die TCP-/IP-Verbindung für die SQL Instanz aktiviert ist. Microsoft bietet für jede Version von SQL spezifische Hilfsartikel zum Aktivieren des TCP-/IP-Netzwerkprotokolls für SQL Server.
Eine weitere mögliche Fehlerquelle ist, dass das Konto, das zum Erstellen der Datenbanken im Installationsprogramm verwendet wird, nicht über ausreichende Berechtigungen zum Erstellen der Datenbanken verfügt.
Webserver
Während des Installationsprozesses prüft das Installationsprogramm, ob alle Voraussetzungen installiert sind. Wenn die vorausgesetzten Komponenten nicht installiert sind, beenden Sie das Installationsprogramm, installieren Sie die vorausgesetzten Komponenten und starten Sie die Installation neu.
RabbitMQ mit AMQPS verwenden
Wenn Sie RabbitMQ mit AMQPS (Advanced Message Queuing Protocol – Secure) verwenden, müssen die im Rahmen der Interact Installation erstellten Anwendungspools Berechtigungen für das RabbitMQ-Zertifikat erhalten. Gehen Sie dazu wie folgt vor:
- Öffnen Sie den Zertifikat-Manager auf dem Webserver. Dazu geben Sie Zertifikate in das Suchfeld in der Windows-Taskleiste ein und klicken dann auf Computerzertifikate verwalten.
- Navigieren Sie zu dem Zertifikat, das für die Verwendung mit RabbitMQ AMQPS während der Hub Installation identifiziert wurde, klicken Sie mit der rechten Maustaste auf das Zertifikat, wählen Sie Alle Aufgaben aus und klicken Sie auf Private Schlüssel verwalten ….
Das Dialogfeld „Berechtigungen“ für das Zertifikat wird angezeigt.
-
Klicken Sie auf Hinzufügen und geben Sie dann die folgenden Anwendungspools in das Feld Auszuwählende Objektnamen eingeben ein:
iis apppool\Blue Prism - IADA;
iis apppool\Blue Prism - Interact;
iis apppool\Blue Prism - Interact Remote API;
Dies sind die standardmäßigen Anwendungspoolnamen. Wenn Sie während der Installation unterschiedliche Namen eingegeben haben, stellen Sie sicher, dass die Liste die Namen enthält, die Sie verwendet haben.
-
Wenn Sie die Windows-Authentifizierung verwenden, fügen Sie auch den Namen des Dienstkontos hinzu, das für die folgenden Windows-Dienste verwendet wird:
- Blue Prism – Audit-Dienst-Listener
- Blue Prism – Log Service
- Blue Prism – Manager für die Formularübermittlung
-
Klicken Sie auf Namen überprüfen.
Die Namen sollten validiert werden. Wenn dies nicht der Fall ist, überprüfen Sie, ob der Name mit dem Anwendungspool oder dem Dienstkonto übereinstimmt, das Sie verwenden möchten, und korrigieren Sie ihn nach Bedarf.
-
Klicken Sie auf OK.
-
Wählen Sie nacheinander jeden Anwendungspool in der Liste Gruppen- oder Benutzername aus und stellen Sie sicher, dass Vollzugriff in der Liste Berechtigungen für {Kontoname} ausgewählt ist.
-
Klicken Sie auf OK.
Die Anwendungspools haben nun Zugriff auf das Zertifikat.
Windows-Authentifizierung
Das Konto, auf dem die Installation ausgeführt wird, muss über die entsprechenden SQL Server-Berechtigungen verfügen, um die Installation durchzuführen, also die Mitgliedschaft in der festen Serverrolle „sysadmin“ oder „dbcreator“. Siehe Vorbereitung für Details.
Wenn die Windows-Authentifizierung während des Installationsprozesses ausgewählt wurde, empfehlen wir die Verwendung eines Windows-Dienstkontos mit den erforderlichen Berechtigungen, um die Aufgaben und Prozesse während des normalen Betriebs auszuführen. Das Windows-Dienstkonto benötigt:
- Die Fähigkeit, die SQL-Datenbankprozesse auszuführen, siehe Minimale SQL-Berechtigungen.
- Die Eigentümerschaft des IIS-Anwendungspools.
- Berechtigungen für die erforderlichen Zertifikate.
Zuweisen des Windows-Dienstkontos als Eigentümer auf Zertifikaten
Dem Windows-Dienstkonto müssen Berechtigungen für die BluePrismCloud-Zertifikate gewährt werden. Gehen Sie dazu wie folgt vor:
- Öffnen Sie den Zertifikat-Manager auf dem Webserver. Dazu geben Sie Zertifikate in das Suchfeld in der Windows-Taskleiste ein und klicken dann auf Computerzertifikate verwalten.
- Erweitern Sie im Navigationsbereich Persönlich und klicken Sie auf Zertifikate.
-
Befolgen Sie die folgenden Schritte für die BluePrismCloud_Data_Protection- und BluePrismCloud_IMS_JWT-Zertifikate:
-
Klicken Sie mit der rechten Maustaste auf das Zertifikat, wählen Sie Alle Aufgaben aus und klicken Sie auf Private Schlüssel verwalten ….
Das Dialogfeld „Berechtigungen“ für das Zertifikat wird angezeigt.
-
Klicken Sie auf Hinzufügen, geben Sie dann das Dienstkonto ein und klicken Sie auf OK.
-
Wählen Sie das Dienstkonto in der Liste Gruppen- oder Benutzername aus und stellen Sie sicher, dass Vollzugriff in der Liste Berechtigungen für {Kontoname} ausgewählt ist.
-
Klicken Sie auf OK.
Das Dienstkonto hat nun Zugriff auf das Zertifikat.
-
Zuweisen eines Windows-Dienstkontos zum Anwendungspool
Standardmäßig werden die Anwendungspools mit der Identität „ApplicationPoolIdentity“ erstellt. Nachdem das Installationsprogramm abgeschlossen ist, muss das Windows-Dienstkonto zur Verwaltung der Anwendungspools zugewiesen werden. Gehen Sie dazu wie folgt vor:
- Öffnen Sie auf dem Webserver „Internet Information Services (IIS) Manager“.
- Erweitern Sie im Panel „Verbindungen“ den Host und wählen Sie Anwendungspools aus.
-
Überprüfen Sie die Werte in der Spalte Identität.
Die Identität für einen Anwendungspool sollte mit dem betreffenden Windows-Dienstkonto übereinstimmen.
-
Bei Anwendungspools, bei denen ApplicationPoolIdentity in der Spalte Identität steht, klicken Sie mit der rechten Maustaste auf die Zeile und wählen Erweiterte Einstellungen... aus.
Das Dialogfeld „Erweiterte Einstellungen“ wird angezeigt.
-
Wählen Sie die Einstellung Identität aus und klicken Sie dann auf die Schaltfläche ... (Ellipse):
-
Wählen Sie im Dialogfeld „Anwendungspoolidentität“ die Option Benutzerdefiniertes Konto aus und klicken Sie auf Einstellen….
Das Dialogfeld „Anmeldedaten festlegen“ wird angezeigt.
- Geben Sie die Anmeldedaten für das erforderliche Windows-Dienstkonto ein und klicken Sie auf OK.
- Wiederholen Sie dies für alle Anwendungspools, die geändert werden müssen.
- Starten Sie den RabbitMQ-Dienst neu.
- Starten Sie alle Anwendungspools neu.
- Starten Sie IIS neu.
Stellen Sie bei Problemen mit dem Audit Service sicher, dass das Windows-Dienstkonto Zugriff auf den Audit Service Listener sowie auf die Audit Datenbank hat.
Zuweisen eines Windows-Dienstkontos zu einem Dienst
Das Windows-Dienstkonto muss zugewiesen werden, um die folgenden Dienste zu verwalten:
- Blue Prism – Audit-Dienst-Listener
- Blue Prism – Log Service
- Blue Prism – Manager für die Formularübermittlung
Gehen Sie dazu wie folgt vor:
- Öffnen Sie „Dienste“ auf dem Webserver.
-
Klicken Sie mit der rechten Maustaste auf den Dienst und klicken Sie dann auf Eigenschaften.
-
Wählen Sie auf der Registerkarte „Anmelden“ die Option Dieses Konto aus und geben Sie dann den Kontonamen ein oder klicken Sie auf Durchsuchen, um das Konto auszuwählen, das Sie verwenden möchten.
- Geben Sie das Passwort für das Konto ein und klicken Sie auf OK.
- Klicken Sie im Fenster „Dienste“ mit der rechten Maustaste auf den Dienst und klicken Sie dann auf Neu starten.
- Wiederholen Sie dies für die anderen Blue Prism Dienste.
In RabbitMQ steckengebliebene Nachrichten
Wenn Blue Prism Warteschlangen nicht ausgefüllt werden und Nachrichten in RabbitMQ stecken bleiben, kann dies darauf zurückzuführen sein, dass IADA die Nachrichten nicht verarbeitet und die Warteschlangen nicht aktualisiert hat. IADA hängt von der Funktion „IIS-Anwendungsinitialisierung“ ab, die standardmäßig während des Installationsprozesses installiert werden sollte. Wenn es jedoch nicht installiert wurde, können Sie wie folgt vorgehen:
- Öffnen Sie auf dem Webserver, auf dem Interact und IADA installiert sind, den Server Manager. Geben Sie hierzu Server im Suchfeld der Windows-Taskleiste ein und klicken Sie dann auf Server Manager.
-
Klicken Sie auf Rollen und Funktionen hinzufügen.
Der Assistent zum Hinzufügen von Rollen und Funktionen wird angezeigt.
-
Klicken Sie auf Weiter, bis Sie die Seite „Serverrollen“ erreichen.
-
Erweitern Sie Web Server (IIS), erweitern Sie Web Server, erweitern Sie Anwendungsentwicklung, und wählen Sie dann Anwendungsinitialisierung.
-
Klicken Sie auf Weiter, bis Sie die Seite „Installationsauswahl bestätigen“ erreichen.
-
Klicken Sie auf Installieren.
-
Starten Sie den Webserver nach Abschluss der Installation neu.
 Docs
Docs