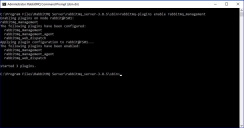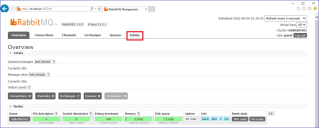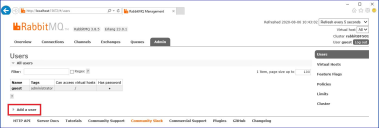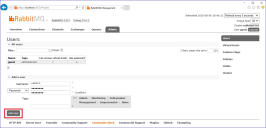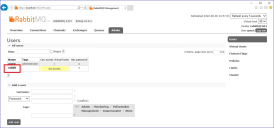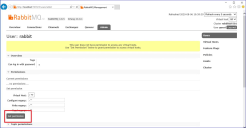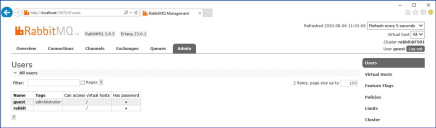Message-Broker-Server installieren
Installieren und konfigurieren Sie den Message-Broker-Server, einschließlich der Konfiguration der Windows-Firewall zur Aktivierung der Netzwerkverbindung und der RabbitMQ Managementkonsole.
Anleitungsvideos zur Installation der Software für den Message-Broker-Server finden Sie unter: https://bpdocs.blueprism.com/video/installation.htm.
Informationen zu den Softwareversionen finden Sie unter Software-Anforderungen.
Wenn der Message-Broker nicht bereits installiert und konfiguriert ist, führen Sie die folgenden Schritte aus:
-
Laden Sie Erlang herunter, installieren Sie es und bestätigen Sie dabei die Standardeinstellungen im Installationsassistenten.
Welche Version von Erlang Sie benötigen, hängt von der RabbitMQ-Version ab, die Sie verwenden möchten. Informationen:
- zu Erlang/OTP-Version und -Support siehe Anforderungen für RabbitMQ Erlang-Version.
- zur Installation finden Sie im Erlang-/OTP-Installationshandbuch.
- Downloads finden Sie unter Download von Erlang/OTP.
Dieser Installationsschritt wird in unserem Erlang-Installationsvideo gezeigt.
-
Laden Sie RabbitMQ herunter, installieren Sie es und akzeptieren Sie die Standardeinstellungen.
Mehr erfahren Sie unter siehe RabbitMQ herunterladen und installieren.
Dieser Installationsschritt wird in unserem RabbitMQ-Installationsvideo gezeigt.
- Konfigurieren Sie Windows Firewall, um eingehenden Datenverkehr an die Ports 5672 und 15672 zu aktivieren.
- Wählen Sie im Menü „Start“ unter dem Ordner „RabbitMQ Server“ die Datei „RabbitMQ Command Prompt“ (sbin dir).
-
Geben Sie im Fenster „RabbitMQ Command Prompt“ den folgenden Befehl ein:
Kopierenrabbitmq-plugins enable rabbitmq_management - Starten Sie einen Browser und navigieren Sie zur folgenden URL: http://localhost:15672
-
Melden Sie sich in der RabbitMQ-Konsole mit den Standard-Anmeldedaten „guest/guest“ an.
-
Klicken Sie in der Konsole auf Admin.
-
Klicken Sie auf Add a user (Einen Benutzer hinzufügen).
-
Geben Sie die Details für einen neuen Benutzer ein, indem Sie den Benutzernamen und das Passwort angeben. Der Benutzer benötigt keine speziellen Berechtigungen, die Voreinstellung „None“ (Keine) kann beibehalten werden.
Die folgenden Zeichen dürfen bei der Erstellung des RabbitMQ-Benutzers nicht für das Passwort verwendet werden: # / : ? @ \ ` " $ '.
-
Klicken Sie auf Add User (Benutzer hinzufügen).
Als Nächstes werden die Berechtigungen des Benutzers festgelegt.
-
Klicken Sie auf den Benutzernamen des Benutzers, den Sie gerade erstellt haben.
-
Klicken Sie auf Set Permission (Berechtigung festlegen), um die Standardberechtigungen zuzuweisen.
-
Wählen Sie oben auf der Registerkarte Admin aus und überprüfen Sie, ob die Berechtigungen ordnungsgemäß festgelegt wurden, wie unten gezeigt.
Dieses Konto hat keinen Zugriff auf die Managementkonsole. Wenn Sie also die soeben erstellten Anmeldedaten verwenden, wird kein Zugriff gewährt.
Hierbei handelt es sich um ein generisches Setup und die Basisinstallation eines RabbitMQ-Message-Broker-Dienstes. Es wird empfohlen, die Standardpasswörter zu ändern und alle Sicherheitsanforderungen wie die Anwendung von SSL-Zertifikaten von Ihrer IT-Abteilung zu erfüllen.
Es wird empfohlen, ein neues Administratorkonto zu erstellen und das Standard-Gästekonto zu entfernen. Wenn Sie das Standard-Gästekonto verfügbar lassen, kann dies ein Sicherheitsrisiko darstellen.
Konnektivität des RabbitMQ-Message-Broker überprüfen
Starten Sie einen Browser und geben Sie die folgende URL ein: http://<Message Broker Hostname>:15672
Die Anmeldungsseite für die RabbitMQ Managementkonsole sollte angezeigt werden.
Sie können sich nicht bei der Managementkonsole anmelden, da das Gästekonto standardmäßig auf den lokalen Zugriff beschränkt ist und das von Ihnen erstellte Konto nicht für den Zugriff auf die Managementkonsole autorisiert ist.
Wenn die Konsole nicht angezeigt wird, starten Sie den RabbitMQ Dienst neu. Wenn die Konsole immer noch nicht angezeigt wird, siehe Fehlerbehebung einer Hub Installation.
 Docs
Docs