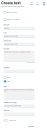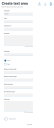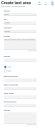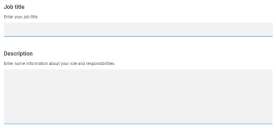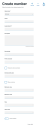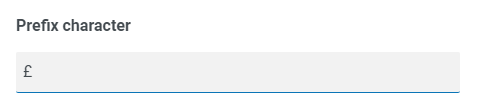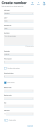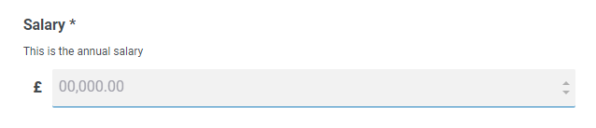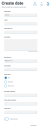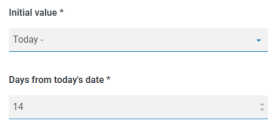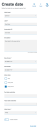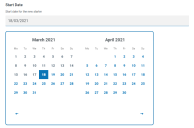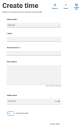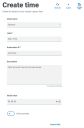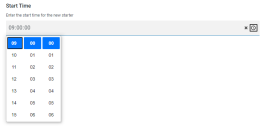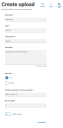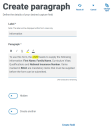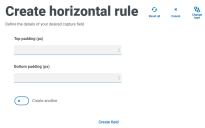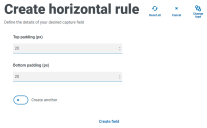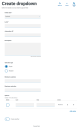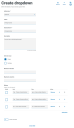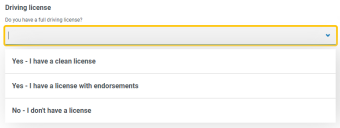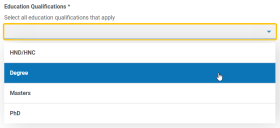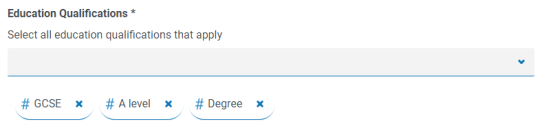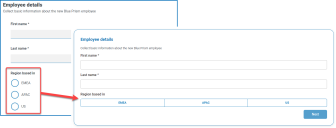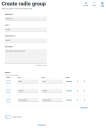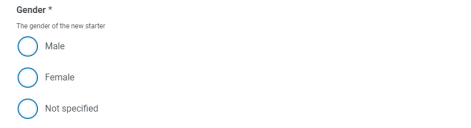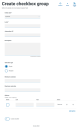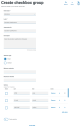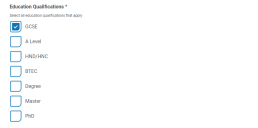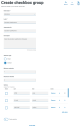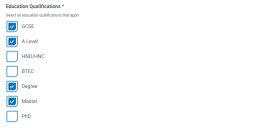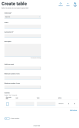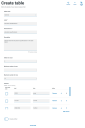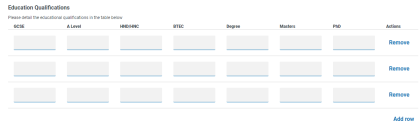在表单中使用捕获类型
本部分详细介绍可用于限制在 Interact 表单的字段中输入数据的每个捕获类型和控件。下面列出
文本
如果您需要创建一个字段,确保用户以正确的格式输入正确的信息,则“文本”捕获类型是最佳解决方案。“文本”字段是很常用的捕获类型。它允许以字母数字组合输入数据,因此字母和数字均可接受。
作为标准,“文本”捕获类型支持使用简单的正则表达式,您可以通过为下表中详述的字段设置值来控制正则表达式。
| 字段 | 描述 |
|---|---|
|
最小字符长度 |
可在字段中键入的最小字符数。此值必须大于 0 |
|
最大字符长度 |
可以输入字段的最大字符数总计。可设置的最大数量为 50。 |
|
允许的字符 |
用户可以使用的字符集。它使用简单的正则表达式,因此用户可以输入“[A-F]”,这强制用户只能输入 A 到 F 之间的大写字符。您可以输入一些其他正则表达式,如“|”(表示“或”)。因此,如果您输入“[A‑F]|[a-f]”,则用户可以输入大写或小写的 A 到 F 之间的字符。 |
|
禁用的字符 |
此字段的工作方式与允许的字符非常相似。您可以在此处指定文本字段中禁用的字符。例如,可以简单地指定“&”,以限制用户输入文本时使用 & 号。 |
|
初始值 |
初始值允许您指定用户访问表单时会看到的初始值。 |
|
脱敏输入的数据 |
此选项在以下情况下很重要:提交的信息是敏感信息,而且您不希望其他人在屏幕上看到数据。例如,有关出生日期的个人信息是一项私人信息。因此,如果您选择脱敏输入的数据,则用户在输入信息时会看到圆点。对于使用 Interact 的每个人,这些信息经过了脱敏。当数据传递到 Blue Prism 时,Digital Worker 能够查看在自动化中处理的数据。 脱敏输入的数据仅在文本字段内可用。因此,如果您想提交数字并且在提交后修订内容,您应该使用文本字段进行输入,而非数字字段。 |
|
清除提交的数据 |
当提交的信息是敏感信息时,这是一个重要的选项。如果选择此选项,则 Interact 用户在此字段中输入的任何数据都将在提交表单时删除,不会存储在 Interact 数据库中。这些字段中输入的信息不会位于 Hub 中针对已提交表单的审计日志条目。数据仅为存储于 Blue Prism 数据库,以及作为表单自动化流程一部分配置的任何其他存储目的地。 对于已设置此选项的字段,表单上的字段旁边会显示一个信息图标,带有工具提示,指明此字段中的信息将被清除。 要防止 Interact 审批者看到此字段中输入的信息,除清除提交的数据外,还要选择脱敏输入的数据。 |
或者,可以选择正则表达式并配置更复杂的正则表达式。有关详情,请参阅使用正则表达式。
文本字段示例
在下面的示例中,该字段已设置为必填字段,最少要输入两个字符,但未限制输入的字符数上限。该字段已应用简单字符限制,只能使用大写字母。
使用正则表达式函数,您可以创建复杂限制。以英国国家保险号码为例,使用正则表达式能够确保输入格式始终正确。否则,系统将显示警告消息。
您可以测试字符串限制并查看字段行为。在“编辑表单”页面的相应表单字段中输入正确格式的号码,系统将接受此值,并且不会显示验证错误消息。然后,清除字段并输入格式错误的号码,这会导致系统显示验证错误消息。
文本区域
“文本区域”捕获类型与“文本”捕获类型具有许多相同的功能,但允许用户以多行文本输入大量信息,最多 3500 个字符。它允许以字母数字组合输入数据,因此字母和数字均可接受。
默认情况下,“文本区域”捕获类型使用简单的正则表达式,您可以通过为下表中详述的字段设置值来控制正则表达式。
| 字段 | 描述 |
|---|---|
|
最小字符长度 |
可在字段中键入的最小字符数。此值必须大于 0 |
|
最大字符长度 |
可以输入字段的最大字符数总计。可设置的最大数量为 3500。 |
|
允许的字符 |
用户可以使用的字符集。它使用简单的正则表达式,因此用户可以输入“[A-F]”,这强制用户只能输入 A 到 F 之间的大写字符。您可以输入一些其他正则表达式,如“|”(表示“或”)。因此,如果您输入“[A‑F]|[a-f]”,则用户可以输入大写或小写的 A 到 F 之间的字符。 |
|
禁用的字符 |
此字段的工作方式与允许的字符非常相似。您可以在此处指定文本字段中禁用的字符。例如,可以简单地指定“&”,以限制用户输入文本时使用 & 号。 |
|
初始值 |
初始值允许您指定用户访问表单时会看到的初始值。 |
或者,可以选择正则表达式并配置更复杂的正则表达式。有关详情,请参阅使用正则表达式。
文本区域字段示例
在下面的示例中,该字段已设置为可选,没有任何进一步限制:
此示例与“文本”字段一起显示如下。“文本”字段用于捕获用户的角色或职务,“文本区域”字段可用于输入有关其角色和职务的一些信息:
数字
“数字”捕获类型具有多项功能,可控制用户如何输入数据和如何显示数据。
“数字”字段仅限输入数字字符。该字段支持使用句号或句点“.”作为小数点,使用逗号“,”作为千位分隔符。如果数字是财务数字,您可以使用前缀字符来应用任何适用的货币符号。此外,您还可以选择显示逗号选项,以在键入数字时强制使用逗号“,”。最后,如果适用,您可以为数字指定最小值和/或最大值。
多个国家/地区使用单字节逗号(而非小数点)作为分隔符。如果有此要求,建议使用“文本”字段来定义适用的格式,而非“数字”字段。
| 字段 | 描述 |
|---|---|
| 前缀字符 |
在表单显示中添加前缀字符。这在输入货币值时非常有用。 前缀字符不会发送到您的自动化流程。 |
| 仅允许整数 | 限制用户在数据字段中只能输入整数。 |
| 小数点位置 | 指定输入数据的小数位数。最多可以有 15 位小数。 |
| 显示逗号 |
在数字超过 1000 时输入逗号。 这是英国格式,逗号用作千位之间的分隔符和分数的小数点 |
| 最小值 | 为用户要输入字段的数字设置最小值。 |
| 最大值 | 为用户要输入字段的数字设置最大值。 |
| 步长 | 定义步长值。与数据输入字段中的“箭头”配合使用,可让切换“箭头”的用户强制数字按照定义的步长变化。 |
| 初始值 | 在字段中设置数字的初始值。 |
“数字”字段示例
在以下示例中,“数字”字段用于创建薪酬字段。此字段用于捕获薪酬,并添加“£”号作为前缀,同时强制将逗号用作千位分隔符。本示例中还定义了占位符。占位符在输入前将在字段中显示灰色文本,因此可以显示代表值。
如果要将特定正则表达式应用于数字,您应该使用“文本”字段。这将强制实施您需要的格式。例如,以下正则表达式将检查英国移动电话号码是否输入正确:
^07([\d]{3})[(\D\s)]?[\d]{3}[(\D\s)]?[\d]{3}$
日期
“日期”捕获类型具有多项功能,可控制用户如何输入数据和如何显示数据。下面的空白表单显示了可用选项。
| 字段 | 描述 |
|---|---|
| 日期格式 |
定义日期的格式。三个可用选项包括:
|
| 允许日期 | 控制是只允许过去的日期,还是只允许将来的日期或任何日期。例如,输入出生日期时,它只会是过去的日期,而不是未来所需的日期。 |
| 初始值 | 此下拉菜单提供五个选项:无、今天、今天+、今天-、自定义日期。 必须设置初始值。如果没有限制,则可以将其设置为“无”。但是,您也可以将初始值限制为“今天”或者“今天+”或“今天-”(后接某个天数)。因此,要设置两周前的初始值,您需要输入“今天-”,然后在新字段中输入 14 天。 如果这样做无法提供所需的初始值,您可以选择自定义日期并指定特定日期,例如 20 世纪的最后一天。 |
| 过去日期限制 | 根据表单用户可以访问的日期创建一个窗口,例如,设置 14 天将创建一个仅限过去 14 天的窗口,以供用户访问。 |
| 未来日期限制 | 根据表单用户可以访问的日期创建一个窗口,例如,设置 14 天将创建一个仅限未来 14 天的窗口,以供用户访问。 |
将过去日期限制或未来日期限制字段与今天- 或今天+ 结合使用时,日期限制必须包含总天数;窗口内的天数以及过去或未来的天数。
“日期”字段示例
以下示例显示了可在新员工入职表单上使用的日期字段。示例将日期格式指定为 DD/MM/YYYY,但还有两个其他选项,即 MM/DD/YYYY 或 YYYY/MM/DD。占位符已输入,展示了将显示的日期的格式,并且仅限搜索从今天开始的未来日期。如果将今天- 选作初始值,则可以在从今天起的天数中输入数字,限制日历从过去多少天开始。此外,使用过去日期限制或者未来日期限制字段,您可以创建一个“窗口”,以设置表单用户能够访问的日期,例如,设置 14 天将创建用户可以访问 14 天的窗口。
在查看输出时,用户将看到一个弹出日历,他们可以借此选择所需的日期。
时间
只能使用一个字段来控制时间元素字段中的用户输入,此字段是初始值。此字段将在显示中设置默认值,然后用户可以根据需要进行更改,如下所示。
“时间”字段示例
下面的示例显示了“时间”字段捕获属性和表单内的显示示例。
上传
“上传”捕获类型允许将文件或图像解析到自动化,以便进一步处理。用户可以传输任意格式的文件,但是带 .exe 文件扩展名的可执行文件除外。文件存储在“blob”存储内,URL 包含在发送到 Blue Prism 队列的集合中。
“上传”字段仅控制要上传的文件的扩展名,即输入类型。如果:
- 如果选择图片作为文件类型,则可以选择三种文件类型之一:JPG、PNG 或 GIF。
- 如果选择文件,则可以添加要在表单中支持的扩展名列表。添加这些扩展名时,它们不能以“.”开头,也不能用逗号分隔。您无法加载扩展名为“.exe”的可执行文件。
默认情况下,文件上传的最大大小限制为 5Mb,图像大小限制为 1920 x 1080px。
系统管理员可以通过更改服务器上 Hub 配置文件中定义的值来提高最大大小。在“创建上传”页面上的最大大小字段中指定的值不能大于配置文件中定义的值(默认情况下,该值为 5)。
“上传”字段示例
下面显示了一个示例上传字段,允许 Interact 用户上传新员工的简历。上传的文档可以是 PDF、Microsoft Word 或文本格式。
输入允许使用的扩展名时,不能以句号或句点“.”开头。
用户在提交申请时,将在表单中看到以下内容。
段落
“段落”捕获类型允许您在表单中添加格式化文本,以帮助 Interact 用户以正确的格式提交正确的信息。您可以使用格式化技术为文本设置粗体、下划线、斜体和突出显示格式,强调文本的重要部分。
段落最初能以隐藏状态部署,之后仅在满足规则条件时显示,或者在 Digital Worker 在自动化流程中更新表单时更新。
段落元素限制为 500 个字符。
文本不是作为申请的一部分提交给 Blue Prism,因此没有自动化 ID。
“段落”字段示例
表单上的文本示例,如下所示。
水平分割线
“水平分割线”捕获类型是为了美观,分割表单中的大页面,将表单拆分成多个部分,以方便用户阅读。该线可填充以便控制前后空间,而且线两侧的最大间距为 999px。
“水平分割线”字段示例
以下示例显示了水平分割线的填充设置及其在段落字段示例下方的显示方式。
下拉列表
“下拉列表”捕获类型支持您配置下拉菜单,允许 Interact 用户从下拉菜单中选择单个或多个项。
对于:
- 单选,可以提供列表,使用户能够从列表中选择一项。
- 多选,用户可以选择任意数量的项、最小数量的项或最大数量的项。这取决于在最小选择和最大选择字段中配置的值。
“下拉列表”字段中最多可以添加 250 个项。
单选按钮组和复选框组字段具有与“下拉列表”字段类似的功能,即选择单个项或多个项。但是,如果表单上的空间有限,则推荐使用“下拉列表”字段,特别是在有大量项时。如果只有几个项可供选择,并且表单总体大小并不重要,则使用“单选按钮组”或“复选框组”字段。
“下拉列表”字段示例
单选下拉列表字段的配置示例如下所示:
这将在表单中创建以下元素,供用户访问。
如果使用多个选项创建下拉列表,则可以限制用户是否必须选择下限或上限项数。
从下拉列表中选择项时,项将在表单字段的下面显示。选择项旁边的“x”可删除意外选择的项。
单选按钮组
“单选按钮组”捕获类型(如下拉列表)允许 Interact 用户选择单项—此捕获类型不允许选择多个条目。“单选按钮组”将在表单上占据更多空间,因此,如果有大量项可供选择,则“下拉列表”字段会是更好的解决方案。
您可以通过列出所选项来控制用户看到的内容,如果需要,可以选择默认值。
“单选按钮组”中最多可以添加 10 个项。
单选按钮组示例
以下示例显示了一个单选按钮组,其中用户必须在三个选项中做出选择。
复选框组
配置“复选框组”时可用的选项与下拉列表相同。您可将“复选框组”配置为允许单选或多选。同样,可以使用最小选择和最大选择值来设置可以选择的项数。“复选框组”会显示表单上的所有项,这与需要用户滚动浏览列表的下拉列表字段相反。
“复选框组”中最多可以添加 10 个项。
复选框组示例
下面的示例显示了一个复选框组,其中有六个选项可供用户选择。但是,如果将字段保留为单选类型,则用户只能选择一项。这是与“单选按钮组”字段相同的功能,但具有不同的显示。
如果选择了多选类型,用户可以从显示中选择多项。但是,您可以设置最小选择值和最大选择值,以限制选择的数量。
表
“表”捕获类型允许您在表单内输入可用于收集数据的表。您可以控制表中 Interact 用户可看到的行数,构建所需的列数并分配列标题。最多可向表添加 15 列。然后,用户可以通过表元素上的设置在表中添加行或删除行。
您可以设置初始行数、最小行数和最大行数。
表示例
本示例收集学历数据,用户需要在字段中输入他们在相应级别具备的学历。本示例定义了一个起初包含 3 行的表,而用户可访问的最大行数为 12 行。这将显示以下内容:
初始状态的使用至关重要。如果您将“表”字段设置为必填状态,并且指定了一个 6 列 3 行的表,则用户需要填写表中每个单元格的值,然后才能提交申请。这可以作为要求,但在大多数表字段中,使用可选状态可能会更好。但是,您可以使用必填状态,同时将列设为允许列值为空。为此,您可以选择允许空值的列旁边的允许空值。
 Docs
Docs