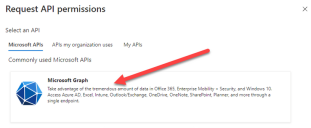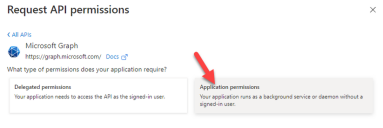Hub 安装故障排除
如果在安装期间或验证安装成功时遇到特定问题,请查找以下部分以获取相关指导。
消息代理连接
要验证 Web 服务器与消息代理之间的连接,请检查 RabbitMQ 管理控制台是否可通过 Web 浏览器访问。
连接失败的原因可能有几个:
- 验证网络连接—确保所有相关设备都已连接到同一网络,并且能够进行通信。
- 防火墙—检查服务器本身或网络中的防火墙是否阻止了通信。
RabbitMQ 管理控制台默认在端口 15672 上进行通信。默认情况下,消息代理队列使用不同的端口 5672。应检查防火墙,以检查所有端口的 TCP 访问。IT 组织指定了非默认端口时更应当进行检查。
数据库连接性
安装程序内的测试连接以继续按钮用于检查以下内容:
- 如果数据库存在:
- 可以连接数据库。
- 帐户有权读取、写入和编辑数据库。
- 如果数据库不存在:
- 帐户有权创建数据库。
如果无法满足这些要求,安装将停止。
如果无法通过 LAN 与 SQL Server 建立连接,可执行以下多项检查:
- 验证网络连接—确保所有相关设备都已连接到同一网络,并且能够进行通信。
- SQL 凭据—验证 SQL 凭据,以及用户是否拥有适当的 SQL Server 权限。
- 防火墙—检查服务器本身或网络中的防火墙是否阻止了通信。
- SQL 浏览器服务—确保已在 SQL Server 上启用 SQL 浏览器服务,以支持查找 SQL 实例。对于 SQL Server Express,默认情况下通常会禁用此服务。
- 启用 TCP/IP 连接—如果 SQL 需要远程连接,请检查是否为 SQL 实例启用了 TCP/IP 连接。Microsoft 提供了特定于每个 SQL 版本的文章,这些文章介绍了为 SQL Server 启用 TCP/IP 网络协议的过程。
如果运行安装程序时安装过程失败,但出现数据库错误,请参阅下文,然后测试 Web 服务器是否具有与数据库的 SQL 连接。这可能是由于上面可能列出的任何原因导致的。
另一个可能的失败原因是,用于在安装程序内创建数据库的帐户没有足够的权限来创建数据库。
最后,如果安装是在软件删除后重新安装。如果使用了相同的数据库名称,则在重新安装之前应备份并删除原始数据库。
Web 服务器
在安装过程中,安装程序将检查是否已安装所有必备程序。如果尚未安装必备程序,建议取消安装程序、安装必备程序并重新启动安装流程。
有关更多信息,请参阅先决条件。
将 RabbitMQ 与 AMQPS 一起使用
如果您将 RabbitMQ 与 AMQPS(高级消息队列协议—安全)一起使用,则需要为在 Hub 安装期间创建的应用程序池授予使用 RabbitMQ 证书的权限。要这样做:
- 在 Web 服务器上,打开证书管理器。要执行此操作,请在 Windows 任务栏的搜索框中键入证书,然后点击管理计算机证书。
- 导航到在 Hub 安装期间标识为与 RabbitMQ AMQPS 一起使用的证书并右键点击该证书,然后选择所有任务,点击管理私钥...。
将显示证书的“权限”对话框。
-
点击添加,然后在输入要选择的对象名称字段中输入以下应用程序池:
iis apppool\Blue Prism - Audit Service;
iis apppool\Blue Prism - Authentication Server;
iis apppool\Blue Prism - Email Service;
iis apppool\Blue Prism - File Service;
iis apppool\Blue Prism - Hub;
iis apppool\Blue Prism - License Manager;
iis apppool\Blue Prism - Notification Center;
iis apppool\Blue Prism - SignalR;
这些是默认的应用程序池名称。如果您在安装期间输入了不同的名称,请确保列表反映您所使用的名称。
-
如果您使用的是 Windows 身份验证,还请添加用于以下 Windows 服务的服务帐户的名称:
- Blue Prism—审核服务侦听器
- Blue Prism—Log Service
-
点击检查名称。
名称应进行验证。如果不匹配,请检查名称是否与您正在尝试使用的应用程序池或服务帐户匹配,并根据需要进行更正。
-
点击确定。
-
依次在组或用户名列表中选择每个应用程序池,并确保在 {帐户名称} 的权限列表中选择完全控制。
-
点击确定。
应用程序池现在可以访问证书。
如果您也要安装 Interact,则还需要对在 Interact 安装期间创建的应用程序池执行此操作。有关详情,请参阅 安装 Interact。
File Service
如果 File Service 未能找到
在删除过程中,数据库不会被移除,因此如果重新安装使用相同的数据库名称,则仍会使用 File Service 和 URL 的原始路径。
要解决此问题,则请在运行删除程序后,删除或清除数据库,以便在重新安装期间删除任何先前的路径或使用备用数据库名称。
Hub 在启动时显示错误
如果用户登录到 Authentication Server,选择 Hub 并将显示以下消息:
启动应用程序时出错
这表示需要重新启动 IIS 站点。此错误将影响安装在单个服务器上的系统,并在 IIS 站点后启动 RabbitMQ 时发生。因此,建议 IIS 站点设置启动延迟,以便 RabbitMQ 首先启动。
如果出现此错误,可以通过以下方式解决:
- 在服务器上,打开 Internet Information Services (IIS) Manager 并停止所有 Blue Prism 站点。有关列表,请参阅 Hub 网站。
- 重新启动 RabbitMQ 服务。
- 重新启动所有 Blue Prism 应用程序池。
- 启动在步骤 1 中停止的 Blue Prism 站点。
要延迟 IIS 站点服务启动:
- 在服务器上,打开服务。
- 右键点击 World Wide Web Publishing Service 并选择属性。
- 在常规选项卡上,将启动类型设置为自动(延迟启动)。
- 点击确定并关闭“服务”窗口。
无法在 Hub 中配置 SMTP 设置
如果您无法在 Hub 中配置 SMTP 设置,这通常与服务的启动顺序相关。
Web 服务器必须在 RabbitMQ 服务全部启动后启动。如果 Web 服务器服务在 RabbitMQ 服务就绪之前启动,则进入 Hub 中的 SMTP 设置将导致“出错”消息。
使用 OAuth 2.0 时,执行保存 SMTP 设置的操作会返回错误
如果您在使用 OAuth 2.0 保存电子邮件配置时收到错误,请检查是否已为 Azure Active Directory 中的应用程序配置 Mail.Send 权限。
要添加 Mail.Send 权限,请执行以下操作:
安装后更新客户 ID
如果您在安装后需要输入或更新客户 ID,则需要更新 License Manager appsettings.json 配置文件。更新配置文件后,必须在 Internet Information Services (IIS) Manager 中重新启动 License Manager。
在 appsetting.json 文件中更新您的客户 ID:
-
打开 Windows 资源管理器并导航至 C:\Program Files (x86)\Blue Prism\LicenseManager\appsettings.json。
这是默认安装位置—如果您使用了自定义位置,请进行调整。
- 在文本编辑器中打开 appsettings.json 文件。
-
找到文件的 License:CustomerId 部分,输入您的新客户 ID,例如:
复制"License": {
"CustomerId": "your-Customer-ID-here"
} - 保存文件。
要重新启动 License Manager:
安装后更新 Blue Prism API URL
要使用 Control Room 插件,需要连接到 Blue Prism API。如果在安装期间未输入 Blue Prism API URL,或者您需要更改 URL,则需要更新 appsettings.json 配置文件。更新配置文件后,必须在 Internet Information Services (IIS) Manager 中重新启动 Hub。
要更新 appsetting.json 文件中的 API URL,请执行以下操作:
-
打开 Windows 资源管理器并导航至 C:\Program Files (x86)\Blue Prism\Hub\appsettings.json。
这是默认安装位置—如果您使用了自定义位置,请进行调整。
- 在文本编辑器中打开 appsettings.json 文件。
- 找到文件的 RemoteUrlConfiguration:BluePrismApiUrl 部分。
-
将“BluePrismApiUrl”元素值更改为 API 安装的 URL。本示例使用“https://blueprism-api.com”:
复制"RemoteURLConfiguration": {
"BluePrismApiUrl": "https://blueprism-api.com"
} - 保存文件。
要重新启动 Hub:
-
打开 Internet Information Services (IIS) 管理器。
-
在连接列表中,选择“Blue Prism - Hub”。
这是默认站点名称—如果您使用了自定义站点名称,请选择相应的连接。
-
从“管理网站”控件中点击“重新启动”。
Hub 应用程序重新启动并配置为允许将来自 Control Room 插件的请求发送到 API。
 Docs
Docs