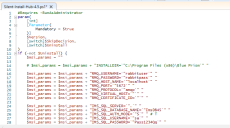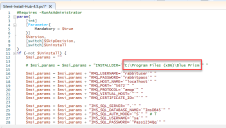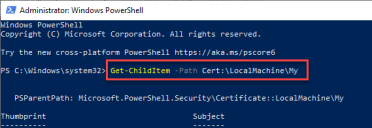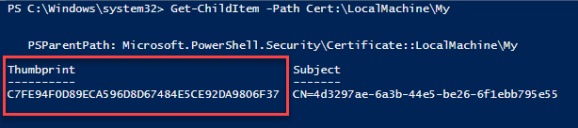サイレントインストール
サイレントインストールプロセスにおいて、Hubインストールウィザードを使用せずにHubをインストールするには、PowerShellのSilent-Install-Hub-4.4.ps1スクリプトの編集と実行が必要です。
Silent-Install-Hub-4.4.ps1スクリプトは、Blue Prismポータルからダウンロードできます。
Hubインストールウィザードを使用して通常のインストールを実行するには、「
Hubインストールウィザードを使用する場合、ウィザードのボタンをクリックして、テキストフィールドに入力した情報を検証する機会があります。サイレントインストールの実行時に検証は行われません。間違ったパラメーターを入力すると、Webサーバーが破損する可能性があります。スクリプトをバックアップとして実行する前に、マシンのスナップショットを作成することをお勧めします。
対象者
このガイドは、次の分野のITプロフェッショナルを対象としています。
- スクリプトの編集と実行
- Powershellの使用
- デバッグしています
前提条件
Blue Prism Hubの通常のインストールに必要な
必要なソフトウェアのインストールについては、「
Silent-Install-Hub.ps1スクリプトファイルを編集する
次のセクションでは、Blue Prism Hubのサイレントインストール用にSilent-Install-Hub-4.4.ps1スクリプトファイルを準備する方法について説明します。
Silent-Install-Hub-4.4.ps1は、メモ帳やVisual Studio Codeなどのエディターで開いて編集できます。ファイル内のコードの各セクションには、Hubインストールウィザードの画面に対応する情報が含まれています。
Silent-Install-Hub-4.4.ps1ファイルのほとんどのパラメーターは、入力や編集が簡単です。各パラメーターには名前と値があり、次の形式で表示されます。
$msi_params = $msi_params + "NAME=`"Value`" "
パラメーターを編集するには、値を上書きします。いずれのパラメーター名も変更しないことをお勧めします。
変更を加えた後は、必ずSilent-Install-Hub-4.4.ps1を保存してください。
デフォルトのHubインストール先を変更する(オプション)
Silent-Install-Hub.ps1スクリプトのデフォルトの場所をチェックし、新しい場所に変更するには、次の手順を実行します。
-
Silent-Install-Hub-4.4.ps1ファイルをエディターで開きます。
スクリプトファイルが開きます。エディターによって表示方法が異なります。
Hubのインストール先フォルダーには、デフォルトの場所(C:\Program Files (x86)\Blue Prism)が表示されます。
-
別の場所にHubをインストールする場合は、この行の冒頭の「#」を削除して、上の画像に表示されているファイルパスを編集します。
「#」は行がコメントアウトされ、実行されないことを示します。行を有効にするには、「#」を削除する必要があります。
SQL 認証モードを変更する(オプション)
認証モードは、次のデータベースで編集できます。
- IMS(IMS_SQL_SERVER)
- Hub(HUB_SQL_SERVER)
- Audit(AUDIT_SQL_SERVER)
- ファイル(FILE_SQL_SERVER)
- 通知センター(NOTIFICATION_CENTER_SQL_SERVER)
- License Manager(LICENSE_MANAGER_SQL_SERVER)
- Email Service(EMAIL_SERVICE_SQL_SERVER)
各データベースセクションは、Hubインストールウィザードの画面に対応しています。
以下の手順では、IMSデータベースを例として使用します(IMSはAuthentication Serverのレガシー名です)。
次のコード行は、Hubインストールウィザードの[IMS SQL接続を構成]画面の[認証モード]パネルに対応しています。
-
認証モードを信頼済み(Windows認証)に設定するには、値をTで上書きします。
IMS_SQL_AUTH_MODEの値にTを入力する場合は、IMS_SQL_USERNAMEおよびIMS_SQL_PASSWORDの値を削除します。
-
認証モードをユーザー名とパスワードを指定(SQL認証)に設定するには、値をSで上書きします。
IMS_SQL_AUTH_MODEの値にSを入力する場合は、IMS_SQL_USERNAMEおよびIMS_SQL_PASSWORDの値を入力します。
ホスト名を編集する(オプション)
ホスト名は、次のWebサイトで編集できます。
- IMS(IMS_SITE_NAME)
- Hub(HUB_SITE_NAME)
- Audit(AUDIT_SITE_NAME)
- Email Service(EMAIL_SERVICE_SITE_NAME)
- ファイル(FILE_SITE_NAME)
- SignalR(SIGNALR_SITE_NAME)
- License Manager(LICENSE_MANAGER_SITE_NAME)
- 通知センター(NOTIFICATION_CENTER_SITE_NAME)
各Webサイトのセクションは、Hubインストールウィザードの画面に対応しています。
以下の手順では、IMS Webサイトを例として使用します(IMSはAuthentication Serverのレガシー名です)。
IMS_HOSTNAMEは、Hubインストールウィザードの[Authentication Server IIS設定]画面に対応します。
ホスト名を確認または編集するには:
- IMS_HOSTNAME値がすべて小文字であることを確認します。
- 新しいホスト名でIMS_HOSTNAME値を上書きできます。新しいホスト名で上書きする場合は、必ず名前を小文字で入力します。
PowerShellでSSL証明書を取得する
PowerShellは、特定のストア内のすべての証明書のサムプリントをすばやく表示する方法として使用できます。
-
管理者としてPowerShellを開きます。
-
PS C:\Windows\system32>の後に次の行を入力します。
Get-ChildItem -Path Cert:\LocalMachine\My
-
Enterキーを押します。
証明書のサムプリントは、スペースなしの大文字で表示されます。
Microsoft管理コンソールでSSL証明書を取得する
証明書を必要とするHubインストールウィザードのどの画面でもドロップダウンリストが表示され、そこから選択できます。サイレントインストールを実行する場合、証明書はサムネイル形式で手動で入力する必要があります。
証明書にアクセスするには:
-
Windowsの検索バーに「MMC」と入力し、MMCの[実行]コマンドを選択します。
Microsoft管理コンソールが開きます。
-
[ファイル]をクリックし、次に[スナップインの追加と削除]をクリックします。
-
[スナップインを追加または削除]ダイアログで、[証明書]を選択し、[追加]をクリック します。
-
[証明書]のスナップインダイアログで、[コンピューターアカウント]をクリックし、[次へ]をクリックします。
-
[終了]をクリックしてから、[OK]をクリックします。
-
ツリー表示の[証明書]をクリックし、[個人] > [証明書]フォルダーまたは[Webホスティング] > [証明書]フォルダーのいずれかを選択して、メインペインで適切な証明書を選択します([フレンドリ名]列を参照)。
-
証明書をダブルクリックして、[証明書]ダイアログの[詳細]を選択し、次に[サムプリント]を選択します。
スクリプトは、証明書サムプリントが大文字で、スペースが含まれていない場合にのみ機能します。スクリプトファイルに貼り付ける前に、テキストエディターを使用して大文字に変更し、スペースを削除します。
- サムプリントをコピーし、Silent-Install-Hub-4.4.ps1ファイルの関連する証明書の値に貼り付けます。
チェックボックスを選択および選択解除する
チェックボックスに対応する値には、「true」または「false」の値を指定できます。
RabbitMQをチェックする
RMQパラメーターに正しい値が含まれていることを確認します。
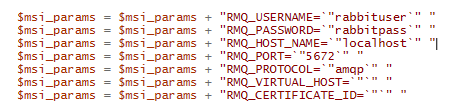
顧客IDを確認する
HUB_CUSTOMER_IDのパラメーターに正しい値が含まれていることを確認します。この値が正しくない場合、手動で再構成しない限り、プラグインのライセンスを取得することはできません。
Blue Prism APIのURLを確認する(オプション)
BLUE_PRISM_API_URLのパラメーターに正しい値が含まれていることを確認します。
パラメーターを組み合わせる
次のコードを使用して、すべてのパラメーターを1つの文字列に結合し、インストールできます。
$silentArgs = “/I `"[filepath to Blue Prism Hub.msi]$Version\Blue Prism Hub.msi`" /qn /norestart /l*v `"C:[filepath to log file]logs_hub_$Version.log’" $msi_params"$process = Start-Process msiexec.exe -Wait -ArgumentList $silentArgs -PassThruWrite-Host $process.ExitCodeサイレントインストールを開始する
変更を加えた後は、必ずSilent-Install-Hub-4.4.ps1を保存してください。
インストールを開始する前に、Silent-Install-Hub-4.4.ps1スクリプトがBlue Prism Hub.msiファイルと同じディレクトリにあることを確認してください。そうでない場合は、以下の手順3でスクリプトへのフルパスを指定する必要があります。
-
ファイルエクスプローラーで、Blue Prism Hub.msiファイルの場所に移動します。
-
[ファイル]をクリックし、[Windows PowerShellを開く] > [管理者としてWindows PowerShellを開く]を選択します。
[PowerShell]画面が表示されます。
-
.\Silent-Install-Hub-4.4.ps1と入力して、Enterキーを押します。
-
警告が表示された場合は、Rと入力して1回実行します。
Hubインストーラーが実行され、インストール後にHub4.4が使用可能になります。インストールに失敗すると、PowerShellにエラーコードが表示されます。問題を見つけて修正するには、ログを確認することをお勧めします。
インストールおよび更新中に、リアルタイムでインストーラーの場所にログファイルが作成されます。セキュリティ上の理由から、インストール後にログファイルを削除することをお勧めします。
サイレントアンインストール
変更を加えた後は、必ずSilent-Install-Hub-4.4.ps1を保存してください。
-
PowerShellを管理者として使用し、Silent-Install-Hub-4.4.ps1ファイルの次のコード行を置き換えます。
コピー$silentArgs = "/I `"[filepath to Blue Prism Hub.msi]$Version\Blue Prism Hub.msi`" /qn /norestart /l*v `"C:[filepath to log file]logs_hub_$Version.log`次の場合:
コピー$silentArgs = "/X `"[filepath to Blue Prism Hub.msi]$Version\Blue Prism Hub.msi`" /qn /norestart /l*v `"C:[filepath to log file]logs_hub_uninstall_$Version.log`" $msi_params" -
ファイルエクスプローラーで、Blue Prism Hub.msiファイルの場所に移動します。
-
[ファイル]をクリックし、[Windows PowerShellを開く] > [管理者としてWindows PowerShellを開く]を選択します。
[PowerShell]画面が表示されます。
- ".\Silent-Install-Hub-4.4.ps.1と入力し、Enterキーを押します。
-
警告が表示された場合は、Rと入力して1回実行します。
Hubがアンインストールされます。
-
".\Clear-Installation.ps1"と入力し、Enterキーを押します。
これでアンインストールプロセスは完了です。インストールに失敗すると、PowerShellにエラーコードが表示されます。問題を見つけて修正するには、ログを確認することをお勧めします。
ログファイルは、セキュリティ上の理由から、インストール後に削除する必要があります。
 Docs
Docs