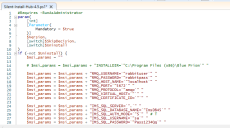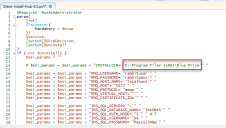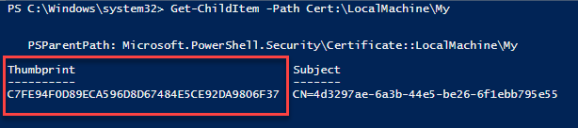Installation silencieuse
Le processus d'installation silencieuse nécessite la modification et l'exécution du script Silent-Install-Hub-4.4.ps1 dans PowerShell pour installer Hub sans l'utilisation de l'assistant d'installation de Hub.
Le script Silent-Install-Hub-4.4.ps1 est disponible au téléchargement à partir du portail Blue Prism.
Pour effectuer une installation normale à l'aide de l'assistant d'installation de Hub, voir
Lorsque vous utilisez l'assistant d'installation de Hub, il est possible de valider les informations que vous avez saisies dans les champs de texte en cliquant sur les boutons de l'assistant. Il n'y a aucune validation lors de l'exécution d'une installation silencieuse. La saisie de paramètres incorrects peut entraîner la rupture d'un serveur Web. Il est recommandé de faire une capture d'écran de la machine avant d'exécuter le script en tant que sauvegarde.
Public visé
Ce guide est destiné aux professionnels de l'informatique compétents dans les domaines suivants :
- Modification et exécution de scripts
- Utilisation de PowerShell
- Débogage
Prérequis
Tous les
Pour plus d'informations sur l'installation du logiciel requis, voir
Modifier le fichier de script Silent-Install-Hub.ps1
Les sections suivantes décrivent comment préparer le fichier de script Silent-Install-Hub-4.4.ps1 pour une installation silencieuse de Blue Prism Hub.
Le fichier de script Silent-Install-Hub-4.4.ps1 peut être ouvert et modifié dans un éditeur tel que Bloc-notes ou Visual Studio Code. Chaque section du code dans le fichier contient des informations qui correspondent à un écran de l'assistant d'installation de Hub.
La plupart des paramètres du fichier Silent-Install-Hub-4.4.ps1 sont faciles à remplir ou à modifier. Chaque paramètre a un nom et une valeur, et est affiché au format suivant :
$msi_params = $msi_params + "NAME=`"Value`" "
Pour modifier un paramètre, remplacez la valeur (value). Il est recommandé de ne pas modifier les noms des paramètres.
N'oubliez pas d'enregistrer le fichier Silent-Install-Hub-4.4.ps1 après avoir apporté des modifications.
Changer la destination d'installation par défaut de Hub (facultatif)
Pour vérifier l'emplacement par défaut dans le script Silent-Install-Hub.ps1 et le changer pour un nouvel emplacement :
-
Ouvrez le fichier Silent-Install-Hub-4.4.ps1 dans un éditeur.
Le fichier de script s'ouvre. Il s'affichera différemment en fonction de votre éditeur.
Le dossier de destination dans lequel vous souhaitez installer Hub affiche l'emplacement par défaut (C:\Program Files (x86)\Blue Prism) :
-
Si vous souhaitez installer Hub à un autre emplacement, supprimez le # au début de la ligne et modifiez le chemin d'accès au fichier indiqué dans l'image ci-dessus.
Le # indique que la ligne est commentée et ne sera pas exécutée. Vous devez supprimer le # pour activer la ligne.
Changer le mode d'authentification SQL (facultatif)
Le mode d'authentification peut être modifié pour les bases de données suivantes :
- IMS (IMS_SQL_SERVER)
- Hub (HUB_SQL_SERVER)
- Audit (AUDIT_SQL_SERVER)
- Fichier (FILE_SQL_SERVER)
- Notification Center (NOTIFICATION_CENTER_SQL_SERVER)
- License Manager (LICENSE_MANAGER_SQL_SERVER)
- Email Service ( EMAIL_SERVICE_SQL_SERVER)
Chaque section de base de données correspond à un écran de l'assistant d'installation de Hub.
Les instructions suivantes utilisent la base de données IMS à titre d'exemple (IMS est un nom hérité pour Authentication Server).
La ligne de code suivante correspond au panneau Mode d'authentification dans l'écran Configurer la connexion SQL d'IMS de l'assistant d'installation de Hub :
-
Pour définir le mode d'authentification sur Approuvé (authentification Windows), remplacez la valeur par un T.
Si vous saisissez T pour la valeur IMS_SQL_AUTH_MODE, supprimez toutes les valeurs pour IMS_SQL_USERNAME et IMS_SQL_PASSWORD.
-
Pour définir le mode d'authentification sur Spécifier le nom d'utilisateur et le mot de passe (authentification SQL), remplacez la valeur par un S.
Si vous saisissez S pour la valeur IMS_SQL_AUTH_MODE, renseignez les valeurs IMS_SQL_USERNAME et IMS_SQL_PASSWORD.
Modifier le nom d'hôte (facultatif)
Le nom d'hôte peut être modifié pour les sites Web suivants :
- IMS (IMS_SITE_NAME)
- Hub (HUB_SITE_NAME)
- Audit (AUDIT_SITE_NAME)
- Email Service ( EMAIL_SERVICE_SITE_NAME)
- File (FILE_SITE_NAME)
- SignalR (SIGNALR_SITE_NAME)
- License Manager (LICENSE_MANAGER_SITE_NAME)
- Notification Center (NOTIFICATION_CENTER_SITE_NAME)
Chaque section de site Web correspond à un écran de l'assistant d'installation de Hub.
Les instructions suivantes utilisent le site Web IMS à titre d'exemple (IMS est un nom hérité pour Authentication Server).
L'IMS_HOSTNAME correspond à l'écran Configuration IIS d'Authentication Server de l'assistant d'installation de Hub.
Pour vérifier/modifier le nom d'hôte :
- Vérifiez que la valeur IMS_HOSTNAME est en minuscules.
- Vous pouvez remplacer la valeur IMS_HOSTNAME par un nouveau nom d'hôte. Si vous remplacez les caractères par un nouveau nom d'hôte, assurez-vous également de saisir le nom en minuscules.
Obtenir des certificats SSL avec PowerShell
Vous pouvez utiliser PowerShell comme méthode rapide d'affichage des empreintes de tous les certificats d'un magasin particulier.
-
Ouvrez PowerShell en tant qu'administrateur.
-
Saisissez la ligne suivante après PS C:\Windows\system32> :
Get-ChildItem -Path Cert:\LocalMachine\My
-
Appuyez sur Entrée.
Les empreintes de certificat s'affichent en majuscules sans espace.
Obtenir des certificats SSL avec la console de gestion Microsoft Management Console
Tout écran de l'assistant d'installation de Hub nécessitant un certificat affiche une liste déroulante dans laquelle vous pouvez effectuer une sélection. Lors d'une installation silencieuse, les certificats doivent être saisis manuellement dans un format miniature :
Pour accéder aux certificats :
-
Dans la barre de recherche Windows, saisissez « MMC » et sélectionnez la commande Exécuter MMC.
La console de gestion Microsoft Management Console s'ouvre.
-
Cliquez sur Fichier, puis Ajouter/Supprimer des composants logiciels enfichables.
-
Dans la boîte de dialogue Ajouter ou supprimer des composants logiciels enfichables, sélectionnez Certificats et cliquez sur Ajouter.
-
Dans la boîte de dialogue Composant logiciel enfichable Certificats, cliquez sur Compte informatique, puis sur Suivant.
-
Cliquez sur Terminer, puis sur OK.
-
Cliquez sur Certificats dans l'arborescence et sélectionnez le dossier Personnel > Certificats ou le dossier Hébergement Web > Certificats pour sélectionner le certificat approprié dans le panneau principal (regardez dans la colonne Nom convivial).
-
Double-cliquez sur votre certificat et dans la boîte de dialogue Certificat, sélectionnez Détails, puis Empreinte.
Le script ne fonctionnera que si les empreintes de certificat sont en majuscules et ne contiennent aucune espace. Utilisez un éditeur de texte pour les changer en majuscules et supprimer les espaces avant de les coller dans le fichier script.
- Copiez l'empreinte et collez-la dans les valeurs de certificat pertinentes dans le fichier Silent-Install-Hub-4.4.ps1.
Cocher et décocher des cases
Les valeurs qui correspondent aux cases à cocher acceptent les valeurs « vrai » ou « faux ».
Vérifier RabbitMQ
Assurez-vous que les paramètres RMQ contiennent les valeurs correctes.
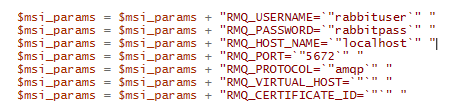
Vérifier l'ID client
Assurez-vous que le paramètre HUB_CUSTOMER_ID contient la valeur correcte. Si cette valeur est incorrecte, vous ne serez pas en mesure d'acquérir une licence pour les plug-ins sans une reconfiguration manuelle.
Vérifier l'URL de Blue Prism API (facultatif)
Assurez-vous que le paramètre BLUE_PRISM_API_URL contient les valeurs correctes.
Combiner les paramètres
Le code suivant est utilisé pour combiner tous les paramètres en une seule chaîne prête pour l'installation :
$silentArgs = “/I `"[filepath to Blue Prism Hub.msi]$Version\Blue Prism Hub.msi`" /qn /norestart /l*v `"C:[filepath to log file]logs_hub_$Version.log'" $msi_params"$process = Start-Process msiexec.exe -Wait -ArgumentList $silentArgs -PassThruWrite-Host $process.ExitCodeDémarrer l'installation silencieuse
N'oubliez pas d'enregistrer le fichier Silent-Install-Hub-4.4.ps1 après avoir apporté des modifications.
Avant de démarrer l'installation, assurez-vous que le script Silent-Install-Hub-4.4.ps1 se trouve dans le même répertoire que le fichier Blue Prism Hub.msi, ou vous devrez spécifier le chemin d'accès complet au script à l'étape 3 ci-dessous.
-
Dans l'Explorateur de fichiers, naviguez jusqu'à l'emplacement du fichier Blue Prism Hub.msi.
-
Cliquez sur Fichier et sélectionnez Ouvrir Windows PowerShell > Ouvrir Windows PowerShell en tant qu'administrateur.
L'écran PowerShell s'affiche.
-
Saisissez .\Silent-Install-Hub-4.4.ps1 et appuyez sur Entrée.
-
Si un avertissement s'affiche, saisissez R pour l'exécuter une fois.
L'assistant d'installation de Hub s'exécutera et Hub 4.4 sera disponible une fois installé. Si l'installation échoue, un code d'erreur s'affiche dans PowerShell. Il est recommandé de regarder dans le log pour trouver et résoudre le problème.
Un fichier log est créé à l'emplacement de l'assistant d'installation pendant l'installation et les mises à jour en temps réel. Pour des raisons de sécurité, il est recommandé de supprimer les fichiers log après l'installation.
Désinstallation silencieuse
N'oubliez pas d'enregistrer le fichier Silent-Install-Hub-4.4.ps1 après avoir apporté des modifications.
-
Exécutez Powershell en tant qu'administrateur et remplacez la ligne de code suivante dans le fichier Silent-Install-Hub-4.4.ps1 :
Copier$silentArgs = "/I `"[chemin d'accès au fichier Blue Prism Hub.msi]$Version\Blue Prism Hub.msi`" /qn /norestart /l*v `"C:[chemin d'accès au fichier log]logs_hub_$Version.log`par :
Copier$silentArgs = "/X `"[chemin d'accès au fichier Blue Prism Hub.msi]$Version\Blue Prism Hub.msi`" /qn /norestart /l*v `"C:[chemin d'accès au fichier log]logs_hub_uninstall_$Version.log`" $msi_params" -
Dans l'Explorateur de fichiers, naviguez jusqu'à l'emplacement du fichier Blue Prism Hub.msi.
-
Cliquez sur Fichier et sélectionnez Ouvrir Windows PowerShell > Ouvrir Windows PowerShell en tant qu'administrateur.
L'écran PowerShell s'affiche.
- Saisissez « .\Silent-Install-Hub-4.4.ps.1 » et appuyez sur Entrée.
-
Si un avertissement s'affiche, saisissez R pour l'exécuter une fois.
Hub sera désinstallé.
-
Saisissez « .\Clear-Installation.ps1 » et appuyez sur Entrée.
Ceci termine le processus de désinstallation. Si l'installation échoue, un code d'erreur s'affiche dans PowerShell. Il est recommandé de regarder dans le log pour trouver et résoudre le problème.
Les fichiers log doivent être supprimés après l'installation pour des raisons de sécurité.
 Docs
Docs