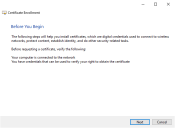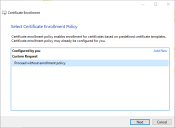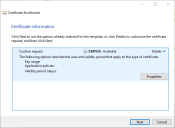Instalar y configurar el servidor web: Interact
Instale y configure el servidor web según las instrucciones de instalación de la guía de instalación de Blue Prism Hub.
Hay videos instructivos disponibles sobre cómo instalar el software de requisito previo y Blue Prism Interact en: https://bpdocs.blueprism.com/es-la/video/installation.htm.
Requisitos previos de instalación
El sistema requiere que se instalen el servidor web de IIS y los componentes de .NET Core. Todos estos se instalan como parte de una instalación correcta de Blue Prism Hub. Interact puede coexistir junto con los servicios web de Hub. Consulte Requisitos previos para obtener más detalles.
Configurar certificados SSL
Durante el proceso de instalación, se le solicitarán los certificados SSL para los sitios web que se están configurando. Según los requisitos de seguridad de su infraestructura y de la organización de TI, este podría ser un certificado SSL creado internamente o un certificado adquirido para proteger los sitios web.
El instalador se puede ejecutar sin que el certificado esté presente, aunque para que los sitios funcionen, los enlaces en los sitios web de Internet Information Services deberán tener certificados SSL válidos.
La siguiente tabla detalla los certificados SSL de Interact requeridos.
|
Sitio web en IIS |
URL predeterminada |
|---|---|
|
Sitios web con una interfaz de usuario para utilización de los usuarios finales |
|
|
Blue Prism: Interact |
https://interact.local |
|
Sitios web para uso exclusivo de la aplicación (servicios) |
|
|
Blue Prism: IADA |
https://iada.local |
|
Blue Prism: Remote API de Interact |
https://interactremoteapi.local |
Las URL predeterminadas que se muestran arriba son adecuadas para un entorno independiente, como un entorno de prueba. Las estructuras de DNS y dominio de su organización deben tenerse en cuenta al elegir nombres de host para su instalación.
Certificados autofirmados
Los certificados autofirmados se pueden utilizar, pero solo se recomiendan para entornos de prueba de concepto (POC), prueba de valor (POV) y de desarrollo. Para entornos de producción, utilice certificados de la autoridad de certificación aprobada de su organización. Se recomienda que se comunique con su equipo de Seguridad de TI para verificar cuáles son sus requisitos.
Para generar un certificado autofirmado, siga estos pasos:
-
Ejecute PowerShell como administrador y utilice el siguiente comando, reemplazando [Website] y [ExpiryYears] por valores apropiados:
CopiarNew-SelfSignedCertificate -CertStoreLocation Cert:\LocalMachine\My -DnsName "[Website].local" -FriendlyName "MySiteCert[Website]" -NotAfter (Get-Date).AddYears([ExpiryYears])Por ejemplo:
CopiarNew-SelfSignedCertificate -CertStoreLocation Cert:\LocalMachine\My -DnsName "authentication.local" -FriendlyName "MySiteCertAuthentication" -NotAfter (Get-Date).AddYears(10)Este ejemplo crea un certificado autofirmado llamado MySiteCertAuthentication en el almacén de certificados personales, con authentication.local como asunto y es válido durante 10 años desde el momento de la creación.
- Abra la aplicación Administrar certificados del equipo en su servidor web (escriba administrar equipo en la barra de búsqueda).
-
Copie y pegue el certificado de Personal > Certificados a Certificado de confianza > Certificados.
- Repita este proceso para cada sitio web.
Este proceso no se recomienda para entornos de producción.
Ejecute los siguientes comandos de PowerShell:
New-SelfSignedCertificate -CertStoreLocation Cert:\LocalMachine\My -DnsName "interact.local" -FriendlyName "MySiteCertInteract" -NotAfter (Get-Date).AddYears(10)New-SelfSignedCertificate -CertStoreLocation Cert:\LocalMachine\My -DnsName "iada.local" -FriendlyName "MySiteCertIADA" -NotAfter (Get-Date).AddYears(10)New-SelfSignedCertificate -CertStoreLocation Cert:\LocalMachine\My -DnsName "interactremoteapi.local" -FriendlyName "MySiteCertIRA" -NotAfter (Get-Date).AddYears(10)Una vez creados, abra el administrador de certificados del equipo local (certlm), y copie y pegue los certificados en el almacén de certificados de confianza.
Crear una solicitud de certificado sin conexión
Para crear una solicitud de certificado sin conexión, siga este procedimiento para cada certificado:
- Abra la aplicación Administrar certificados del equipo en su servidor web (escriba administrar equipo en la barra de búsqueda).
-
Haga clic derecho en Personal > Certificados y seleccione Todas las tareas > Operaciones avanzadas > Crear solicitud personalizada en el menú de acceso directo.
Aparece el asistente de inscripción del certificado.
-
Haga clic en Siguiente.
- Seleccione Continuar sin política de inscripción y haga clic en Siguiente.
-
En la pantalla Solicitud personalizada, haga clic en Siguiente.
-
En la pantalla Información del certificado, haga clic en el menú desplegable Detalles y haga clic en Propiedades.
- En la pestaña General del cuadro de diálogo Propiedades del certificado, ingrese un nombre descriptivo y una descripción según el sitio web al que se aplicará este certificado.
-
En la pestaña Asunto, cambie el tipo de nombre del asunto a Nombre común, ingrese la URL del sitio web en el campo Valor y haga clic en Agregar.
El CN (nombre común) se mostrará en el panel derecho.
- En la pestaña Extensiones, haga clic en Uso de clave extendida, seleccione Autenticación del servidor y haga clic en Agregar.
- En la pestaña Clave privada, haga clic en Opciones de clave, seleccione el tamaño de clave que desee y seleccione Hacer que la clave privada sea exportable.
- Aún en la pestaña Clave privada, haga clic en Algoritmo hash y seleccione un hash adecuado (opcional).
-
Haga clic en Aceptar.
Volverá a la pantalla Inscripción de certificado.
- Haga clic en Siguiente.
- Agregue un nombre de archivo y una ruta, y haga clic en Finalizar.
Después de crear su solicitud de certificado, deberá enviarla a una autoridad de certificación para que puedan procesar su solicitud y emitir un certificado. La solicitud de certificado es un archivo de texto. Por lo general, debe copiar el texto del archivo e ingresarlo en un formulario de presentación en línea en el sitio web de la autoridad de Certificación. Deberá comunicarse directamente con su autoridad de certificación para obtener instrucciones sobre el proceso para enviar su solicitud de certificado.
 Docs
Docs