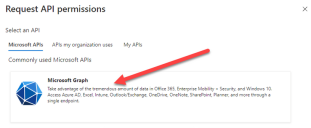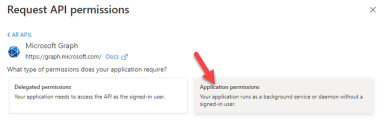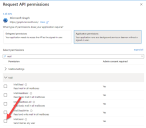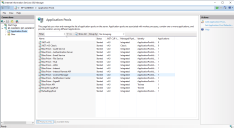Solucionar problemas en una instalación de Hub
Las siguientes secciones buscan ofrecer orientación en caso de que se presenten problemas específicos ya sea durante la instalación o cuando se verifica que la instalación se ha realizado correctamente.
Conectividad del agente de mensajería
Para verificar la conectividad entre el servidor web y el agente de mensajería, compruebe que se pueda acceder a la consola de administración de RabbitMQ a través de un navegador web.
Podría haber varias razones por las que falla la conectividad:
- Verificar la conectividad de la red: asegúrese de que todos los dispositivos relevantes estén conectados a la misma red y puedan comunicarse.
- Firewall: verifique que los firewalls en los servidores o dentro de la red no estén impidiendo la comunicación.
La consola de administración de RabbitMQ se comunica, de manera predeterminada, en el puerto 15672. Las colas del agente de mensajería utilizan un puerto diferente, 5672, de manera predeterminada. Debe verificarse el acceso TCP del firewall en todos los puertos. Esto se aplica especialmente en el caso de que la organización de TI haya especificado puertos no predeterminados.
Conectividad de la base de datos
El botón Probar conexión para continuar dentro del instalador comprueba lo siguiente:
- Si la base de datos existe:
- Que se puede conectar con esta.
- Que la cuenta tiene los derechos para leer, escribir y editar la base de datos.
- Si la base de datos no existe:
- Que la cuenta tiene derecho a crear la base de datos.
Si no se pueden cumplir estos requisitos, la instalación se detendrá.
Hay una serie de verificaciones que se pueden realizar cuando no se puede establecer una conexión con Servidor SQL mediante la LAN:
- Verificar la conectividad de la red: asegúrese de que todos los dispositivos relevantes estén conectados a la misma red y puedan comunicarse.
- Credenciales de SQL: verifique las credenciales de SQL y que el usuario tenga los permisos adecuados en el Servidor SQL.
- Firewall: verifique que los firewalls en los servidores o dentro de la red no estén impidiendo la comunicación.
- Servicio de navegador de SQL: asegúrese de que el servicio de navegador de SQL en el Servidor SQL esté habilitado para permitir que se encuentre una instancia de SQL. Para SQL Server Express, este servicio en general se encuentra deshabilitado de forma predeterminada.
- Habilitar la conectividad de TCP/IP: cuando se requiere conectividad remota para SQL, verifique que la conectividad de TCP/IP esté habilitada para la instancia de SQL. Microsoft ofrece artículos específicos de cada versión de SQL, que proporcionan instrucciones para habilitar el protocolo de red TCP/IP para Servidor SQL.
Si al ejecutar el instalador el proceso de instalación falla con errores en la base de datos, consulte a continuación, luego pruebe que el servidor web tenga una conectividad SQL a la base de datos. Esto podría deberse a cualquiera de los posibles motivos mencionados anteriormente.
Otro posible motivo de error es que la cuenta utilizada para crear las bases de datos dentro del instalador no tiene privilegios suficientes para crear las bases de datos.
Por último, si la instalación es una reinstalación después de la eliminación del software. Luego, si se utilizaron los mismos nombres de base de datos, se debe realizar una copia de seguridad de las bases de datos originales y se deben eliminar antes de volver a instalarlas.
Servidor web
Durante el proceso de instalación, el instalador verificará que todos los requisitos previos estén instalados. Se recomienda que, si los requisitos previos no están instalados, se cancele el instalador, se instalen los requisitos previos y se reinicie el proceso del instalador.
Para obtener más información, consulte Requisitos previos.
Usar RabbitMQ con AMQPS
Si utiliza RabbitMQ con AMQPS (Advanced Message Queuing Protocol - Secure), los grupos de aplicaciones creados como parte de la instalación de Hub deben recibir permisos para el certificado RabbitMQ. Para hacerlo, siga estos pasos:
- En el servidor web, abra el Administrador de certificados. Para hacerlo, escriba Certificados en el cuadro de búsqueda de la barra de tareas de Windows y luego haga clic en Administrar certificados del equipo.
- Navegue hasta en el certificado que se identificó y haga clic con el botón derecho en él para usarlo con RabbitMQ AMQPS durante la instalación de Hub; a continuación, seleccione Todas las tareas y haga clic en Administrar claves privadas....
Aparece el diálogo Permisos para el certificado.
-
Haga clic en Agregar y luego ingrese los siguientes grupos de aplicaciones en el campo Ingresar los nombres de objetos para seleccionar:
iis apppool\Blue Prism - Audit Service;
iis apppool\Blue Prism - Authentication Server;
iis apppool\Blue Prism - Email Service;
iis apppool\Blue Prism - File Service;
iis apppool\Blue Prism - Hub;
iis apppool\Blue Prism - License Manager;
iis apppool\Blue Prism - Notification Center;
iis apppool\Blue Prism - SignalR;
Estos son los nombres predeterminados del grupo de aplicaciones. Si ingresó otros nombres durante la instalación, asegúrese de que la lista refleje los nombres que utilizó.
-
Si está utilizando la autenticación de Windows, agregue también el nombre de la cuenta de servicio que se utiliza para los siguientes servicios de Windows:
- Blue Prism: oyente del servicio de auditoría
- Blue Prism: servicio de registro
-
Haga clic en Comprobar nombres.
Los nombres deben validarse. Si no se validan, verifique que el nombre coincida con el grupo de aplicaciones o la cuenta de servicio que está intentando usar y corríjalos según sea necesario.
-
Haga clic en Aceptar.
-
Seleccione cada grupo de aplicaciones a su vez en la lista Nombres de grupo o usuario y asegúrese de que la opción Control completo esté seleccionada en la lista Permisos para {account name}.
-
Haga clic en Aceptar.
Los grupos de aplicaciones ahora tienen acceso al certificado.
Si además instala Interact, también deberá hacerlo para los grupos de aplicaciones creados durante la instalación de Interact. Para obtener más información, consulte Instalación de Interact.
File Service
Si el File Service no encuentra las imágenes para
Durante el proceso de eliminación, las bases de datos no se eliminan y, por lo tanto, si la reinstalación utiliza los mismos nombres de base de datos, se seguirán utilizando las rutas originales a los servicios de archivos y URL.
Para superar esto, después de que se haya ejecutado el proceso de eliminación, elimine o limpie las bases de datos para que se hayan eliminado las rutas anteriores o utilice nombres de bases de datos alternativos durante la reinstalación.
Hub muestra un error en el inicio
Si un usuario inicia sesión en Authentication Server, selecciona Hub y aparece el siguiente mensaje:
Se produjo un error al iniciar la aplicación
Esto significa que es necesario reiniciar los sitios de IIS. Este error afecta a los sistemas que están instalados en un solo servidor y ocurre si RabbitMQ se inicia después de los sitios de IIS. Por lo tanto, se recomienda que los sitios de IIS tengan configurado un retraso de inicio para permitir que RabbitMQ se inicie primero.
Si se produce este error, se puede resolver de la siguiente manera:
- En el servidor, abra el Administrador de Internet Information Services (IIS) y detenga todos los sitios de Blue Prism. Para obtener una lista, consulte Sitios web de Hub.
- Reinicie el servicio de RabbitMQ.
- Reinicie todos los grupos de aplicaciones de Blue Prism.
- Inicie los sitios de Blue Prism que se detuvieron en el paso 1.
Para retrasar el inicio del servicio de los sitios de IIS, haga lo siguiente:
- En el servidor, abra Servicios.
- Haga clic con el botón derecho en Servicio de publicación World Wide Web y seleccione Propiedades.
- En la pestaña General, configure Tipo de inicio como Automático (Inicio retrasado).
- Haga clic en Aceptar y cierre la ventana Servicios.
No se pueden configurar los ajustes de SMTP en Hub
Si no puede configurar los ajustes de SMTP en Hub, esto normalmente está relacionado con el orden de inicio de los servicios.
El servidor web debe iniciarse después de que se hayan iniciado todos los servicios de RabbitMQ. Si los servicios del servidor web se inician antes de que el servicio RabbitMQ esté listo, ir a la configuración SMTP en Hub resultará en un mensaje de “algo salió mal”.
Al guardar la configuración SMTP, devuelve un error al usar OAuth 2.0
Si recibe un error al guardar una configuración de correo electrónico con OAuth 2.0, verifique que el permiso Mail.Send esté configurado para la aplicación en Directorio Activo de Azure.
Para agregar el permiso Mail.Send:
- En Directorio Activo de Azure, abra las propiedades de la aplicación a la que está vinculando Hub.
- Haga clic en Permisos de API.
-
Haga clic en Agregar un permiso.
-
En Seleccionar una API, en API de Microsoft, seleccione Microsoft Graph.
-
En Microsoft Graph, haga clic en Permisos de aplicación.
-
Escriba Mail en el campo de búsqueda y presione Intro.
-
En la lista Mail que se muestra, seleccione Mail.Send y haga clic en Agregar permisos.
-
En la página de permisos de aplicación, haga clic en Otorgar consentimiento de administrador.
Actualización de la identificación del cliente después de la instalación
Si necesita ingresar o actualizar su Id. de cliente después de la instalación, deberá actualizar el archivo de configuración appsettings.json de License Manager. Una vez que se haya actualizado el archivo de configuración, deberá reiniciar el License Manager en el administrador de Internet Information Services (IIS).
Para actualizar su Id. de cliente en el archivo appsetting.json:
-
Abra el Explorador de Windows y navegue hasta C:\Archivos de programa (x86)\Blue Prism\LicenseManager\appsettings.json.
Esta es la ubicación de instalación predeterminada; ajústela si utilizó una ubicación personalizada.
- Abra el archivo appsettings.json en un editor de texto.
-
Busque la sección License:CustomerId del archivo e ingrese su nueva id. de cliente, por ejemplo:
Copiar"License": {
"CustomerId": "your-Customer-ID-here"
} - Guarde el archivo.
Para reiniciar el License Manager:
-
Abra el administrador de Internet Information Services (IIS).
-
En la lista de conexiones, seleccione Blue Prism -License Manager.
Este es el nombre de sitio predeterminado; si ha utilizado un nombre de sitio personalizado, seleccione la conexión adecuada.
-
Haga clic en Reiniciar desde los controles Administrar sitio web.
Se reinicia el License Manager.
Actualización de la URL de Blue Prism API después de la instalación
Para usar el complemento de Control Room, se requiere la conexión a Blue Prism API. Si no ingresó la URL de Blue Prism API durante la instalación o necesita cambiar la URL, deberá actualizar el archivo de configuración appsettings.json. Una vez que se haya actualizado el archivo de configuración, deberá reiniciar Hub en Internet Information Services (IIS) Manager.
Para actualizar la URL de la API en el archivo appsetting.json:
-
Abra el Explorador de Windows y navegue hasta C:\Archivos de programa (x86)\Blue Prism\Hub\appsettings.json.
Esta es la ubicación de instalación predeterminada; ajústela si utilizó una ubicación personalizada.
- Abra el archivo appsettings.json en un editor de texto.
- Localice la sección RemoteUrlConfiguration:BluePrismApiUrl del archivo.
-
Cambie el valor del elemento "BluePrismApiUrl" para que sea la URL de su instalación de API. Este ejemplo utiliza "https://blueprism-api.com":
Copiar"RemoteURLConfiguration": {
"BluePrismApiUrl": "https://blueprism-api.com"
} - Guarde el archivo.
Para reiniciar Hub:
-
Abra el administrador de Internet Information Services (IIS).
-
En la lista de conexiones, seleccione Blue Prism - Hub.
Este es el nombre de sitio predeterminado; si ha utilizado un nombre de sitio personalizado, seleccione la conexión adecuada.
-
Haga clic en Reiniciar desde los controles Administrar sitio web.
La aplicación de Hub se reinicia y configura para permitir que las solicitudes del complemento de Control Room se envíen a la API.
 Docs
Docs