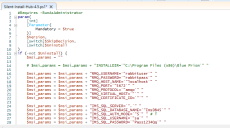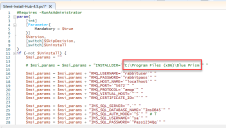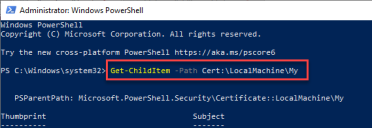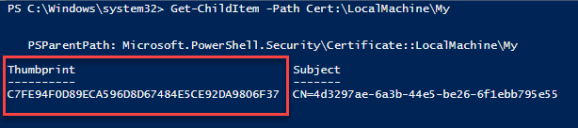Automatische Installation
Für den automatischen Installationsprozess muss das Skript „Silent-Install-Hub-4.4.ps1“ in PowerShell bearbeitet und ausgeführt werden, damit Hub ohne Verwendung des Hub Installationsassistenten installiert werden kann.
Das Skript „Silent-Install-Hub-4.4.ps1“ kann vom Blue Prism Portal heruntergeladen werden.
Informationen zur Durchführung einer normalen Installation mit dem Hub Installationsassistenten finden Sie unter
Wenn Sie den Hub Installationsassistenten verwenden, können Sie die Informationen validieren, die Sie in Textfelder eingegeben haben, indem Sie auf die Schaltflächen im Assistenten klicken. Bei der automatischen Installation gibt es keine Validierung. Die Eingabe falscher Parameter kann zu einem defekten Webserver führen. Es wird empfohlen, einen Snapshot des Computers als Backup zu erstellen, bevor Sie das Skript ausführen.
Zielgruppe
Dieser Leitfaden richtet sich an IT-Experten mit Know-how beim:
- Bearbeiten und Ausführen von Skripts
- Verwenden von PowerShell
- Debugging
Voraussetzungen
Alle
Informationen zum Installieren der erforderlichen Software finden Sie unter
Skriptdatei „Silent-Install-Hub.ps1“ bearbeiten
In den folgenden Abschnitten wird beschrieben, wie Sie die Skriptdatei „Silent-Install-Hub-4.4.ps1“ auf eine automatische Installation von Blue Prism Hub vorbereiten.
„Silent-Install-Hub-4.4.ps1“ kann in einem Editor wie dem Windows-Editor oder Visual Studio Code geöffnet und bearbeitet werden. Jeder Abschnitt des Codes in der Datei enthält Informationen, die einem Bildschirm des Hub Installationsassistenten entsprechen.
Die meisten Parameter in der „Silent-Install-Hub-4.4.ps1“-Datei sind einfach zu befüllen oder zu bearbeiten. Jeder Parameter hat einen Namen sowie einen Wert und wird im folgenden Format angezeigt:
$msi_params = $msi_params + "NAME=`"Wert`" "
Um einen Parameter zu bearbeiten, überschreiben Sie den Wert. Es wird empfohlen, keine Parameternamen zu ändern.
Vergessen Sie nicht, die „Silent-Install-Hub-4.4.ps1“-Datei nach Ihren Änderungen zu speichern.
Standardmäßiges Hub Installationsziel ändern (optional)
So überprüfen Sie den Standardspeicherort im „Silent-Install-Hub.ps1“-Skript und ändern ihn zu einem neuen Speicherort:
-
Öffnen Sie die „Silent-Install-Hub-4.4.ps1“-Datei in einem Editor.
Die Skriptdatei wird geöffnet. Sie wird je nach Editor unterschiedlich angezeigt.
Der Zielordner für die Hub Installation zeigt den Standardspeicherort an (C:\Programme (x86)\Blue Prism):
-
Wenn Sie Hub an einem anderen Speicherort installieren möchten, entfernen Sie das Zeichen # vom Beginn der Zeile und bearbeiten Sie den Dateipfad, der oben im Bild hervorgehoben ist.
Das Zeichen # zeigt an, dass die Zeile kommentiert wird und nicht ausgeführt wird. Damit die Zeile aktiviert wird, müssen Sie das Zeichen # entfernen.
SQL-Authentifizierungsmodus ändern (optional)
Der Authentifizierungsmodus kann für die folgenden Datenbanken bearbeitet werden:
- IMS (IMS_SQL_SERVER)
- Hub (HUB_SQL_SERVER)
- Audit (AUDIT_SQL_SERVER)
- File (FILE_SQL_SERVER)
- Notification Center (NOTIFICATION_CENTER_SQL_SERVER)
- License Manager (LICENSE_MANAGER_SQL_SERVER)
- Email Service ( EMAIL_SERVICE_SQL_SERVER)
Jeder Datenbankabschnitt entspricht einem Bildschirm des Hub Installationsassistenten.
Bei den folgenden Anweisungen wird die IMS Datenbank als Beispiel verwendet (IMS ist ein alter Name für Authentication Server).
Die folgende Codezeile entspricht dem Panel Authentifizierungsmodus im Bildschirm IMS SQL-Verbindung konfigurieren des Hub Installationsassistenten:
-
Um den Authentifizierungsmodus auf Vertrauenswürdig (Windows-Authentifizierung) einzustellen, überschreiben Sie den Wert mit einem T.
Wenn Sie T für den Wert von IMS_SQL_AUTH_MODE eingeben, entfernen Sie alle Werte für IMS_SQL_USERNAME und IMS_SQL_PASSWORD.
-
Um den Authentifizierungsmodus auf Benutzernamen und Passwort angeben (SQL-Authentifizierung) einzustellen, überschreiben Sie den Wert mit einem S.
Wenn Sie S für den Wert von IMS_SQL_AUTH_MODE eingeben, füllen Sie die Werte für IMS_SQL_USERNAME und IMS_SQL_PASSWORD auf.
Hostname bearbeiten (optional)
Der Hostname kann für die folgenden Websites bearbeitet werden:
- IMS (IMS_SITE_NAME)
- Hub (HUB_SITE_NAME)
- Audit (AUDIT_SITE_NAME)
- Email Service ( EMAIL_SERVICE_SITE_NAME)
- File (FILE_SITE_NAME)
- SignalR (SIGNALR_SITE_NAME)
- License Manager (LICENSE_MANAGER_SITE_NAME)
- Notification Center (NOTIFICATION_CENTER_SITE_NAME)
Jeder Websiteabschnitt entspricht einem Bildschirm des Hub Installationsassistenten.
Bei den folgenden Anweisungen wird die IMS Website als Beispiel verwendet (IMS ist ein alter Name für Authentication Server).
Der IMS_HOSTNAME entspricht dem Bildschirm Authentication Server IIS-Setup des Hub Installationsassistenten.
So überprüfen/bearbeiten Sie den Hostnamen:
- Vergewissern Sie sich, dass der Wert von IMS_HOSTNAME nur Kleinbuchstaben enthält.
- Sie können den Wert von IMS_HOSTNAME mit einem neuen Hostnamen überschreiben. Wenn Sie ihn mit einem neuen Hostnamen überschreiben, stellen Sie auch sicher, dass Sie den Namen in Kleinbuchstaben eingeben.
SSL-Zertifikate mit PowerShell abrufen
Sie können PowerShell als schnelle Methode zur Anzeige der Fingerabdrücke von allen Zertifikaten in einem bestimmten Speicher verwenden.
-
Öffnen Sie PowerShell als Administrator.
-
Geben Sie nach PS C:\Windows\system32> die folgende Zeile ein:
Get-ChildItem -Path Cert:\LocalMachine\My
-
Drücken Sie die Eingabetaste.
Die Fingerabdrücke des Zertifikats werden in Großbuchstaben ohne Leerzeichen angezeigt.
SSL-Zertifikate mit Microsoft Management Console abrufen
Jeder Bildschirm im Hub Installationsassistenten, der ein Zertifikat erfordert, zeigt eine Dropdown-Liste zur Auswahl an. Wenn eine automatische Installation durchgeführt wird, müssen Zertifikate manuell im Fingerabdruckformat eingegeben werden:
So greifen Sie auf Zertifikate zu:
-
Geben Sie in der Windows-Suchleiste „MMC“ ein und wählen Sie den Befehl MMC ausführen aus.
Die Microsoft Management Console wird geöffnet.
-
Klicken Sie auf Datei und dann auf Snap-In hinzufügen/entfernen.
-
Wählen Sie im Dialogfeld „Snap-Ins hinzufügen bzw. entfernen“ Zertifikate aus und klicken Sie auf Hinzufügen.
-
Klicken Sie im Dialogfeld „Zertifikat-Snap-In“ auf Computerkonto und dann auf Weiter.
-
Klicken Sie auf Fertig stellen und dann auf OK.
-
Klicken Sie in der Strukturansicht auf Zertifikate und wählen Sie entweder den Ordner Persönlich > Zertifikate oder den Ordner Webhosting > Zertifikate aus, um das gewünschte Zertifikat im Hauptfenster auszuwählen (sehen Sie in der Spalte Anzeigename nach).
-
Doppelklicken Sie auf Ihr Zertifikat und wählen Sie im Dialogfeld Zertifikat die Option Details und dann Fingerabdruck aus.
Das Skript funktioniert nur, wenn die Zertifikatfingerabdrücke in Großbuchstaben sind und keine Leerzeichen enthalten. Verwenden Sie einen Texteditor, um sie in Großbuchstaben zu ändern und Leerzeichen zu löschen, bevor Sie sie in die Skriptdatei einfügen.
- Kopieren Sie den Fingerabdruck und fügen Sie ihn in die entsprechenden Zertifikatwerte in der Datei Silent-Install-Hub-4.4.ps1 ein.
Kontrollkästchen auswählen und abwählen
Werte, die Kontrollkästchen entsprechen, akzeptieren die Werte „true“ oder „false“.
RabbitMQ überprüfen
Stellen Sie sicher, dass die RMQ-Parameter die richtigen Werte enthalten.
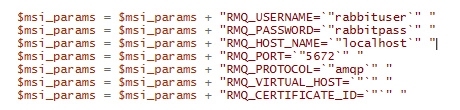
Kunden-ID überprüfen
Stellen Sie sicher, dass der Parameter HUB_CUSTOMER_ID den richtigen Wert enthält. Wenn dieser Wert nicht korrekt ist, können Sie Plug-ins nur mit einer manuellen Neukonfiguration lizenzieren.
Blue Prism API URL überprüfen (optional)
Stellen Sie sicher, dass der Parameter BLUE_PRISM_API_URL die richtigen Werte enthält.
Parameter kombinieren
Der folgende Code wird verwendet, um alle Parameter in eine Zeichenfolge für die Installation zu kombinieren:
$silentArgs = “/I `"[Dateipfad zu Blue Prism Hub.msi]$Version\Blue Prism Hub.msi`" /qn /norestart /l*v `"C:[Dateipfad zu Log-Datei]logs_hub_$Version.log’" $msi_params"$process = Start-Process msiexec.exe -Wait -ArgumentList $silentArgs -PassThruWrite-Host $process.ExitCodeAutomatische Installation starten
Vergessen Sie nicht, die „Silent-Install-Hub-4.4.ps1“-Datei nach Ihren Änderungen zu speichern.
Bevor Sie mit der Installation beginnen, stellen Sie sicher, dass sich das Skript von „Silent-Install-Hub-4.4.ps1“ im selben Verzeichnis wie die Datei „Blue Prism Hub.msi“ befindet. Andernfalls müssen Sie den vollständigen Pfad zum Skript unten im dritten Schritt angeben.
-
Navigieren Sie im Datei-Explorer zum Speicherort der Datei „Blue Prism Hub.msi“.
-
Klicken Sie auf Datei und wählen Sie Windows PowerShell öffnen > Windows PowerShell als Administrator öffnen aus.
Der PowerShell-Bildschirm wird angezeigt.
-
Geben Sie „.\Silent-Install-Hub-4.4.ps1“ ein und drücken Sie die Eingabetaste.
-
Wenn eine Warnung angezeigt wird, geben Sie R zur einmaligen Ausführung ein.
Das Hub Installationsprogramm wird ausgeführt und nach der Installation ist Hub 4.4 verfügbar. Wenn die Installation fehlschlägt, wird ein Fehlercode in PowerShell angezeigt. Es wird empfohlen, das Problem im Log zu suchen und zu beheben.
Eine Log-Datei wird während der Installation am Installationsort erstellt und in Echtzeit aktualisiert. Aus Sicherheitsgründen wird empfohlen, die Log-Dateien nach der Installation zu löschen.
Automatische Deinstallation
Vergessen Sie nicht, die „Silent-Install-Hub-4.4.ps1“-Datei nach Ihren Änderungen zu speichern.
-
Verwenden Sie PowerShell als Administrator und ersetzen Sie die folgende Codezeile in der Datei „Silent-Install-Hub-4.4.ps1“:
Kopieren$silentArgs = "/I `"[Dateipfad zu Blue Prism Hub.msi]$Version\Blue Prism Hub.msi`" /qn /norestart /l*v `"C:[Dateipfad zu Log-Datei]logs_hub_$Version.log`mit:
Kopieren$silentArgs = "/X `"[Dateipfad zu Blue Prism Hub.msi]$Version\Blue Prism Hub.msi`" /qn /norestart /l*v `"C:[Dateipfad zu Log-Datei]logs_hub_uninstall_$Version.log`" $msi_params" -
Navigieren Sie im Datei-Explorer zum Speicherort der Datei „Blue Prism Hub.msi“.
-
Klicken Sie auf Datei und wählen Sie Windows PowerShell öffnen > Windows PowerShell als Administrator öffnen aus.
Der PowerShell-Bildschirm wird angezeigt.
- Geben Sie „.\Silent-Install-Hub-4.4.ps.1“ ein und drücken Sie die Eingabetaste.
-
Wenn eine Warnung angezeigt wird, geben Sie R zur einmaligen Ausführung ein.
Hub wird deinstalliert.
-
Geben Sie „.\Clear-Installation.ps1“ ein und drücken Sie die Eingabetaste.
Damit ist der Deinstallationsprozess abgeschlossen. Wenn die Installation fehlschlägt, wird ein Fehlercode in PowerShell angezeigt. Es wird empfohlen, das Problem im Log zu suchen und zu beheben.
Log-Dateien sollten aus Sicherheitsgründen nach der Installation gelöscht werden.
 Docs
Docs