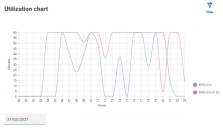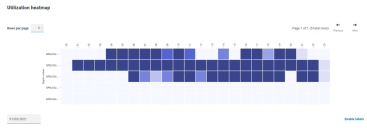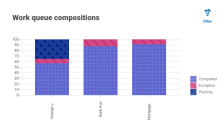Control Room— 仪表盘小组件
Control Room 插件还提供许多仪表盘小组件,您可以应用并自定义这些小组件,一目了然地监控 Blue Prism 环境。
-
在“仪表盘”上,点击编辑小组件。
可自定义的小组件会显示一个选项图标;所有小组件都显示删除图标。
-
点击所需插件旁边的选项。
此时会显示“显示选项”面板。
-
根据需要设置选项,然后点击关闭抽屉。
选择选项并关闭“显示选项”面板后,窗口小部件将立即更新。
每月利用率日记
这使您能够查看每月每天 Digital Workforce 的使用级别。您可以将鼠标悬停在此图表中的块上,以查看利用率级别。以下是“每月利用率日记”小组件的示例:
最暗的颜色表示最高使用级别,最浅的颜色表示最低使用级别。
利用率图表
它以折线图的形式显示了在给定日期的小时数中使用了多少选定的 Digital Worker。
要配置窗口小组件,请执行以下操作:
-
在“利用率图表”小组件中,点击筛选器。
此时会显示“筛选器”面板。
-
在选择 Digital Worker 筛选器下,输入 Digital Worker 姓名或从下拉列表中选择一个。您可以为此小组件设置多个 Digital Worker。
例如(选项设置为活动和分钟):
- 点击关闭抽屉以关闭“筛选器”面板。
- 如果您想查看不同日期的信息,请在日期字段中输入日期,然后按 Enter 键。
- 如果需要,请使用选项进一步自定义此显示内容。
利用率热图
这将显示 Digital Worker 的列表以及他们在给定日期的使用小时数。默认情况下,它将显示当前日期的数据。
要配置窗口小组件,请执行以下操作:
- 在“利用率热图”小组件中,点击启用标签以查看每个彩色正方形内的数值。您可以点击禁用标签以删除这些值。
-
如果您想查看不同日期的信息,请在日期字段中输入日期,然后按 Enter 键。
利用率热图更新。例如(选项设置为活动和分钟):
最暗的颜色表示最高使用级别,最浅的颜色表示最低使用级别。
- 如果需要,请使用选项进一步自定义此显示内容。
工作队列组成
这可让您查看整个工作队列的工作队列项的组成。当您添加小组件时,它不会显示任何数据。
要将小组件配置为指向特定工作队列,请执行以下操作:
 Docs
Docs