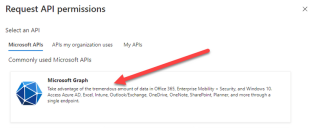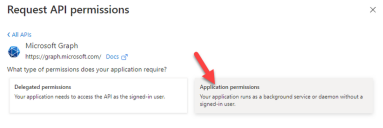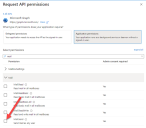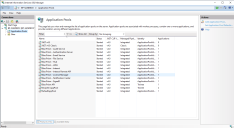Hubのインストールのトラブルシューティング
次のセクションでは、インストール中かインストールが成功したかどうか検証しているときに特定の問題が生じる場合のガイダンスを紹介します。
メッセージブローカーのコネクティビティ
Webサーバーとメッセージブローカー間のコネクティビティを確認するには、RabbitMQ管理コンソールがWebブラウザーからアクセス可能であることを確認します。
接続に失敗する理由はいくつかあります。
- ネットワークコネクティビティを検証する - すべての関連デバイスが同一ネットワークに接続され、通信できることを確認します。
- ファイアウォール - サーバー自体またはネットワーク内のファイアウォールが通信を阻止していないことを確認します。
デフォルトでは、RabbitMQ管理コンソールはポート15672で通信します。メッセージブローカーキューでは、デフォルトで異なるポート、5672が使用されます。すべてのポートでファイアウォールのTCPアクセスを確認する必要があります。これは、特に、IT組織が非デフォルトポートを指定している場合に当てはまります。
データベースコネクティビティ
インストーラー内の[接続をテストして続行]ボタンで、以下を確認します。
- データベースが存在する場合:
- 接続できること。
- アカウントにデータベースの読み取り、書き込み、編集の権限があること。
- データベースが存在しない場合:
- アカウントにデータベースを作成する権限があること。
これらの要件を満たすことができない場合、インストールは停止します。
LANでSQL Serverに接続できない場合、実行できるチェックが多数あります。
- ネットワークコネクティビティを検証する - すべての関連デバイスが同一ネットワークに接続され、通信できることを確認します。
- SQL認証情報 - SQL認証情報と、ユーザーがSQL Server上で適切な許可を持っていることを検証します。
- ファイアウォール - サーバー自体またはネットワーク内のファイアウォールが通信を阻止していないことを確認します。
- SQL Server Browserサービス - SQLインスタンスを検索できるようにSQL Server上のSQL Server Browserサービスが有効になっていることを確認します。SQL Server Expressの場合、このサービスは通常、デフォルトで無効です。
- TCP/IPコネクティビティを許可 - リモートコネクティビティがSQLに必要な場合、SQLインスタンスに対してTCP/IPコネクティビティが有効になっていることを確認します。Microsoftは、SQLの各バージョンに特化した、SQL Serverに対してTCP/IPネットワークプロトコルを有効にするための手順を提示する記事を用意しています。
インストーラーの実行時に、データベースエラーでインストールプロセスが失敗した場合、以下を参照してください。その後、WebサーバーがデータベースとSQL接続できることを確認します。これは、上記の理由のいずれかが原因である可能性があります。
失敗の原因のもう1つの可能性は、インストーラー内のデータベースの作成に使用するアカウントが、データベースの作成に必要な権限を持っていないことです。
最後に、ソフトウェアの削除後にインストールが再インストールされた場合です。その後、同じデータベース名が使用されている場合は、元のデータベースをバックアップしてドロップしてから、再インストールする必要があります。
Webサーバー
インストールプロセス中、インストーラーはすべての前提条件が満たされていることを確認します。前提条件がインストールされていない場合は、インストーラーをキャンセルし、前提条件がインストールされてから、インストーラープロセスを再開することをお勧めします。
詳細については、「前提条件」を参照してください。
File Service
File Serviceが
削除処理中は、データベースは削除されないため、再インストールで同じデータベース名が使用されている場合は、File ServiceとURLへの元のパスが使用されます。
これを回避するには、削除プロセスの実行後にデータベースを削除またはクリーンアップして以前のパスを削除するか、再インストール時に代替のデータベース名を使用します。
開始時にHubにエラーが表示される
ユーザーがAuthentication ServerにログインしてHubを選択すると、次のメッセージが表示されます。
アプリケーションの起動中にエラーが発生しました
これは、IIS サイトを再起動する必要があることを意味します。このエラーは、単一のサーバーにインストールされているシステムに影響を与え、IISサイトの後にRabbitMQが起動すると発生します。そのため、IISサイトには、RabbitMQを最初に起動できるように起動遅延を設定することをお勧めします。
このエラーが発生した場合は、次の方法で解決できます。
- サーバーで、Internet Information Services(IIS)Managerを開き、すべてのBlue Prismサイトを停止します。リストについては、「HubのWebサイト」を参照してください。
- RabbitMQサービスを再起動します。
- すべてのBlue Prismアプリケーションプールを再起動します。
- 手順1で停止したBlue Prismサイトを起動します。
IISサイトサービスの起動を遅らせるには、次の手順に従います。
- サーバーで、[サービス]を開きます。
- [World Wide Web Publishing Service]を右クリックし、[プロパティ]を選択します。
- [全般]タブで、[スタートアップの種類]を[自動(遅延起動)]に設定します。
- [OK]をクリックして[サービス]ウィンドウを閉じます。
HubでSMTP設定が構成できない
HubでSMTP設定を構成できない場合、これは通常、サービスの起動順序に関連しています。
RabbitMQサービスがすべて起動した後、Webサーバーを起動する必要があります。RabbitMQサービスの準備が整う前にWebサーバーサービスが開始した場合、HubのSMTP設定に進むと「問題が発生しました」というメッセージが表示されます。
SMTP設定を保存すると、OAuth 2.0の使用している場合エラーが返されます。
OAuth 2.0を使用してメール構成を保存するとエラーが発生する場合は、Azure Active DirectoryでアプリケーションにMail.Sendアクセス許可が設定されていることを確認してください。
Mail.Sendアクセス許可を追加するには:
- Azure Active Directoryで、Hubをリンクしているアプリケーションのアプリケーションプロパティを開きます。
- [APIのアクセス許可]をクリックします。
-
[アクセス許可の追加]をクリックします。
-
Microsoft APIの[APIを選択します]で、Microsoft Graphを選択します。
-
Microsoft Graphで、[アプリケーションのアクセス許可]をクリックします。
-
検索フィールドに「Mail」と入力し、Enterを押します。
-
表示されるメールリストで、[Mail.Send]を選択し、[アクセス許可の追加]をクリックします。
-
[アプリケーションのアクセス許可]ページで、[管理者の同意の付与]をクリックします。
インストール後に顧客IDを更新する
インストール後に顧客IDを入力または更新する必要がある場合は、License Managerのappsettings.json構成ファイルを更新する必要があります。構成ファイルが更新されたら、License ManagerをInternet Information Services(IIS)マネージャーで再起動する必要があります。
appsetting.jsonファイルで顧客IDを更新するには:
-
Windows Explorerを開き、C:\Programs (x86)\Blue Prism\LicenseManager\appsettings.jsonに移動します。
これはデフォルトのインストール場所です。カスタムの場所を使用した場合はその場所に移動します。
- appsettings.jsonファイルをテキストエディターで開きます。
-
ファイルのLicense:CustomerIdセクションを見つけて、新しい顧客IDを入力します。例:
コピー"License": {
"CustomerId": "your-Customer-ID-here"
} - ファイルを保存します。
License Managerを再起動するには:
インストール後にBlue Prism API URLを更新する
Control Roomプラグインを使用するには、Blue Prism APIへの接続が必要です。インストール中にBlue Prism API URLを入力しなかった場合、またはURLを変更する必要がある場合は、appsettings.json構成ファイルを更新する必要があります。構成ファイルが更新されたら、HubをInternet Information Services(IIS)Managerで再起動する必要があります。
appsetting.jsonファイルのAPI URLを更新するには:
-
Windows Explorerを開き、C:\Program Files (x86)\Blue Prism\Hub\appsettings.jsonに移動します。
これはデフォルトのインストール場所です。カスタムの場所を使用した場合はその場所に移動します。
- appsettings.jsonファイルをテキストエディターで開きます。
- ファイルのRemoteUrlConfiguration:BluePrismApiUrlセクションを見つけます。
-
"BluePrismApiUrl"要素の値をAPIインストールのURLに変更します。この例では、"https://blueprism-api.com"を使用します。
コピー"RemoteURLConfiguration": {
"BluePrismApiUrl": "https://blueprism-api.com"
} - ファイルを保存します。
Hubを再起動するには:
-
Internet Information Services(IIS)マネージャーを開きます。
-
接続のリストで、Blue Prism - Hubを選択します。
これはデフォルトのサイト名です。カスタムサイト名を使用している場合は、適切な接続を選択します。
-
[Webサイトの管理]コントロールで[再起動]をクリックします。
Hubアプリケーションが再起動され、Control RoomプラグインからAPIに送信される要求を許可するように構成されます。
 Docs
Docs