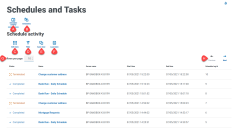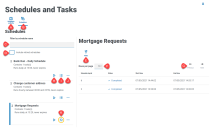Control Room – Schedules and Tasks
The Schedules and Tasks page provides you with a summary of all the schedules for your connected environments. You can also select and run a schedule. These are the same schedules that you see in the Blue Prism interactive client Control Room. When you open the Schedules and Tasks page, the Schedule activity page is shown by default:
The Schedules and Tasks – Schedule activity page provides you with the following information and functions:
- Schedule activity – Displays the Schedule activity page. This shows a list of schedules in your Blue Prism environment. This is the default view. This page is shown in the example above.
- Schedules – Displays the Schedules page. This shows a tab view of the schedules, where you can select to run the schedule, view the schedule history, view the tasks within the schedule, and retire the schedule.
- Edit view – Define the columns that are displayed. You can then show or hide the columns using the toggle switches. You can also change the grid to display in a compact format.
- Filter – Filter the information that is displayed. You can turn on the required filters and enter or select the appropriate information for display, for example, you could turn on the Status filter and select Completed.
-
Save view – Save your current column settings. You can enter a name for your view to make it easily identifiable when loading views.
-
Load view – Load a saved view. You can select the required view and click Apply.
-
Rows per page – Enter a number, or use the up and down arrows, to change the number of rows seen on a page.
- Previous and Next – Click Previous or Next to move through the pages of schedules.
View your schedules
The Schedules activity page provides you with a summary of all the active schedules in your environments. By default, the columns display the status of the schedule, the name, the server, and the start and end time (if the schedule has finished), as well as the log identifier.
You can filter by the status and time periods, for example, allowing you to see schedules that are currently running, those that are pending, or schedules that have run over the past day or week. If you want to find a schedule by name, use the Schedules page.
To view the details of a schedule, perform one of the following actions:
-
Click the name of the schedule in the Name column.
The Schedules page displays for the selected schedule.
-
Click Schedules.
The Schedules page displays with all the schedules listed in the tab view, with the details of the top schedule displayed to the right.
View the schedule history
The Schedules and Tasks –Schedules page provides you with the following information and functions:
- Schedule activity – Changes the view to the Schedule activity page. This shows a list of schedules in your Blue Prism environment. This is the default view.
- Schedules – Changes the view to the Schedules page. This shows a tab view of the schedules, where you can select to run the schedule, view the schedule history, view the tasks within the schedule, and retire the schedule. This page is shown in the example above.
-
Filter by schedule name – Search for a specific schedule.
When you click the name of a specific schedule in the Schedule activity page, you are only shown the information for that schedule on the Schedules page. The search bar contains the name that you selected. If you want to see all your schedules, clear the entry in the search bar.
- Include retired schedules – Displays the retired schedules in the tab view with the active schedules.
- Filter – Filter the information that is displayed. You can turn on the required filters and enter or select the appropriate information for display, for example, you could turn on the Status filter and select Completed.
-
Rows per page – Enter a number, or use the up and down arrows, to change the number of rows seen on a page.
- Previous and Next – Click Previous or Next to move through the pages of schedules.
- Run (play icon) – Run the selected schedule.
- Schedule history (line icon) – Displays the schedule history for the selected schedule in the pane to the right.
- Additional tasks (ellipsis icon) – Additional tasks that can be performed on the schedule, such as, viewing the tasks and retiring the schedule.
- Refresh (refresh icon) – Refresh the history for the currently selected schedule. This icon replaces the schedule history icon when a schedule is selected.
To view the history for a specific schedule:
-
Click the schedule history icon
 for the required schedule.
for the required schedule. The schedule history is shown in the pane and the icon changes to a refresh icon.
-
If required, click the refresh icon
 to update the schedule history, for example, if the schedule is set to run on a frequent basis such as every few seconds or minutes.
to update the schedule history, for example, if the schedule is set to run on a frequent basis such as every few seconds or minutes.
Find a specific schedule
-
On the Schedules page, start typing in the Filter by schedule name field.
The list of schedules reduces to only those that match the text entered in the field.
-
To view all the schedules again, clear the text in the Filter by schedule name field.
Run a schedule
You can manually run a schedule rather than wait for it to be triggered at the scheduled time. Manually running the schedule does not impact the schedule that has been configured, it will still be triggered to run at the scheduled time.
If a schedule is already running, another run cannot be manually triggered.
-
On the Schedules page, click the run icon
 for the required schedule.
for the required schedule. A message displays asking you to confirm.
-
Click Run to run the schedule.
A message displays confirming the schedule has been run.
Retire and reinstate a schedule
To retire a schedule:
-
On the Schedules page, click the ellipsis icon (...) for the required schedule.
A menu displays.
-
Click Retire.
A message displays asking you to confirm.
-
Click Yes.
The schedule is retired and removed from the active list.
To reinstate a retired schedule:
-
On the Schedules page, select the Include retired schedules check box.
The retired schedules appear in the list with the active schedules.
Retired schedules show Retired beneath the schedule title, next to the number of tasks in the schedule.

-
Click the ellipsis icon (...) for the required schedule.
A menu displays.
-
Click Unretire.
A message displays asking you to confirm.
-
Click Unretire.
The schedule is reinstated and added to the active list.
View the schedule tasks
-
On the Schedules page, click the ellipsis icon for the required schedule.
A menu displays.
-
Click View tasks.
The Tasks and Sessions panel displays showing the information for the schedule.
Use the filters
The filters enable you to easily find schedules based on the selected criteria.
- On the Schedules activity page, click Filter to open the Filter panel.
-
Use the toggle to turn on the required filter and complete the information to find the schedule. You can apply multiple filters at the same time.
The available filters are:
Filter
Description
Status
Select the status of the schedule from the following options:
- Completed – Displays schedules that have run successfully and completed.
- Terminated – Displays schedules that have terminated and not completed.
- Part exceptioned – Displays schedules where some tasks have resulted in exceptions.
- Running – Displays schedules that are currently running.
- Pending – Displays schedules that are due to run.
You can filter on more than one status at the same time.
Start time
Select the required time period that the start time falls within from the drop‑down list. If you select A given range, enter the date range and times in the fields provided.
End time
Select the required time period that the end time falls within from the drop‑down list. If you select A given range, enter the date range and times in the fields provided.
The information on the Schedules activity page is immediately filtered displaying any matches that contain the text you have entered.
If you have set the filters but want to view the unfiltered information again, either turn off the required filters, or remove any settings within the filter so that it is blank.
- Click Close drawer to close the filter panel.
 Docs
Docs