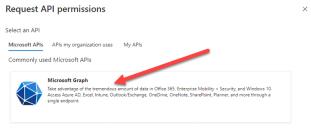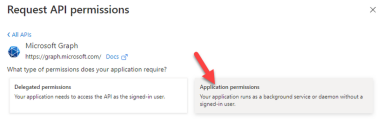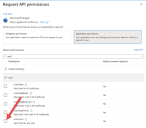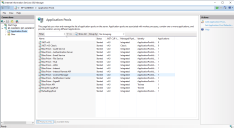Fehlerbehebung einer Hub Installation
In den folgenden Abschnitten erhalten Sie Informationen zu spezifischen Problemen bei der Installation oder bei der Überprüfung, ob die Installation erfolgreich war.
Message-Broker-Konnektivität
Um die Konnektivität zwischen dem Webserver und dem Message-Broker zu überprüfen, vergewissern Sie sich, ob die RabbitMQ Managementkonsole über einen Webbrowser zugänglich ist.
Es könnte mehrere Gründe dafür geben, dass die Verbindung fehlschlägt:
- Korrekte Netzwerkverbindung – Vergewissern Sie sich, dass alle relevanten Geräte mit demselben Netzwerk verbunden sind und kommunizieren können.
- Firewall – Überprüfen Sie, ob die Firewalls auf dem Server selbst oder innerhalb des Netzwerks die Kommunikation verhindern.
Die RabbitMQ Managementkonsole kommuniziert standardmäßig auf Port 15672. Die Message-Broker-Warteschlangen verwenden standardmäßig einen anderen Port, 5672. Die Firewall sollte auf TCP-Zugriff auf allen Ports überprüft werden. Dies gilt insbesondere für die IT-Organisation, die nicht-standardmäßige Ports angegeben hat.
Datenbankverbindung
Die Schaltfläche Verbindung testen, um fortzufahren im Installationsprogramm überprüft Folgendes:
- Wenn die Datenbank vorhanden ist:
- Dass eine Verbindung dazu hergestellt werden kann.
- Dass das Konto über die Rechte zum Lesen, Schreiben und Bearbeiten der Datenbank verfügt.
- Wenn die Datenbank nicht vorhanden ist:
- Dass das Konto das Recht hat, die Datenbank zu erstellen.
Wenn diese Anforderungen nicht erfüllt werden können, wird die Installation angehalten.
Wenn über das LAN keine Verbindung zu einem SQL Server hergestellt werden kann, können Sie Folgendes überprüfen:
- Korrekte Netzwerkverbindung – Vergewissern Sie sich, dass alle relevanten Geräte mit demselben Netzwerk verbunden sind und kommunizieren können.
- SQL-Anmeldedaten – Prüfen Sie die SQL-Anmeldedaten und ob der Benutzer auf dem SQL Server über die erforderlichen Berechtigungen verfügt.
- Firewall – Überprüfen Sie, ob die Firewalls auf dem Server selbst oder innerhalb des Netzwerks die Kommunikation verhindern.
- SQL-Browserdienst – Stellen Sie sicher, dass der SQL-Browserdienst auf dem SQL Server aktiviert ist und so eine SQL-Instanz finden kann. Bei SQL Server Express ist dieser Dienst meist standardmäßig deaktiviert.
- TCP-/IP-Verbindung aktivieren – Wenn für SQL eine Remoteverbindung erforderlich ist, prüfen Sie, ob die TCP-/IP-Verbindung für die SQL Instanz aktiviert ist. Microsoft bietet für jede Version von SQL spezifische Hilfsartikel zum Aktivieren des TCP-/IP-Netzwerkprotokolls für SQL Server.
Wenn beim Ausführen des Installationsprogramms der Installationsprozess mit Datenbankfehlern fehlschlägt (siehe unten), dann testen Sie, ob der Webserver über eine SQL–Verbindung zur Datenbank verfügt. Dies könnte auf einen der oben aufgeführten Gründe zurückzuführen sein.
Eine weitere mögliche Fehlerquelle ist, dass das Konto, das zum Erstellen der Datenbanken im Installationsprogramm verwendet wird, nicht über ausreichende Berechtigungen zum Erstellen der Datenbanken verfügt.
Fehler können auch auftreten, wenn es sich um eine Neuinstallation nach dem Löschen der Software handelt. Wenn dabei die gleichen Datenbanknamen verwendet wurden, sollten die ursprünglichen Datenbanken vor der Neuinstallation gesichert und gelöscht werden.
Webserver
Während des Installationsprozesses prüft das Installationsprogramm, ob alle Voraussetzungen installiert sind. Wenn die vorausgesetzten Komponenten nicht installiert sind, beenden Sie das Installationsprogramm, installieren Sie die vorausgesetzten Komponenten und starten Sie die Installation neu.
Weitere Informationen finden Sie unter Voraussetzungen.
File Service
Wenn File Service das Bildmaterial für
Während des Löschens werden die Datenbanken nicht entfernt, und wenn die Neuinstallation die gleichen Datenbanknamen verwendet, werden die ursprünglichen Pfade zu den File Services und URLs weiterhin verwendet.
Um dies zu vermeiden, löschen oder bereinigen Sie die Datenbanken nach dem Löschen, sodass bisherige Pfade gelöscht werden, oder verwenden Sie alternative Datenbanknamen bei der Neuinstallation.
Hub meldet einen Fehler beim Starten
Wenn sich ein Benutzer beim Authentication Server anmeldet und Hub auswählt, wird die folgende Nachricht angezeigt:
Beim Starten der Anwendung ist ein Fehler aufgetreten
Das bedeutet, dass die IIS-Sites neu gestartet werden müssen. Dieser Fehler betrifft Systeme, die auf einem einzigen Server installiert sind, und tritt auf, wenn RabbitMQ nach den IIS-Sites gestartet wird. Daher wird empfohlen, dass eine Startverzögerung für die IIS-Sites festgelegt wird, damit RabbitMQ zuerst gestartet wird.
Wenn dieser Fehler auftritt, kann er auf folgende Weise behoben werden:
- Öffnen Sie auf dem Server den Internet Information Services (IIS) Manager und stoppen Sie alle Blue Prism Sites. Eine Liste finden Sie unter Hub Websites.
- Starten Sie den RabbitMQ-Dienst neu.
- Starten Sie alle Blue Prism Anwendungspools neu.
- Starten Sie die Blue Prism Sites, die in Schritt 1 gestoppt wurden.
So verzögern Sie den Start des IIS-Sites-Diensts:
- Öffnen Sie „Dienste“ auf dem Server.
- Klicken Sie mit der rechten Maustaste auf WWW-Publishingdienst und wählen Sie Eigenschaften aus.
- Auf der Registerkarte „Allgemein“ legen Sie den Starttyp auf Automatisch (Verzögerter Start) fest.
- Klicken Sie auf OK und schließen Sie das Dienste-Fenster.
SMTP-Einstellungen in Hub können nicht konfiguriert werden
Wenn Sie die SMTP-Einstellungen in Hub nicht konfigurieren können, hängt dies normalerweise mit der Startreihenfolge der Dienste zusammen.
Der Webserver muss nach dem Start der RabbitMQ-Dienste gestartet werden. Wenn die Webserver-Dienste starten, bevor der RabbitMQ-Dienst bereit ist, dann führt das beim Öffnen der SMTP-Einstellungen in Hub zu einer Fehlermeldung.
Das Speichern der SMTP-Einstellung gibt einen Fehler zurück, wenn OAuth 2.0 verwendet wird
Wenn Sie beim Speichern einer E-Mail-Konfiguration mit OAuth 2.0 einen Fehler erhalten, überprüfen Sie, ob die Berechtigung Mail.Send für die Anwendung in Azure Active Directory konfiguriert ist.
So fügen Sie die Berechtigung Mail.Send hinzu:
- Öffnen Sie in Azure Active Directory die Anwendungseigenschaften der Anwendung, mit der Sie Hub verknüpfen.
- Klicken Sie auf API-Berechtigungen.
-
Klicken Sie auf Berechtigung hinzufügen.
-
Wählen Sie unter „Microsoft-APIs“ eine API und dann die Option Microsoft Graph aus.
-
Klicken Sie unter Microsoft Graph auf Anwendungsberechtigungen.
-
Geben Sie Mail in das Suchfeld ein und drücken Sie die Eingabetaste.
-
Wählen Sie in der angezeigten Mail-Liste Mail.Send aus und klicken Sie auf Berechtigungen hinzufügen.
-
Klicken Sie auf der Seite mit den Anwendungsberechtigungen auf Administratoreinwilligung gewähren.
Kunden-ID nach der Installation aktualisieren
Wenn Sie Ihre Kunden-ID nach der Installation eingeben oder aktualisieren müssen, müssen Sie die Konfigurationsdatei von License Manager appsettings.json aktualisieren. Nachdem die Konfigurationsdatei aktualisiert wurde, muss License Manager in Internet Information Services (IIS) Manager neu gestartet werden.
So aktualisieren Sie Ihre Kunden-ID in der Datei „appsetting.json“:
-
Öffnen Sie den Windows Explorer und navigieren Sie zu C:\Programme (x86)\Blue Prism\LicenseManager\appsettings.json.
Das ist das standardmäßige Installationsverzeichnis. Passen Sie es an, wenn Sie ein eigenes Verzeichnis verwendet haben.
- Öffnen Sie die Datei „appsettings.json“ in einem Texteditor.
-
Suchen Sie den Abschnitt License:CustomerId der Datei und geben Sie Ihre neue Kunden-ID ein, zum Beispiel:
Kopieren"License": {
"CustomerId": "your-Customer-ID-here"
} - Speichern Sie die Datei.
So starten Sie License Manager neu:
-
Öffnen Sie Internet Information Services (IIS) Manager.
-
Wählen Sie in der Liste der Verbindungen Blue Prism - License Manager aus.
Dies ist der Standard-Site-Name – wenn Sie einen benutzerdefinierten Site-Namen verwendet haben, wählen Sie die entsprechende Verbindung aus.
-
Klicken Sie unter „Website verwalten“ auf Neu starten.
License Manager wird neu gestartet.
Blue Prism API URL nach der Installation aktualisieren
Um das Control Room Plug-in zu verwenden, ist eine Verbindung mit der Blue Prism API erforderlich. Wenn Sie die Blue Prism API URL während der Installation nicht eingegeben haben oder die URL ändern müssen, müssen Sie die Konfigurationsdatei „appsettings.json“ aktualisieren. Sobald die Konfigurationsdatei aktualisiert wurde, muss Hub in Internet Information Services (IIS) Manager neu gestartet werden.
So aktualisieren Sie die API-URL in der Datei „appsetting.json“:
-
Öffnen Sie den Windows Explorer und navigieren Sie zu C:\Programme (x86)\Blue Prism\Hub\appsettings.json.
Das ist das standardmäßige Installationsverzeichnis. Passen Sie es an, wenn Sie ein eigenes Verzeichnis verwendet haben.
- Öffnen Sie die Datei „appsettings.json“ in einem Texteditor.
- Suchen Sie den Abschnitt RemoteUrlConfiguration:BluePrismApiUrl der Datei.
-
Ändern Sie den Wert des Elements „BluePrismApiUrl“ zur URL Ihrer API-Installation. Dieses Beispiel verwendet „https://blueprism-api.com“:
Kopieren"RemoteURLConfiguration": {
"BluePrismApiUrl": "https://blueprism-api.com"
} - Speichern Sie die Datei.
So starten Sie Hub neu:
-
Öffnen Sie Internet Information Services (IIS) Manager.
-
Wählen Sie in der Liste der Verbindungen Blue Prism - Hub aus.
Dies ist der Standard-Site-Name – wenn Sie einen benutzerdefinierten Site-Namen verwendet haben, wählen Sie die entsprechende Verbindung aus.
-
Klicken Sie unter „Website verwalten“ auf Neu starten.
Die Hub Anwendung wird neu gestartet und so konfiguriert, dass Anfragen vom Control Room Plug-in an die API gesendet werden können.
 Docs
Docs