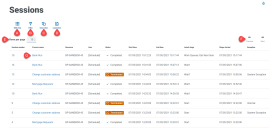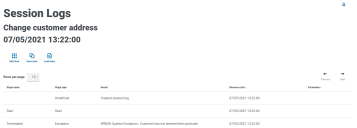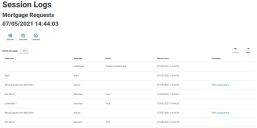Control Room – Sitzungen
Auf der Seite „Sitzungen“ erhalten Sie eine Zusammenfassung aller Sitzungen für Ihre verbundenen Umgebungen. Dadurch erhalten Sie eine alternative Ansicht der Sitzungen, die Sie im interaktiven Blue Prism Client Control Room anzeigen können.
Die Seite „Sitzungen“ umfasst die folgenden Informationen und Funktionen:
- Ansicht bearbeiten – Legen Sie fest, welche Spalten angezeigt werden sollen. Sie können die Spalten dann per Umschalten anzeigen oder ausblenden.Sie können das Raster auch so ändern, dass es in einem kompakten Format angezeigt wird.
- Filtern – Filtern Sie die angezeigten Informationen. Sie können dann die erforderlichen Filter aktivieren und die entsprechenden Informationen für die Anzeige eingeben oder auswählen. Aktivieren Sie zum BeispielStatusfilter und wählen Sie Beendet.
-
Ansicht speichern – Speichern Sie Ihre aktuelle Spaltenansicht. Sie können Ihrer Ansicht einen Namen geben, um sie beim Laden von Ansichten einfacher zu erkennen.
-
Ansicht laden – Laden Sie eine gespeicherte Ansicht. Sie können die gewünschte Ansicht auswählen und auf Anwenden klicken.
- Prozessname – Klicken Sie für abgeschlossene Sitzungen auf den Namen eines Prozesses zum Anzeigen des Logs für diese Sitzung.
-
Zeilen pro Seite – Geben Sie eine Zahl ein oder verwenden Sie die Pfeile nach oben und unten, um die Anzahl der auf einer Seite angezeigten Zeilen zu ändern.
- Zurück und Weiter – Klicken Sie auf Zurück oder Weiter, um durch die Seiten zu navigieren von Sitzungen
Sitzungslogs anzeigen
-
Klicken Sie auf der Seite „Sitzungen“ auf den Namen des erforderlichen Prozesses.
Die Seite „Sitzungslogs“ wird mit einem Verlauf der Prozesse angezeigt, die ausgeführt wurden.
- Wenn in der Spalte Parameter verfügbar, können Sie auf Parameter anzeigen klicken, um die Informationen über die Parameter im Prozess anzuzeigen.
Zum Beispiel zeigen die Bilder unten ein Log für eine beendete Sitzung und für eine abgeschlossene Sitzung:
Filter
Mit Filtern können Sie auf schnelle Weise Sitzungen anhand ausgewählter Kriterien finden.
- Klicken Sie auf der Sitzungen-Seite auf Filter, um den Filter-Bereich zu öffnen.
-
Verwenden Sie den Umschalter, um den erforderlichen Filter zu aktivieren, und geben Sie die Informationen ein, um die Sitzung zu finden. Sie können mehrere Filter gleichzeitig anwenden.
Die verfügbaren Filter sind:
Filter
Beschreibung
Sitzungsnummer
Geben Sie die vollständige Sitzungsnummer oder einen Teil davon ein.
Prozessname
Geben Sie den vollständigen Prozessnamen oder einen Teil davon ein.
Digitaler Mitarbeiter
Geben Sie den vollständigen Namen des Digital Worker oder einen Teil davon ein.
Benutzer
Geben Sie den Benutzernamen des Benutzers oder einen Teil davon ein.
Status
Wählen Sie eine der folgenden Optionen für den Sitzungsstatus aus:
- Ausstehend – Zeigt Sitzungen an, deren Ausführung fällig ist.
- Läuft – Zeigt Sitzungen an, die derzeit ausgeführt werden.
- Beendet – Zeigt Sitzungen an, die beendet und nicht abgeschlossen wurden.
- Angehalten – Zeigt Sitzungen an, die angehalten wurden und nicht mehr ausgeführt werden, aber nicht abgeschlossen sind.
- Abgeschlossen – Zeigt Sitzungen an, die erfolgreich ausgeführt und abgeschlossen wurden.
- Wird angehalten – Zeigt Sitzungen an, die gerade angehalten werden.
- Warnung – Zeigt Sitzungen mit Warnungen an.
Sie können nach mehreren Status gleichzeitig filtern.
Startzeit
Wählen Sie in der Dropdown-Liste den gewünschten Zeitraum für die Startzeit aus. Wenn Sie Bestimmter Bereich auswählen, geben Sie den Datumsbereich und die Uhrzeiten in die angegebenen Felder ein.
Endzeit
Wählen Sie in der Dropdown-Liste den gewünschten Zeitraum für die Endzeit aus. Wenn Sie Bestimmter Bereich auswählen, geben Sie den Datumsbereich und die Uhrzeiten in die angegebenen Felder ein.
Neueste Phase
Geben Sie den vollständigen Phasen-Namen oder einen Teil davon ein.
Phase gestartet
Wählen Sie den erforderlichen Zeitraum aus, in dem die Phase begonnen hat. Wählen Sie beispielsweise Mehr als 2 Stunden aus, um nach Startzeiten vor mehr als zwei Stunden zu filtern.
Die Informationen auf der Sitzungen-Seite werden sofort gefiltert und zeigen alle Übereinstimmungen an, die den eingegebenen Text enthalten.
Wenn Sie die Filter eingestellt haben, aber die ungefilterten Informationen noch einmal anzeigen möchten, schalten Sie entweder die erforderlichen Filter aus oder entfernen Sie alle Einstellungen innerhalb des Filters, damit er leer ist.
- Klicken Sie auf Bereich schließen, um den Filter-Bereich zu schließen.
 Docs
Docs